Comment corriger l'erreur de connexion des équipes Microsoft [résolu]
![Comment corriger l'erreur de connexion des équipes Microsoft [résolu]](https://ilinuxgeek.com/storage/img/images_1/how-to-fix-microsoft-teams-sign-in-error-[solved]_18.png)
- 2111
- 28
- Rayan Lefebvre
Microsoft Teams est l'application qui est devenue une nécessité après le début de la pandémie et elle a été utilisée par presque tout le monde pour des réunions et des présentations, des conférences, etc. en ligne. Mais de nombreux utilisateurs de Windows ont connu une erreur en essayant de se connecter à l'application Microsoft Teams sur leur système.
Selon ces utilisateurs de Windows, ils ne sont pas en mesure de se connecter et l'application de l'équipe lance un message d'erreur et qui les rend frustrés. Il pourrait y avoir eu plusieurs raisons potentielles et certains des facteurs n'installent pas correctement les équipes Microsoft, en modifiant les paramètres de l'application d'équipes sans le savoir par l'utilisateur, une connexion Internet instable, etc.
Après avoir recherché ces facteurs, nous avons trouvé quelques solutions dans ce post qui pourraient aider l'utilisateur à résoudre ce problème et pourrions se connecter à l'application Teams sur le système Windows.
Table des matières
- Correction 1 - Réinitialisez ou réparez l'application Microsoft Teams
- Correction 2 - Supprimer / effacer la mémoire de cache des équipes Microsoft
- Correction 3 - Vérifiez votre connexion Internet
- Correction 4 - Vérifiez si le serveur Microsoft Teams est en panne
- Correction 5 - Utilisez le Web Microsoft Teams pour y accéder
- Correction 6 - Réinstallez les équipes Microsoft sur votre système
Correction 1 - Réinitialisez ou réparez l'application Microsoft Teams
Lorsque les paramètres de l'application Microsoft Teams sont modifiés sans le savoir par l'utilisateur ou d'autres programmes, de telles erreurs se produisent lors de l'utilisation de l'application sur le système. Par conséquent, nous suggérons aux utilisateurs qui réparent ou réinitialisent l'application via l'application Paramètres.
Voyons comment cela peut être fait sur le système Windows avec quelques étapes ci-dessous.
Étape 1: Appuyez sur Windows + R clés ensemble pour ouvrir le Courir boîte.
Étape 2: Type MS-Settings: AppsFeatures dans le courir boîte et appuyer Entrer clé pour ouvrir Applications installées.
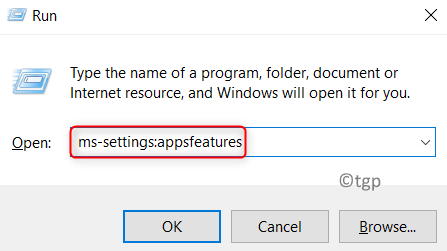
Étape 3: Dans la page des applications installées, tapez Microsoft Teams dans la barre de recherche.
Étape 4: Ensuite, cliquez Trois points horizontaux de la Microsoft Teams application à partir des résultats de recherche comme indiqué dans la capture d'écran ci-dessous.
Étape 5: Sélectionner Options avancées à partir de la liste comme indiqué.
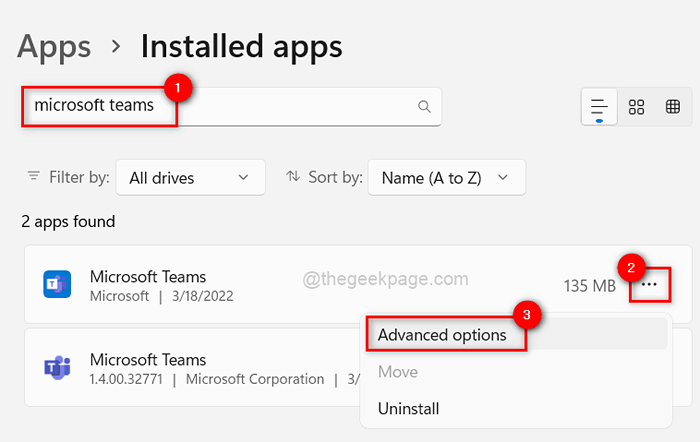
Étape 6: Allez au Réinitialiser Section en faisant défiler la page des options avancées.
Étape 7: cliquez soit le Réinitialiser ou Réparation bouton pour réinitialiser / réparer l'application comme indiqué dans l'image ci-dessous.
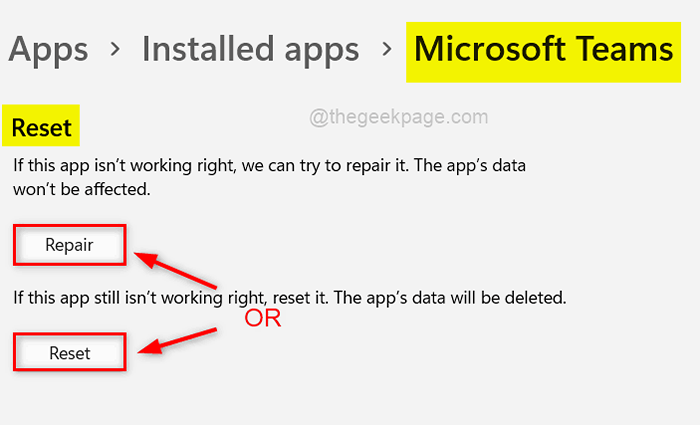
NOTE: La réinitialisation supprimera les données de l'application, tandis que la réparation ne sera pas.
Étape 8: Une fois terminé, fermez la fenêtre.
Maintenant, essayez de vérifier si vous pouvez vous connecter à l'application Microsoft Teams sur votre système.
Si cela n'a pas résolu le problème, essayez nos autres solutions indiquées ci-dessous dans ce post.
Correction 2 - Supprimer / effacer la mémoire de cache des équipes Microsoft
Toute application sur le système enregistre des informations dans son dossier de données sous forme de mémoire de cache, telles que les détails de connexion ou d'autres paramètres. Ces données peuvent être endommagées ou les données peuvent remplir la mémoire du cache. C'est à ce moment que l'utilisateur doit effacer la mémoire de cache de l'application en supprimant tous les fichiers du dossier comme décrit dans les instructions ci-dessous.
Étape 1: Accédez à la barre des tâches et cliquez Afficher les icônes cachées signe comme indiqué ci-dessous.
Étape 2: puis cliquez avec le bouton droit sur le Icône de l'application Microsoft Teams sur le plateau système.
Étape 3: cliquez Arrêter de la liste comme indiqué dans l'image ci-dessous.
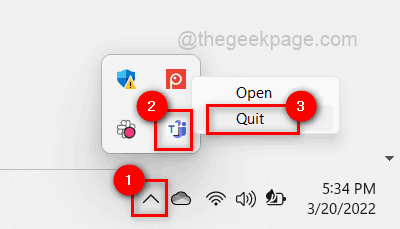
Étape 4: Ensuite, ouvrez le courir boîte de commande en appuyant sur Windows + R Clés ensemble.
Étape 5: Copiez et collez la commande ci-dessous dans la zone de course et appuyez sur Entrer clé.
% AppData% \ Microsoft \ Teams
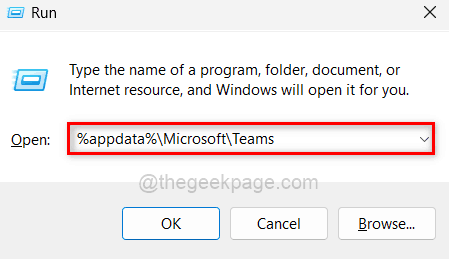
Étape 6: Dans le dossier des équipes ouvertes, sélectionnez tous les fichiers en appuyant sur Ctrl + a touches et pressage Shift + Del touches ensemble et cliquez OUI pour les supprimer en permanence.
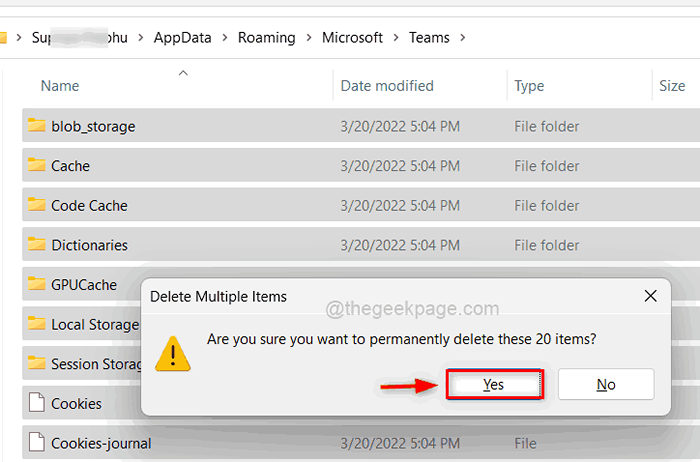
Étape 7: Après les avoir supprimés, fermer le Dossier d'équipes.
Étape 8: maintenant appuyez sur le les fenêtres clé et type Microsoft Teams.
Étape 9: sélectionnez le Microsoft Teams application des résultats de la recherche pour l'ouvrir.
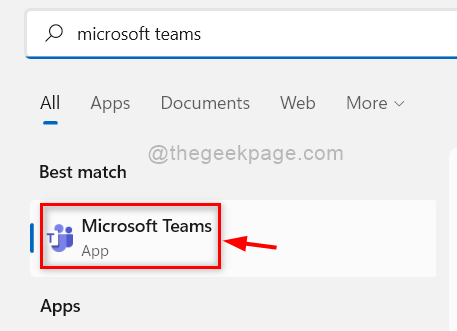
Étape 10: Essayez maintenant de vous connecter à l'application Teams sur le système.
Correction 3 - Vérifiez votre connexion Internet
L'une des principales solutions est de vérifier la connexion Internet et de vous assurer d'avoir une connexion Internet stable et rapide sur le système chaque fois qu'un tel problème se pose. Nous recommandons à nos utilisateurs qui vérifient une fois leur connexion Internet avec les étapes ci-dessous.
- Redémarrez votre routeur une fois si vous utilisez un adaptateur Wi-Fi pour une connexion Internet.
- Si vous utilisez une connexion Ethernet, débranchez le câble Ethernet du système et recommencez-le à nouveau.
- Vérifiez maintenant si la connexion Internet est stable ou non. S'il n'est toujours pas stable, contactez votre fournisseur de services Internet pour obtenir une meilleure connexion.
Une fois la connexion stable, vérifiez si le problème est résolu ou non.
C'est ça.
Correction 4 - Vérifiez si le serveur Microsoft Teams est en panne
Lorsque l'utilisateur fait face à une erreur de journal / connexion lors de l'utilisation d'une application sur le système, il peut y avoir une possibilité d'avoir un problème avec le serveur Microsoft Teams. Soit le serveur peut être en panne, soit il travaille sur une certaine maintenance. Donc, si un utilisateur souhaite vérifier si son serveur est en panne, il peut visiter la page Web en cliquant ici.
Si le serveur est en panne ou sous la maintenance, nous demandons aux utilisateurs d'attendre un certain temps et de réessayer de vérifier si le serveur est en place.
Une fois le serveur en place, essayez de vérifier si vous pouvez vous connecter à l'application Microsoft Teams sans aucun problème.
Merci!
Correction 5 - Utilisez le Web Microsoft Teams pour y accéder
Il faut du temps pour enquêter et diagnostiquer la cause sous-jacente de tout problème d'application avant de pouvoir être résolu.En attendant, vous pouvez utiliser le Web en ligne Microsoft Teams pour toutes les réunions urgentes jusqu'à ce que le problème soit résolu.
Suivez les étapes ci-dessous sur la façon d'accéder à Microsoft Teams Web en ligne.
Étape 1: Ouvrez n'importe quel navigateur Web (par exemple: Google Chrome) sur le système.
Étape 2: Ouvrez un nouvel onglet sur le navigateur et taper le dessous URL et presser Entrer clé.
équipes.en direct.com
Étape 3: Ensuite, entrez le Adresse e-mail du compte Microsoft et cliquer Suivant procéder.
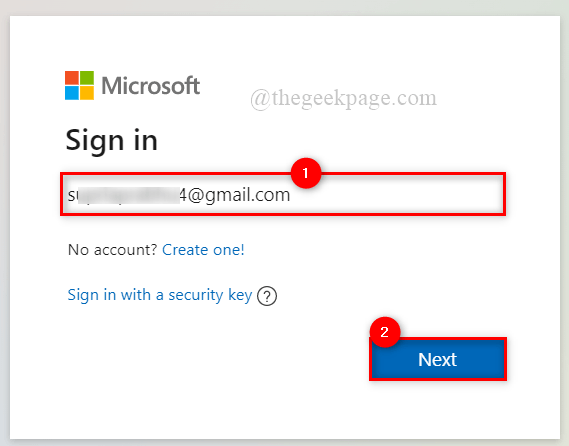
Étape 4: Entrez le mot de passe et cliquez S'identifier.
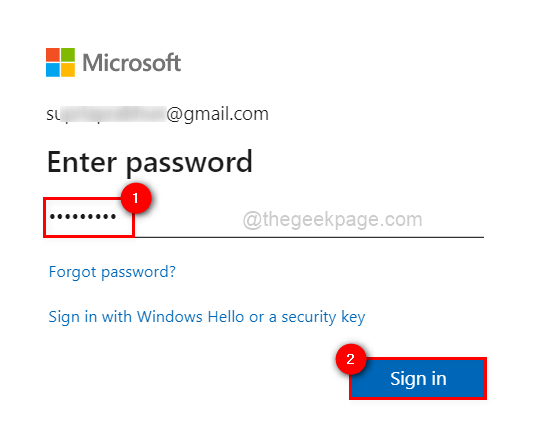
Étape 5: Cliquez sur l'adresse e-mail pour envoyer un code pour vérification.
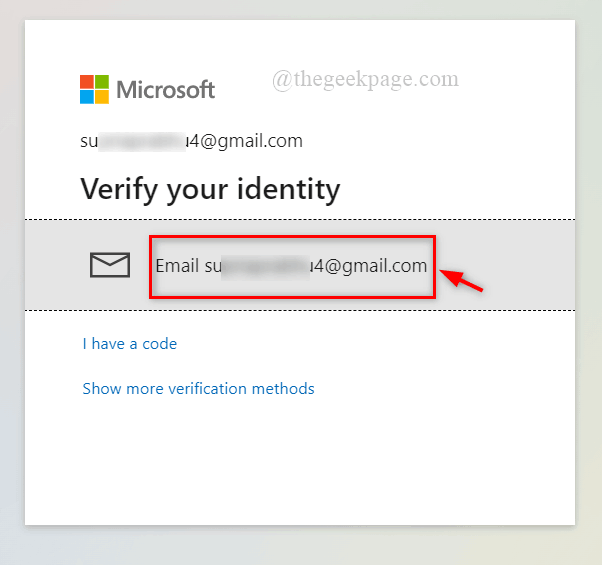
Étape 6: Entrez le code à partir du courrier reçu de l'équipe de compte Microsoft dans votre boîte de réception et cliquez Vérifier.
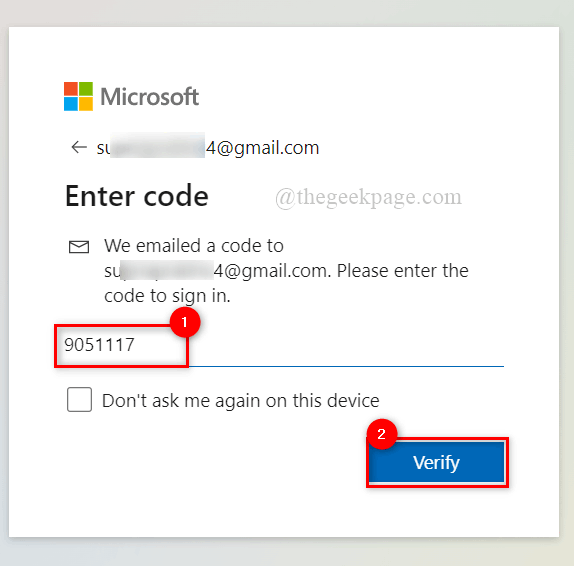
Étape 7: cliquez Oui Pour rester signé si c'est votre propre système. Sinon, cliquez sur non.
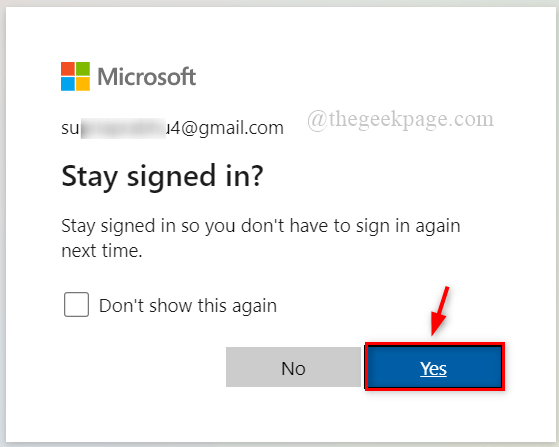
Étape 8: Vous vous êtes maintenant connecté à l'application Web Microsoft Teams et pouvez commencer à l'utiliser pour toutes les réunions.
Correction 6 - Réinstallez les équipes Microsoft sur votre système
Lorsque l'installation d'une application sur le système n'est pas terminée correctement ou est interrompue au milieu, des problèmes tels que des erreurs de connexion, l'application ne se lance pas correctement, et ainsi de suite.
En conséquence, nous recommandons aux utilisateurs de désinstaller le logiciel Microsoft Teams, puis de le réinstaller.
Voici quelques instructions pour réinstaller l'application Teams.
Étape 1: ouvrir Applications installées page en appuyant sur les fenêtres clé et tapage Applications installées.
Étape 2: Ensuite, cliquez Applications installées Paramètres système à partir des résultats de recherche comme indiqué ci-dessous.
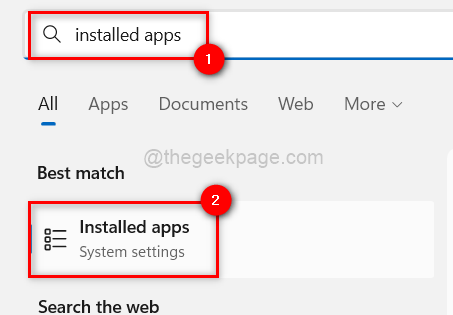
Étape 3: Type équipes sur la barre de recherche et cliquez Trois points horizontaux (afficher plus d'options) Pour voir plus d'options comme indiqué ci-dessous.
Étape 4: Sélectionner Désinstaller de la liste.
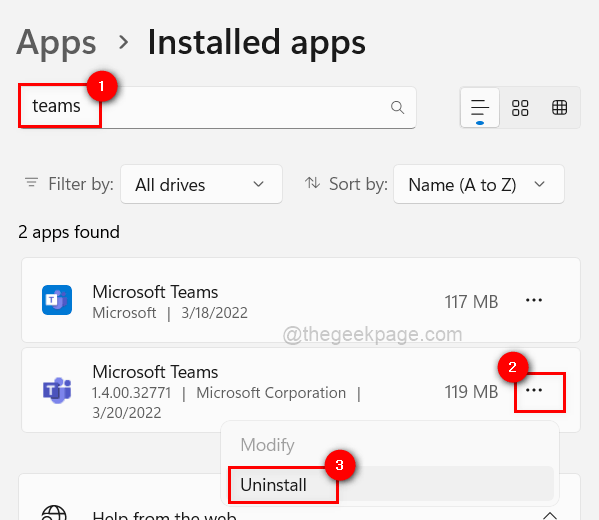
Étape 5: Ensuite, cliquez Désinstaller Pour commencer à désinstaller l'application Microsoft Teams.
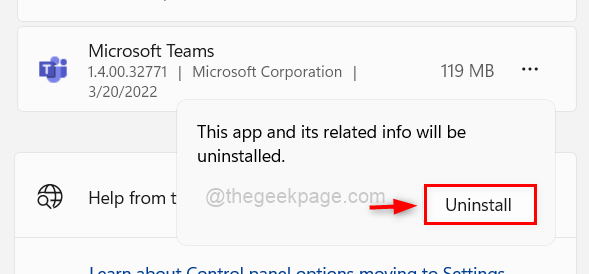
Étape 6: Il le désinstallera en quelques secondes en fonction de la vitesse et des performances du système.
Étape 7: pour Réinstaller tL'application des équipes Microsoft, accédez à la page de téléchargements en cliquant ici.
Étape 8: Cela s'ouvre dans un nouvel onglet.
Étape 9: cliquez Télécharger pour Desktop procéder.
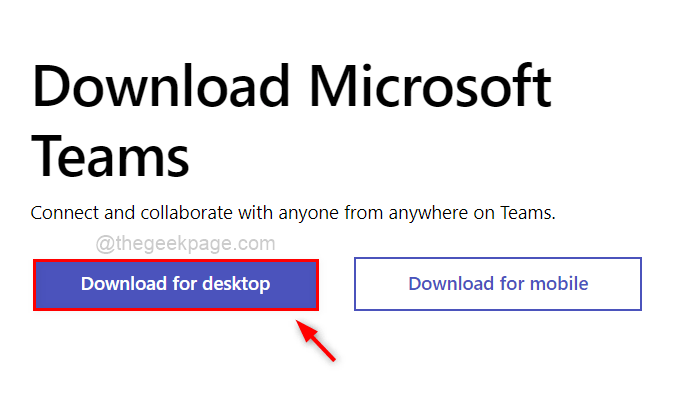
Étape 10: Ensuite, sélectionnez Télécharger des équipes bouton soit pour maison ou petite entreprise OU travail ou école comme indiqué ci-dessous.
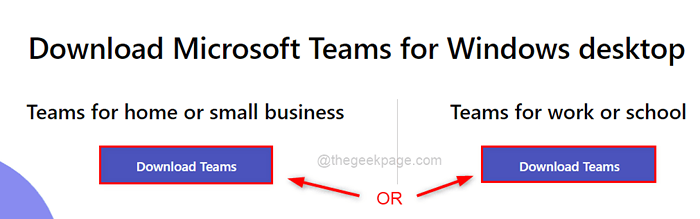
Étape 10: Une fois qu'il a terminé le téléchargement du fichier exécutable, ouvrez le fichier comme indiqué ci-dessous.
Étape 11: Effectuez soigneusement l'instruction à l'écran pour installer correctement l'application Microsoft Teams sans aucune interruption.
Étape 12: Ensuite, ouvrez l'application des équipes et vérifiez si l'erreur de connexion existe toujours.
- « Comment réparer les fichiers corrompus sous Windows 11 ou 10
- Comment mettre votre ordinateur Windows 11 pour dormir 8 méthodes »

