Comment mettre votre ordinateur Windows 11 pour dormir 8 méthodes
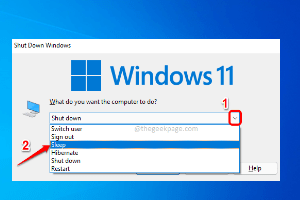
- 1527
- 348
- Romain Martinez
Vous travaillez donc sur quelque chose d'urgence et avez toutes les fenêtres ouvertes pour la même chose. Votre ordinateur portable est à la batterie, et vous devez prendre votre déjeuner, il est déjà en retard. Éteindre votre système est une affaire coûteuse, pensant à fermer les fenêtres déjà ouvertes. Laisser le système ouvert jusqu'à ce que votre déjeuner soit terminé drainerait également votre batterie. Bien, Dormir Le mode est votre réponse.
Le mode de sommeil enregistre l'état de votre machine sur la RAM de votre système, puis ferme la machine. Bien que la machine puisse sembler complètement désactivée, elle est toujours en cours d'exécution, mais en mode de très faible puissance. Au moment où vous êtes de retour, votre système revient à la vie, ouvrant toutes vos fenêtres et programmes précédemment ouverts. Oui, bien sûr, c'est l'une des meilleures choses que Windows a.
Dans cet article, nous vous donnons 8 façons différentes en utilisant lequel vous pouvez endormir votre ordinateur. Parcourez-les un par un, choisissez votre favori et dites-nous dans la section des commentaires qui est votre choix. Espérons que vous apprécierez!
Table des matières
- Solution 1: via les options d'alimentation du menu Démarrer
- Solution 2: via le menu Power User
- Solution 3: directement à partir de l'invite de commande
- Solution 4: De l'écran CTRL + ALT + DEL
- Solution 5: En utilisant les touches de raccourci ALT + F4
- Solution 6: En définissant une minuterie via l'application des paramètres
- Solution 7: En créant une clé de raccourci pour le mode de sommeil
- Solution 8: En créant une combinaison de la caisse
Solution 1: via les options d'alimentation du menu Démarrer
C'est la méthode la plus simple en utilisant que vous pouvez endormir votre ordinateur Windows 11.
Clique sur le Windows commence Icône de menu, puis cliquez sur le Pouvoir icône puis choisissez le Dormir Option du menu qui se développe.
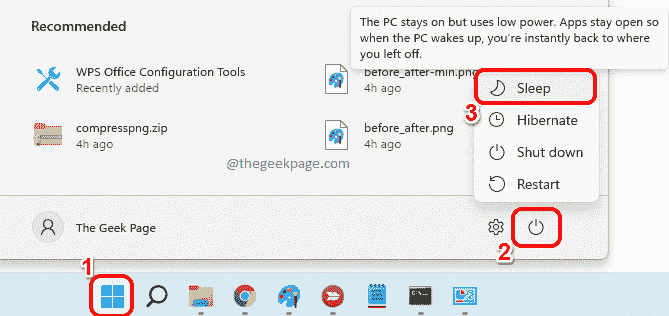
Solution 2: via le menu Power User
Le menu Power User est le menu que vous voyez lorsque vous cliquez avec le bouton droit sur l'icône du menu de démarrage de Windows.
Clic-droit sur le Windows commence Icône de menu, cliquez ou survolez l'option Arrêtez ou déconnectez-vous, Et enfin cliquez sur le Dormir Option pour endormir l'ordinateur.
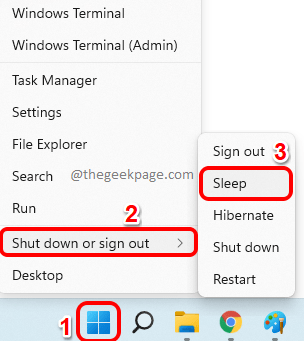
Solution 3: directement à partir de l'invite de commande
Étape 1: Clique sur le recherche icône sur la barre des tâches.
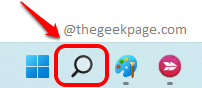
Étape 2: Taper dans CMD et frappe le Exécuter en tant qu'administrateur option Invite de commande pour l'ouvrir avec les privilèges d'administration.
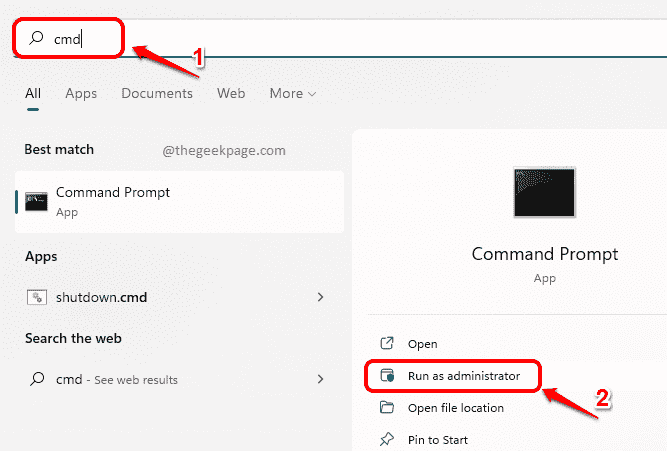
Étape 3: Avant d'exécuter la commande pour endormir l'ordinateur, nous devons nous assurer que le mode d'hibernate est désactivé en premier. Sinon, l'ordinateur hibernera au lieu de dormir. Donc, copier et coller la commande suivante pour désactiver le mode Hibernate, puis appuyez sur le Entrer clé.
powercfg -h off
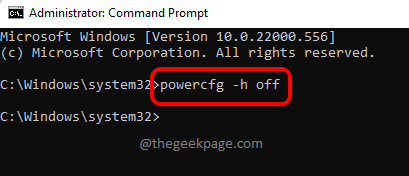
Étape 4: Enfin, copier et coller la commande suivante et appuyez sur le Entrer clé, qui mettrait instantanément votre ordinateur endormi.
rundll32.exe powrprof.DLL, SETSUSPENDSTATE Sleep
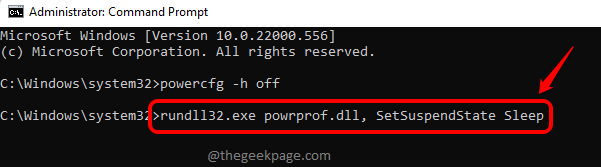
Solution 4: De l'écran CTRL + ALT + DEL
Vous pouvez endormir votre ordinateur à partir du Ctrl + alt + del écran également.
Tout d'abord, frappez les clés Ctrl + alt + del Pour afficher votre écran d'options de sécurité. Maintenant, regardez le en bas à droite coin de votre écran pour trouver l'icône de puissance.
Clique sur le Pouvoir icône puis cliquez sur le Dormir Option pour mettre votre machine directement en veille.
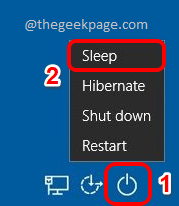
Solution 5: En utilisant les touches de raccourci ALT + F4
Étape 1: Appuyez sur les touches Alt + F4 simultanément pour ouvrir le Arrêtez les fenêtres Mini Wondow.
Ici, cliquez sur le flèche déroulante associé à l'option Que voulez-vous que l'ordinateur fasse?
Dans la liste des éléments, cliquez sur l'option Dormir.
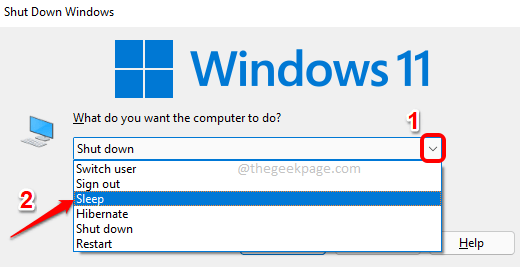
Étape 2: Enfin, frappez le D'ACCORD bouton pour mettre votre ordinateur à dormir.
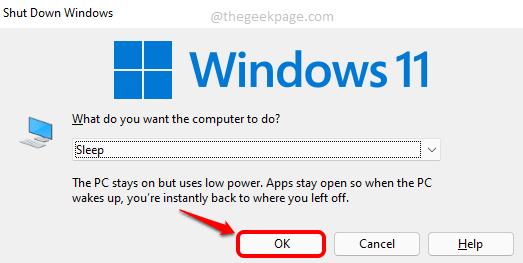
Solution 6: En définissant une minuterie via l'application des paramètres
En utilisant cette méthode, vous pouvez définir une minuterie. Lorsque la minuterie se déclenche, votre ordinateur sera endormi automatiquement.
Étape 1: Clic-droit sur le Windows commence Icône de menu et choisissez Paramètres Application du menu Power User.
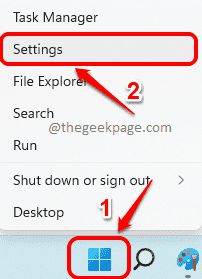
Étape 2: Sur le fenêtre volet, cliquez sur le Système carreau et sur le fenêtre droite Pane, trouver et cliquer sur le carreau nommé Électricité et batterie.
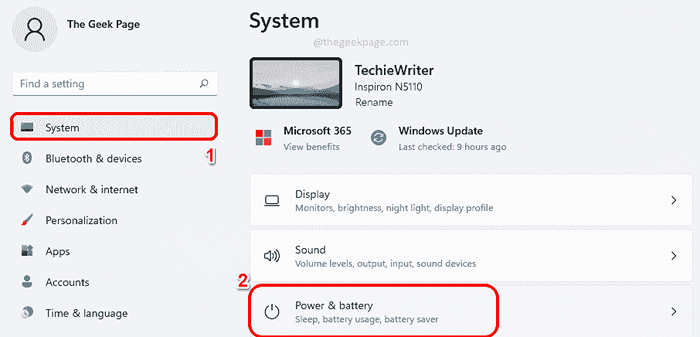
Étape 3: Comme suivant, sous l'en-tête Pouvoir, clique sur le flèche déroulante associé à l'option Écran et sommeil.
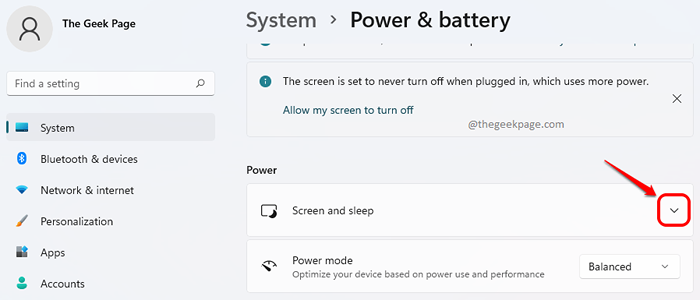
Étape 4: Vous avez maintenant la possibilité de définir une minuterie pour différents scénarios. Les scénarios sont les suivants.
- Sur batterie, éteignez mon écran après
- Lorsqu'il est branché, éteignez mon écran après
- Sur batterie, mettez mon appareil après
- Lorsqu'il est branché, endormez mon appareil après
Les 2 premières options consistent à définir des minuteries pour désactiver votre écran et le Les 2 derniers sont des minuteries de sommeil. Par défaut, Toutes les valeurs sont définies sur Jamais.
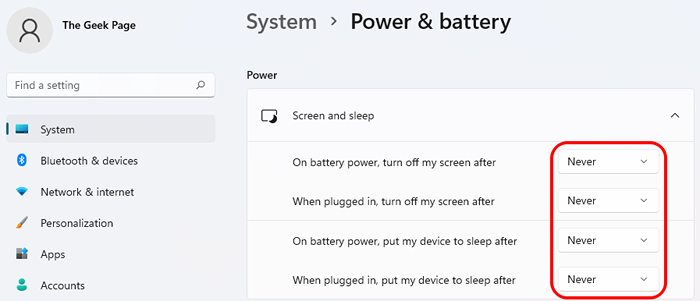
Étape 5: Maintenant, pour endormir votre ordinateur après une période particulière, cliquez sur la liste déroulante associée à l'option que vous préférez, je.e., si En cas de batterie ou Lorsqu'il est branché.
Lorsque le menu déroulant se développe, vous donnant les horaires possibles, choisissez après le temps que vous souhaitez que l'ordinateur soit endormi.
Dans l'exemple ci-dessous, j'ai choisi de mettre mon ordinateur pour être endormi après 30 minutes Quand c'est sur batterie.
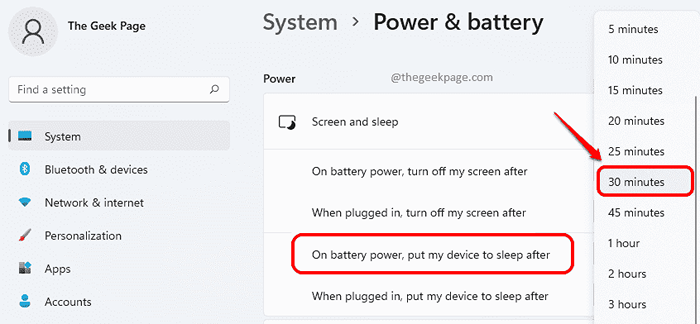
Étape 6: C'est ça. Une fois la minuterie qui se déclenche, votre système sera automatiquement endormi.
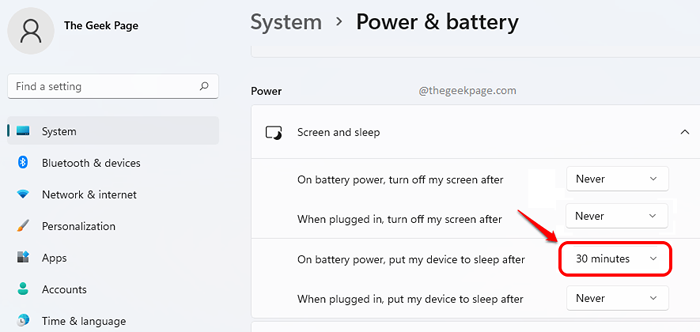
Solution 7: En créant une clé de raccourci pour le mode de sommeil
Bien que cette méthode nécessite un investissement initial, une fois le raccourci prêt, c'est l'une des méthodes les plus faciles à utiliser que vous pouvez endormir votre ordinateur.
Étape 1: Clic-droit sur un espace libre sur le Bureau, cliquer sur Nouveau puis sur Raccourci.
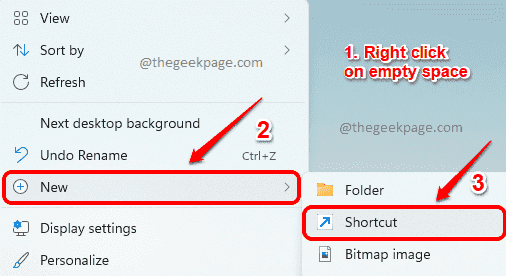
Étape 2: Dans le Tapez l'emplacement de l'article zone de texte, copier et coller l'emplacement suivant et frappez le Suivant bouton.
C: \ windows \ system32 \ rundll32.exe powrprof.DLL, SETSUSPENDSTATE
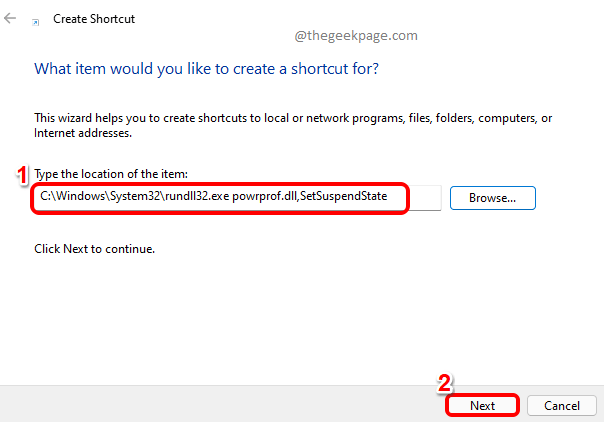
Étape 3: Dans l'écran suivant, donnez un nom à votre raccourci et frappez le Finir bouton en bas.
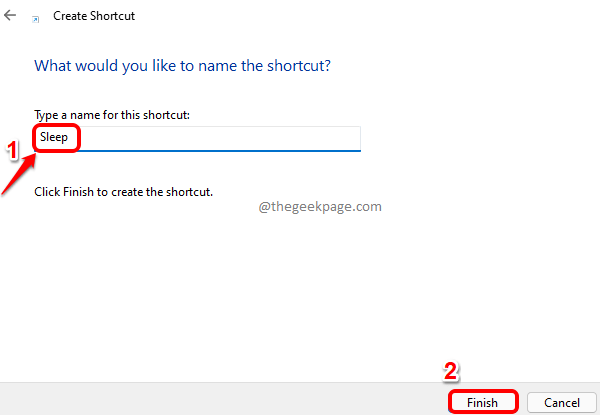
Étape 4: C'est ça. Vous pouvez maintenant voir qu'un Raccourci de sommeil est créé sur votre bureau, double-cliquez sur lequel mettra votre machine.
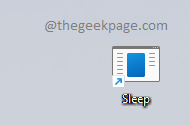
Solution 8: En créant une combinaison de la caisse
Dans Solution 7, Nous avons appris comment nous pouvons créer une icône de raccourci pour endormir votre ordinateur. Si nous faisons 2 étapes de plus, nous pouvons attribuer une combinaison de raccourci pour l'action de sommeil, ce qui sera encore plus facile que de cliquer sur l'icône de raccourci.
Étape 1: Premièrement, Créez un raccourci pour votre action de sommeil comme détaillé dans Solution 7. Maintenant, clic-droit sur le raccourci puis cliquez sur le Propriétés option.
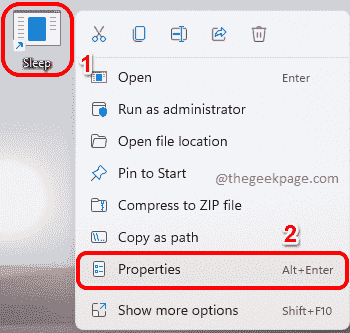
Étape 2: Comme suivant, cliquez sur le Raccourci Onglet en haut.
Maintenant Cliquez sur sur le champ de texte associé à l'option Touche de raccourci.
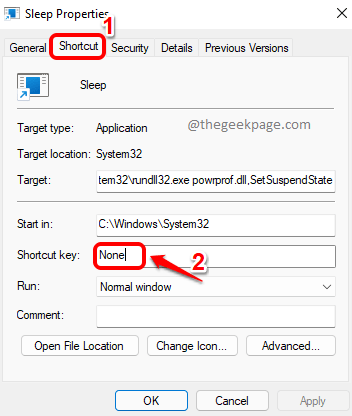
Étape 3: Maintenant, Appuyez simplement sur n'importe quelle lettre que vous souhaitez attribuer à l'action de sommeil. Ctrl + Alt sera ajouté automatiquement par Windows avant votre touche affectée.
Par exemple, si vous souhaitez définir la clé comme S, Appuyez simplement sur S. Windows ajoutera automatiquement Ctrl + Alt Avant lui, en faisant la combinaison de la cuite Ctrl + alt + s.
Une fois tout terminé, frappez le Appliquer bouton puis le D'ACCORD bouton.
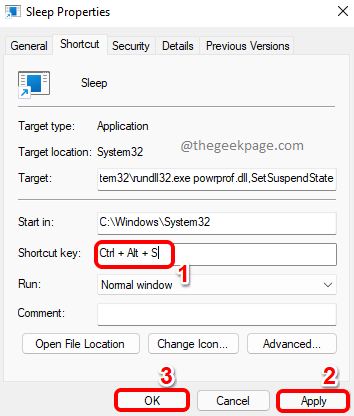
C'est ça. Allez-y et essayez d'appuyer Ctrl + alt + s Clés ensemble pour endormir votre ordinateur immédiatement.
Veuillez nous dire dans la section des commentaires laquelle est votre préférée. Bien que toutes les méthodes soient tout aussi efficaces et utiles, notre favori est toujours la solution 1, passant de la manière conventionnelle.
- « Comment corriger l'erreur de connexion des équipes Microsoft [résolu]
- Correction de l'éditeur de stratégie de groupe manquant sur Windows 11 ou 10 »

