Comment résoudre les problèmes d'exportation de l'éditeur vidéo Microsoft
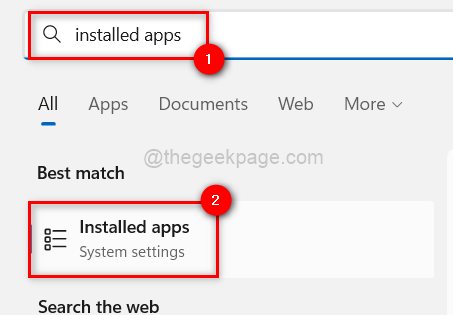
- 673
- 30
- Noa Faure
Peu les utilisateurs de Windows sont conscients de toutes les fonctionnalités des applications intégrées Windows. Par exemple, la plupart des utilisateurs de Windows pensent à l'application Microsoft Photos pour uniquement la modification et la visualisation. En revanche, cette application permet également aux utilisateurs de créer, d'éditer et d'afficher des vidéos.
De nos jours, la plupart des utilisateurs trouvent des problèmes tout en exportant des vidéos après les avoir créées à l'aide de l'application Microsoft Photos sur leur système Windows. Ils ne sont pas en mesure d'exporter une vidéo, que ce soit une énorme vidéo ou une vidéo réalisée en utilisant des fonctionnalités de base de l'application.
Il pourrait y avoir diverses raisons derrière ce problème et ils sont répertoriés.
- Problème avec l'application Microsoft Photos sur le système.
- Système Windows obsolète.
- Non mis à jour le pilote graphique d'affichage sur le système.
- L'option appelée Utiliser le codage matériel-accélération est autorisé.
Recherche sur ces facteurs possibles mentionnés ci-dessus, nous avons rassemblé un tas de solutions qui pourraient aider les utilisateurs à résoudre ce problème. Si vous êtes également confronté à ce type de problème, vous pouvez trouver les correctifs de l'article expliqué ci-dessous.
Table des matières
- Correction 1 - Réinitialisez ou réparez l'application Microsoft Photos
- Correction 2 - Éteignez l'option Utiliser Hardware-Acceleration Encoding
- Correction 3 - Réinstallez l'application Microsoft Photos
- Correction 4 - Mettez à jour le pilote graphique
- Correction 5 - Gardez le système Windows à jour
- Correction 6 - Restauration du système
- Correction 7 - Assurez-vous que le fichier vidéo est de type MP4
Correction 1 - Réinitialisez ou réparez l'application Microsoft Photos
Si ce problème est dû à tout problème lié à l'application Microsoft Photos sur le système, nous pouvons essayer de réinitialiser ou de réparer l'application Photos. De nombreux utilisateurs ont pu résoudre ce problème en le faisant.
Suivez les étapes ci-dessous sur la façon de réinitialiser l'application Microsoft Photos.
Étape 1: Appuyez sur le les fenêtres Clé du clavier et type Applications installées.
Étape 2: cliquez Applications installées Paramètres système à partir des résultats de recherche comme indiqué dans l'image ci-dessous.
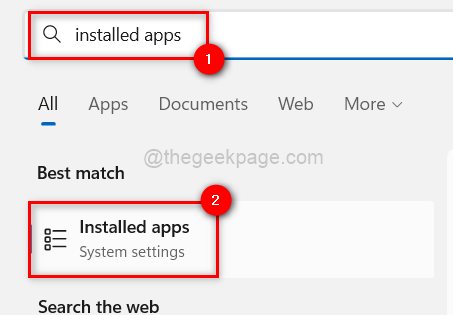
Étape 3: Une fois l'ouverture de la page des applications installées, tapez Photos dans la barre de recherche pour obtenir tous les résultats liés au mot clé Photos.
Étape 4: cliquez sur le Icône d'ellipsie horizontale de la Photos Microsoft application sur le système et choisissez Options avancées de la liste.
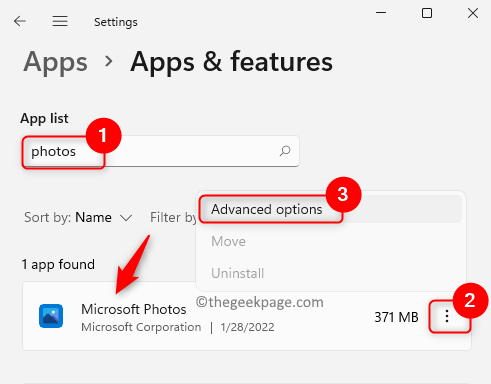
Étape 5: Vous devez maintenant faire défiler la page des options avancées vers le Réinitialiser section.
Étape 6: La section de réinitialisation a deux options disponibles, soit Réinitialiser ou Réparation.
NOTE - Le bouton de réinitialisation réinitialise complètement l'application Microsoft Photos et l'utilisateur va perdre toutes les données associées à l'application Photos. Alors que si l'utilisateur sélectionne l'option de réparation, aucune donnée ne sera perdue.
Étape 7: Par conséquent, choisissez soit Réinitialiser ou Réparation et attendez qu'il termine la tâche.
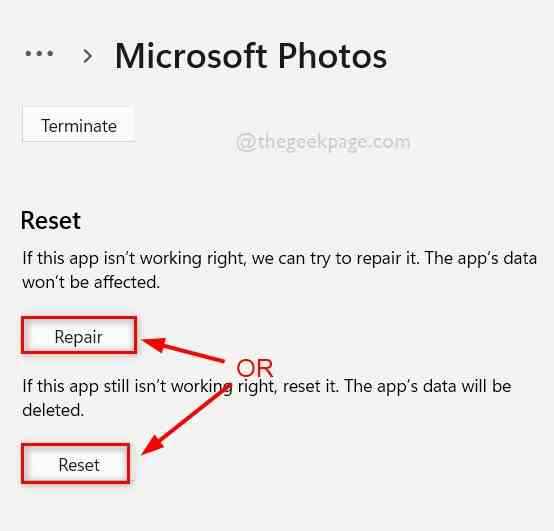
Étape 8: Une fois terminé, vous pouvez fermer la page des options avancées.
Correction 2 - Éteignez l'option Utiliser Hardware-Acceleration Encoding
Il existe une option appelée l'option Use Hardware-Acceleration Encoding dans l'application Photos. Lorsque cette option est activée tout en essayant d'exporter une vidéo, elle crée un problème comme mentionné ci-dessus dans cet article. Essayons donc de désactiver d'abord l'option de codage matériel de matériel utilisateur, puis exportez la vidéo comme expliqué dans les étapes ci-dessous.
Étape 1: Tout d'abord, ouvrez le Photos Microsoft application sur le système en appuyant sur le les fenêtres clé et tapage Photos.
Étape 2: sélectionnez le Photos App à partir des résultats de recherche comme indiqué dans l'image ci-dessous.
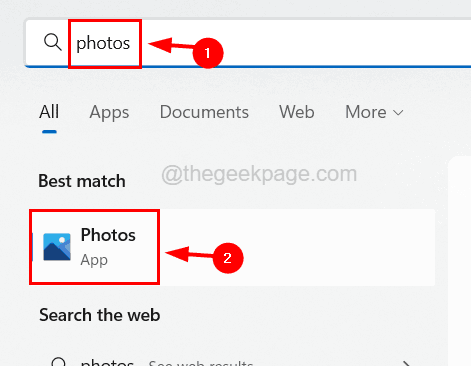
Étape 3: Une fois l'application Photos, l'application s'ouvre, essayez de créer la vidéo que vous souhaitez selon vos besoins.
NOTE - Nous vous recommandons fortement d'utiliser la vidéo de Type MP4. Sinon, convertissez-le avant de l'utiliser.
Étape 4: Une fois que vous avez terminé la modification de la vidéo et prêt à l'exporter, cliquez sur le Terminer la vidéo bouton en haut à droite de l'application Photos.
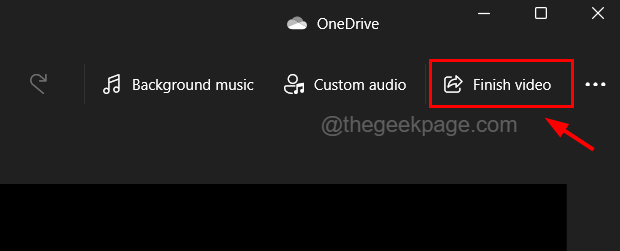
Étape 5: Une petite fenêtre contextuelle apparaît à l'intérieur de l'application de photos sur votre système.
Étape 6: Dans la fin de la fenêtre vidéo, cliquez Plus d'options Comme indiqué dans l'image ci-dessous.
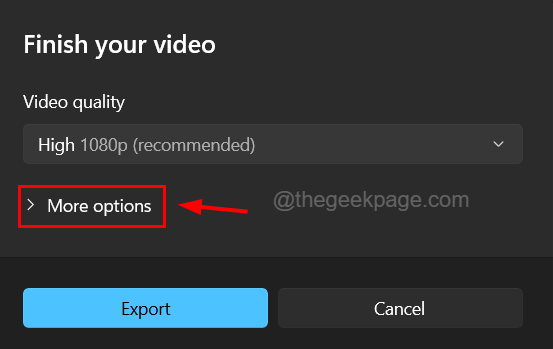
Étape 7: Suivant dans la section déroulante, décochez le Utiliser le codage matériel-accélération cocher la case et cliquez sur le Exporter bouton.
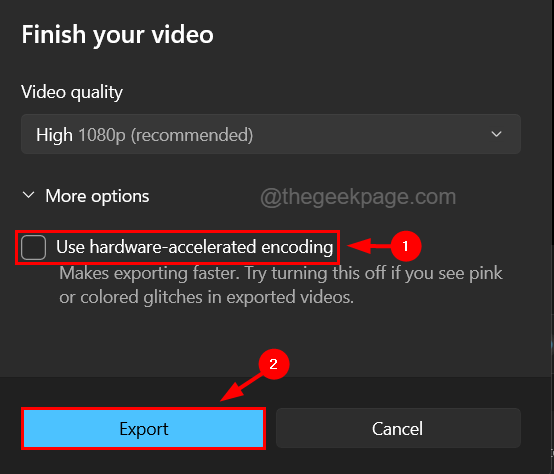
Étape 8: Cela commencera à exporter la vidéo créée ou édité par vous sans aucun problème.
Correction 3 - Réinstallez l'application Microsoft Photos
Si aucune des méthodes ne fonctionne pour résoudre ce problème, vous pouvez toujours essayer de désinstaller complètement l'application, puis de l'installer à nouveau. De nombreux utilisateurs ont affirmé que cela avait résolu de nombreux problèmes à ce sujet.
Voici les étapes sur la façon de réinstaller l'application Microsoft Photos sur votre système.
Étape 1: Ouvrez le Courir boîte en appuyant sur le les fenêtres et R touches ensemble sur le clavier.
Étape 2: Type powershell dans le courir boîte et appuyer CTRL, Shift and Entrée Clés ensemble à la fois.
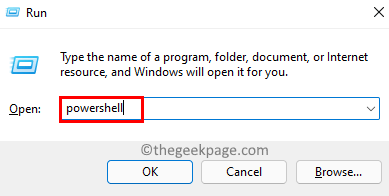
Étape 3: Acceptez l'invite UAC à l'écran en cliquant Oui continuer.
Étape 4: Une fois que la fenêtre PowerShell s'ouvre, tapez la ligne ci-dessous et appuyez sur Entrer clé.
Get-Appxpackage Microsoft.les fenêtres.Photos | Supprimez-appxpackage

Étape 5: Cela supprime complètement l'application Microsoft Photos du système.
Étape 6: Une fois qu'il a réussi à désinstaller le système, ouvrez l'application Microsoft Store.
Étape 7: Pour ce faire, appuyez sur le les fenêtres clé et type Microsoft Store.
Étape 8: Sélectionnez le Microsoft Store App à partir des résultats de recherche comme indiqué dans la capture d'écran ci-dessous.
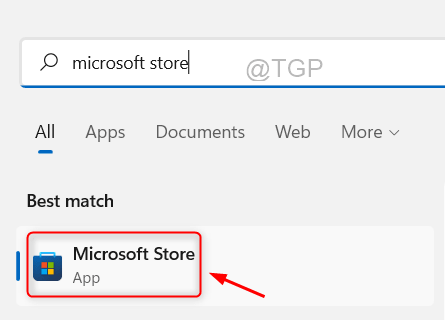
Étape 9: Une fois l'ouverture de la boutique Microsoft, tapez Photos Microsoft dans la barre de recherche en haut et cliquez Photos Microsoft à partir des résultats de recherche.

Étape 10: Cela ouvre la page Microsoft Photos sur l'application.
Étape 11: cliquez sur le Obtenir Bouton des photos Microsoft, puis il commence à télécharger puis l'installez sur le système.
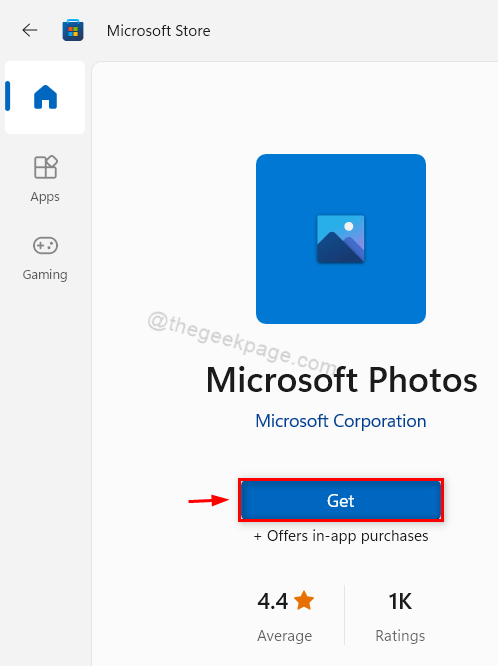
Étape 12: Une fois l'installation terminée avec succès, vous pouvez fermer l'application Microsoft Store et commencer à utiliser l'application Photos sans aucun problème.
Correction 4 - Mettez à jour le pilote graphique
Si le pilote graphique d'affichage n'est pas mis à jour, il crée un problème comme celui-ci. Donc, sur une base régulière, c'est toujours une bonne pratique de mettre à jour le pilote graphique du système.
Voyons les étapes expliquées ci-dessous sur la façon dont vous pouvez mettre à jour le pilote graphique à l'aide de l'application Gestionnaire de périphériques.
Étape 1: Appuyez sur le les fenêtres clé et type Gestionnaire de périphériques sur le clavier.
Étape 2: cliquez sur le Gestionnaire de périphériques application à partir des résultats de recherche comme indiqué dans l'image ci-dessous.
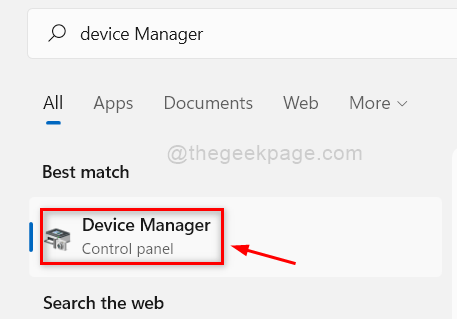
Étape 3: Cela ouvre l'application Gestionnaire de périphériques sur votre système.
Étape 4: élargir le Prises d'écran option double-cliquez dessus.
Étape 5: alors clic-droit sur le pilote graphique et sélectionnez le Mise à jour conducteur dans le menu contextuel comme indiqué ci-dessous.
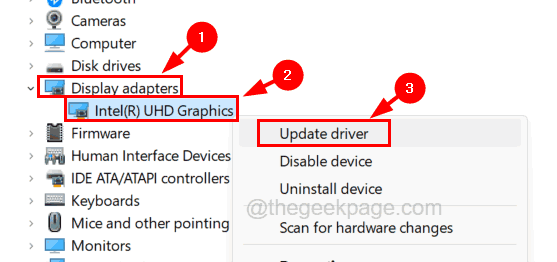
Étape 6: Cela apparaîtra une fenêtre de mise à jour.
Étape 7: cliquez Recherchez automatiquement les conducteurs Option de la liste disponible dans la fenêtre.
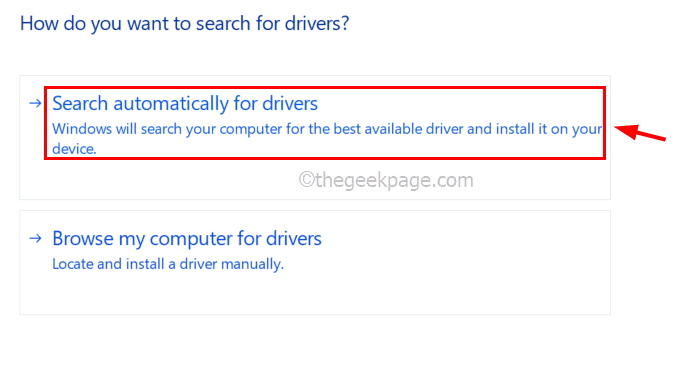
Étape 8: Une fois la mise à jour terminée, fermez la fenêtre du gestionnaire de périphériques et redémarrez le système.
Étape 9: Après le début du système, vous pouvez ouvrir l'application Photos et commencer à modifier les vidéos et les exporter sans aucune difficulté.
Correction 5 - Gardez le système Windows à jour
Microsoft continue de publier de nouvelles mises à jour pour le système Windows en fonction des commentaires reçus des utilisateurs concernant les défauts et les défauts. Lorsque ces mises à jour ne sont pas installées sur notre système, cela pourrait créer des problèmes.
Eh bien, voici les étapes ci-dessous sur la façon dont les utilisateurs peuvent mettre à jour leur système Windows.
Étape 1: Appuyez sur le les fenêtres et je clés ensemble pour ouvrir le Paramètres Application sur votre système.
Étape 2: Choisissez le Windows Update Option sur le panneau de gauche de l'application Paramètres.
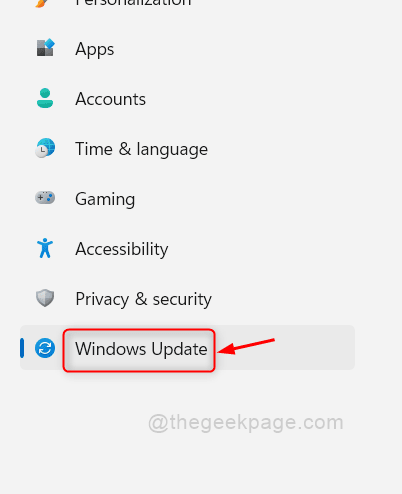
Étape 3: Sur le côté droit de la fenêtre de l'application Paramètres, cliquez sur le Vérifier les mises à jour bouton dans le coin supérieur droit de la page.
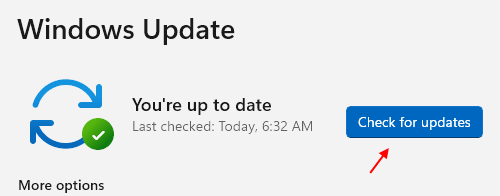
Étape 4: Maintenant, il commence à vérifier s'il y a des mises à jour disponibles.
Étape 5: S'il y a des mises à jour publiées et disponibles pour votre système Windows, veuillez les télécharger et les installer toutes par une.
Étape 6: Une fois le système à jour, fermez la page de mise à jour de Windows et redémarrez le système pour les modifications pour être appliqués.
Correction 6 - Restauration du système
Quand rien de tout cela ne fonctionne pour vous, malheureusement, vous pouvez toujours essayer de restaurer le système au dernier point le mieux sauvé du système où tout fonctionnait parfaitement bien et sans problème ni erreurs.
Nous recommandons donc à nos utilisateurs d'essayer de restaurer le système à l'aide de la restauration du système comme indiqué dans les étapes ci-dessous.
Étape 1: Ouvrez le Courir boîte de commande sur le système en appuyant ensemble les fenêtres et R clés.
Étape 2: Une fois que la boîte d'exécution apparaît, tapez rstrui Dans la zone de texte et appuyer sur Entrer clé.
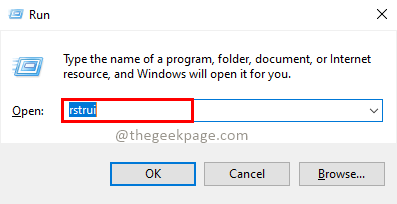
Étape 3: Cela ouvre la fenêtre de restauration du système.
Étape 4: cliquez Suivant procéder.
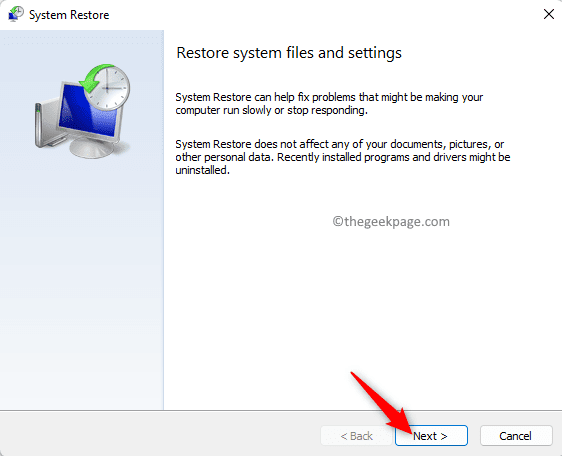
Étape 5: Dans la fenêtre suivante, il affiche tous les points de restauration du système créés plus tôt dans le système.
Étape 6: Sélectionnez celle que vous souhaitez dans la liste et cliquez Suivant continuer.
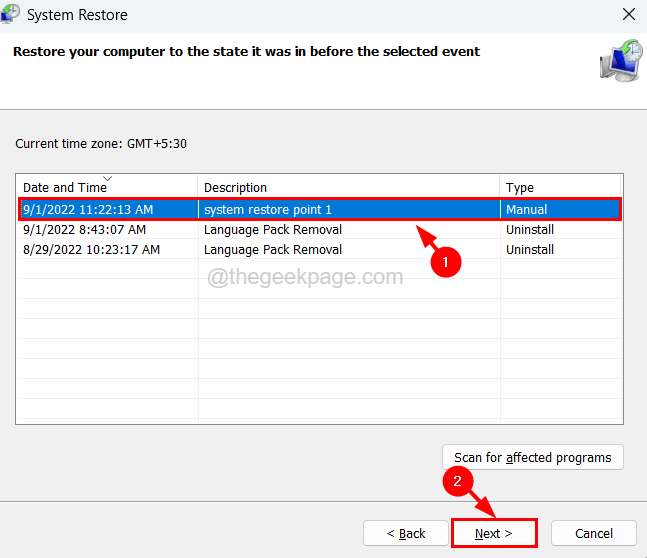
Étape 7: Ici, vous devez confirmer les détails de restauration du système comme l'heure, la description, etc.
Étape 8: Une fois que vous êtes sûr du point de restauration du système que vous avez sélectionné, cliquez Finir.
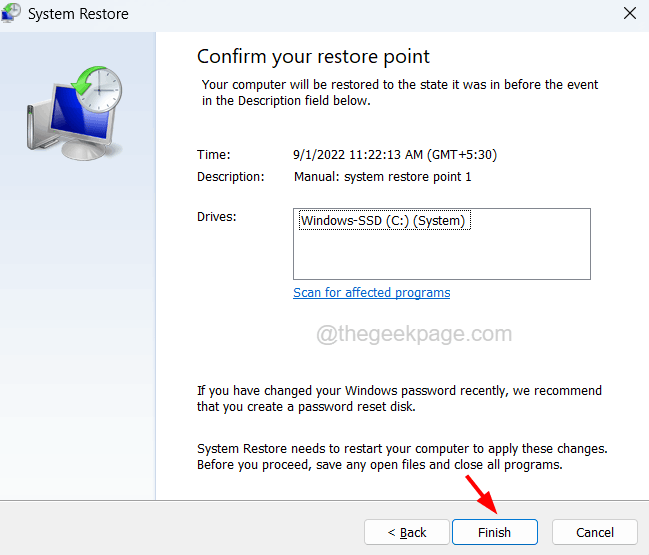
Étape 9: Il commencera ensuite à restaurer le système et cela pourrait prendre un certain temps pour terminer l'opération.
Étape 10: Une fois terminé, vous êtes prêt à partir!
Correction 7 - Assurez-vous que le fichier vidéo est de type MP4
Le problème aurait pu être soulevé parce que les vidéos que les utilisateurs qui tentent d'exporter étaient de .se déplacer, .avi, .Fichiers MKV, etc. Certains utilisateurs ont affirmé que lorsqu'ils converti leurs fichiers vidéo à MP4 Tapez, cela n'a pas créé de problèmes lors de leur exportation à l'aide de l'application Photos. Nous suggérons donc d'essayer de convertir le fichier vidéo à MP4 Avant d'exporter
- « Fall Guys Code d'erreur Code d'erreur 200_001 dans Epic Games Issue Fixed Fixed
- Le thème sombre ne fonctionne pas sur File Explorer pour Windows 10 »

