Le thème sombre ne fonctionne pas sur File Explorer pour Windows 10

- 3952
- 212
- Maxence Arnaud
La fonctionnalité du thème sombre de Windows File Explorer est une fonctionnalité populaire parmi les utilisateurs. Il est connu pour être doux pour les yeux car nous considérons la plupart de nos écrans en mode lumineux toute la journée, qu'il soit sur un mobile, un ordinateur portable ou tout autre appareil numérique. Le thème sombre est également facile à utiliser et à naviguer pour les utilisateurs. Il y a quelques problèmes rapportés par les utilisateurs concernant la non-disponibilité du thème sombre ou le thème ne semble pas travailler sur leur explorateur de fichiers. Il existe un certain nombre de solutions proposées pour résoudre ce problème, cet article examinera les différentes façons de ramener le thème sombre de votre explorateur de fichiers.
Table des matières
- Méthode 1: Utilisez des thèmes par défaut
- Méthode 2: Fond d'écran réapproche
- Méthode 3: redémarrer l'explorateur de fichiers
- Méthode 4: Regogez-vous dans Windows
- Méthode 5: Mettez à jour Windows
- Méthode 6: Créez un nouveau compte
- Méthode 7: Réparer les fichiers du système
- Méthode 8: Mettre à jour les pilotes sonores et vidéo
- Méthode 9: supprimer les applications personnalisées
- Méthode 10: Appliquez le thème sombre en utilisant l'éditeur de registre.
- Méthode 11: Éteignez le thème sombre et activez à nouveau
- Méthode 12: Activer le thème sombre en utilisant l'invite de commande avec la commande Mach2
Méthode 1: Utilisez des thèmes par défaut
La possibilité de personnaliser les thèmes du système dans Windows 10 est une fonctionnalité fantastique. L'utilisation du thème par défaut garantira que votre bureau est en mode sombre. Pour cette raison, il est important que vous choisissiez le thème par défaut afin que votre thème sombre puisse être activé.
Étape 1: Appuyez sur le Gagner + je touches sur votre clavier pour ouvrir Paramètres.
Étape 2: cliquez sur Personnalisation.

Étape 3: Sélectionner Thèmes à partir des options.
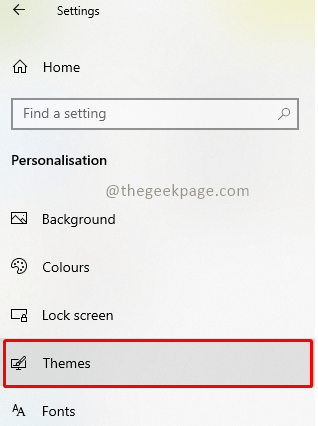
Étape 4: Sélectionnez la valeur par défaut les fenêtres thème.
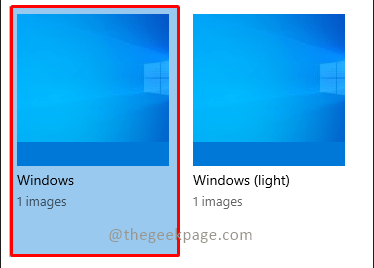
Étape 5: cliquez sur Couleurs Après avoir sélectionné le thème par défaut.
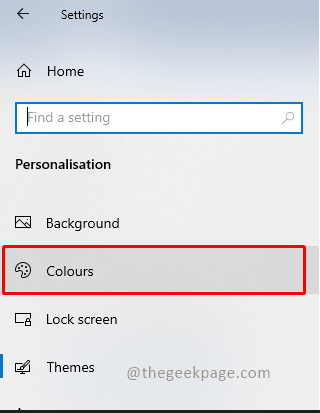
Étape 6: sous Choisissez votre mode Windows par défaut et Choisissez votre mode d'application par défaut, sélectionner Sombre mode.
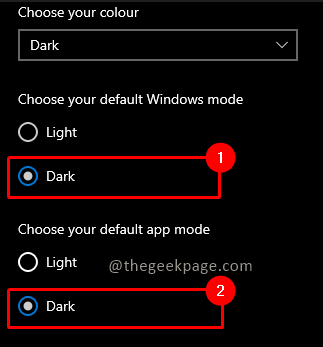
Méthode 2: Fond d'écran réapproche
Réappliquer le fond d'écran de votre bureau aidera tous les utilisateurs qui ont subi un mode sombre partiel sur l'écran de l'explorateur de fichiers. Pour ce faire, accédez à Paramètres> Thèmes et appliquez le fond d'écran. Pour ce faire, suivez les instructions ci-dessous.
Étape 1: Appuyez sur le Gagner + je Clé de votre clavier pour ouvrir Paramètres.
Étape 2: cliquez sur Personnalisation.

Étape 3: Sélectionner Thèmes à partir des options.
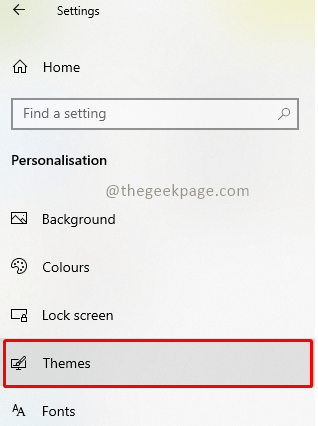
Étape 3: cliquez sur Arrière-plan.
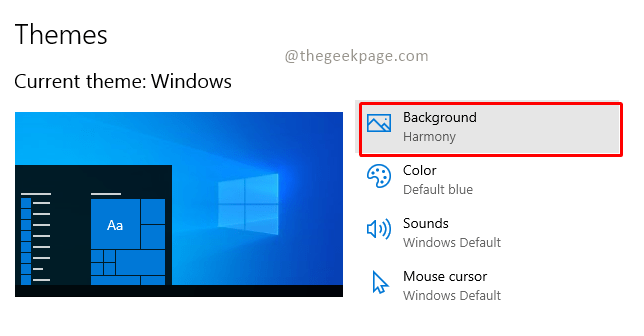
Étape 4: Choisissez l'image que vous aimez en cliquant dessus.
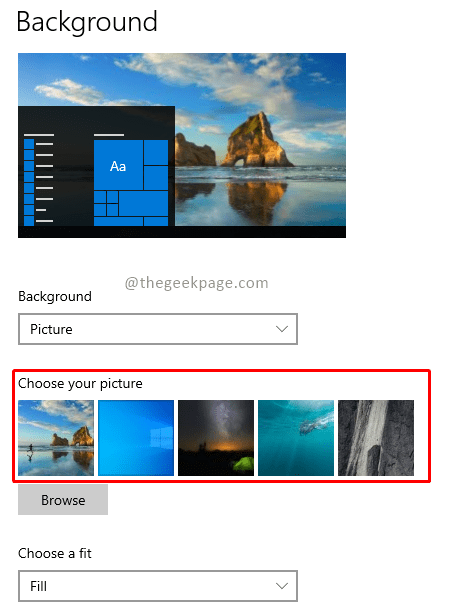
Note: Cela garantira que le thème sombre apparaîtra automatiquement en mode complet.
Méthode 3: redémarrer l'explorateur de fichiers
Après avoir tenté les solutions susmentionnées, si le mode Dark ne fonctionne toujours pas sur votre ordinateur, il y a probablement un problème avec le programme File Explorer. En redémarrant l'application de bureau, vous pouvez résoudre le problème.
Étape 1: Appuyez sur le Control + Shift + ESC Clés sur le clavier pour ouvrir Gestionnaire des tâches.
Étape 2: cliquez avec le bouton droit sur Windows Explorer et sélectionner Redémarrage à partir des options.
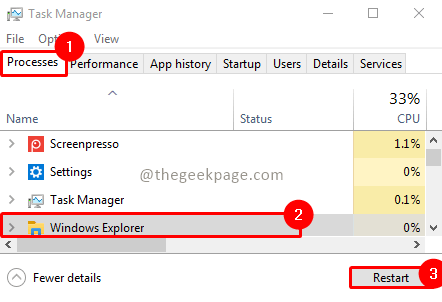
Méthode 4: Regogez-vous dans Windows
Le redémarrage dans les fenêtres peut également aider à résoudre le problème avec le mode sombre et non fonctionnant. Le redémarrage dans votre compte rafraîchit le système et aide à résoudre tout problème qui pourrait avoir surgi. Par conséquent, connectez-vous à nouveau en suivant les instructions ci-dessous.
Étape 1: cliquez sur le Win + X Keys sur le clavier et sélectionnez le Arrêter ou déconnecter option.
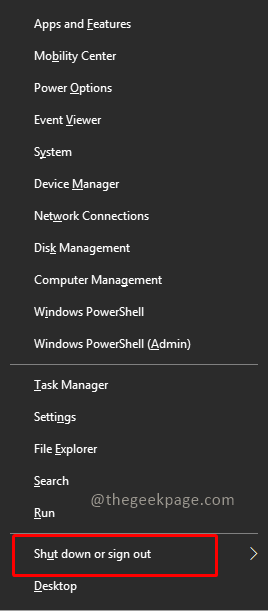
Étape 2: cliquez sur se déconnecter dans le sous-menu.
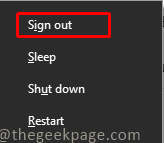
Étape 3: Connectez-vous à nouveau au système en remplissant les informations d'identification.
Méthode 5: Mettez à jour Windows
Une version obsolète de Windows sur votre machine est l'une des principales causes de l'explorateur de fichiers seulement partiellement ou pas du tout affichant le mode sombre. Il est nécessaire de mettre à niveau le thème sombre car les nouvelles versions mises à jour peuvent entrer en conflit avec les versions antérieures de Windows.
Étape 1: Appuyez sur Gagner + je Sur votre clavier pour lancer Paramètres.
Étape 2: cliquez sur Mise à jour et sécurité.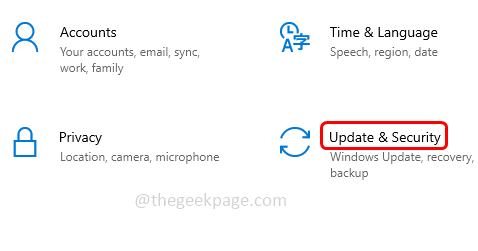
Étape 3: Sélectionnez le Windows Update onglet et sous ce cliquez sur le Vérifier les mises à jour bouton.
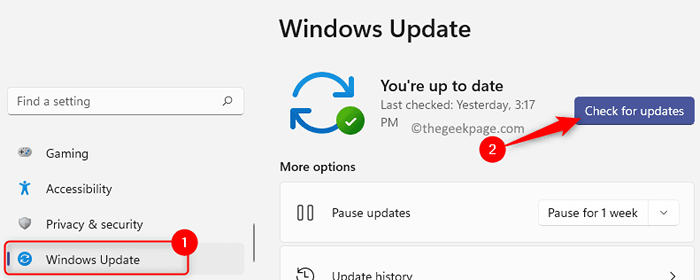
Remarque: Dans le cas où une nouvelle mise à jour serait disponible, elle s'affichera comme Mettez à jour maintenant. Si vos fenêtres sont entièrement mises à jour, l'écran affichera un message Tu es à jour.
Étape 4: cliquez sur le Mettez à jour maintenant bouton pour mettre à jour vos fenêtres.
Méthode 6: Créez un nouveau compte
Si vous avez essayé toutes les solutions possibles et que le thème Dark Explorer de fichiers ne fonctionne toujours pas, vous devrez peut-être établir un nouveau compte. Il n'y a qu'une seule façon de corriger une erreur si votre compte d'utilisateur est corrompu et ce qui le cause. Pour créer un nouveau compte, suivez les procédures de configuration ci-dessous.
Étape 1: Appuyez sur Gagner + je sur votre clavier pour ouvrir Paramètres.
Étape 2: Sélectionner Comptes.
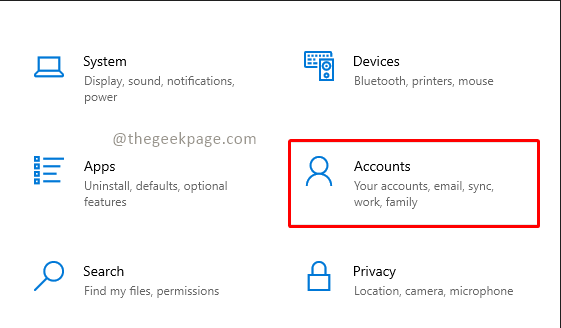
Étape 3: Sélectionner Famille et autres utilisateurs.
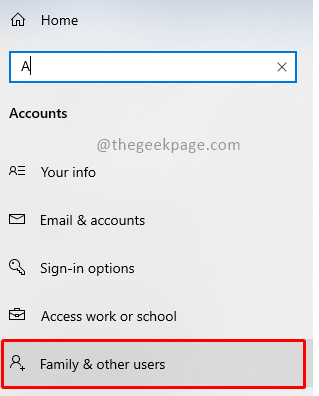
Étape 4: cliquez sur Ajouter quelqu'un d'autre à ce pC.
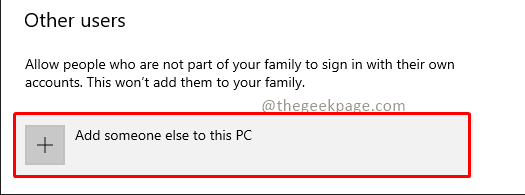
Étape 5: Sélectionner Je n'ai pas les informations de connexion de cette personne Option et cliquez sur Suivant.
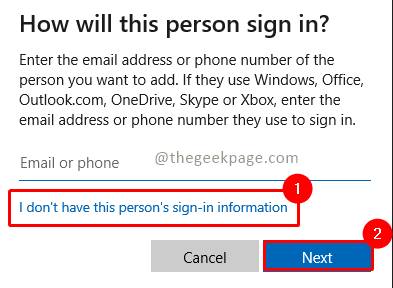
Étape 6: cliquez sur Ajouter un utilisateur sans compte Microsoft Dans Créer des options de compte.
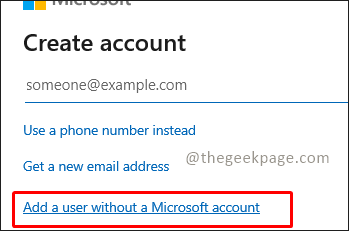
Étape 7: Entrez les informations d'identification requises et cliquez sur Suivant.
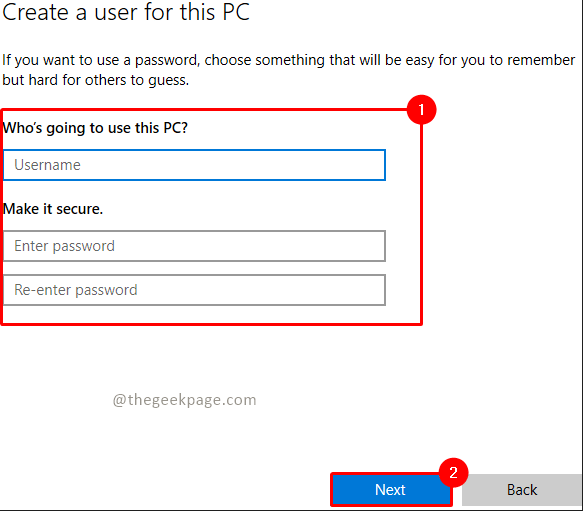
Méthode 7: Réparer les fichiers du système
Les problèmes de mode noir peuvent également être provoqués par des fichiers corrompus dans l'application File Explorer. Par conséquent, dans ce scénario, il est important d'examiner les fichiers défectueux. L'utilisation du vérificateur de fichiers système vous permettra de résoudre ce. Vous pouvez vous référer aux étapes de l'article pour réparer les fichiers système corrompus à l'aide de DISM.
Méthode 8: Mettre à jour les pilotes sonores et vidéo
Le thème sombre de l'explorateur de fichiers qui ne fonctionne pas peut également être résolu en mettant à jour les pilotes vidéo et sonore sur votre ordinateur.
Étape 1: Appuyez sur Win + R Keys and Type devmgmt.MSC et cliquer D'ACCORD Pour ouvrir le gestionnaire de périphériques.
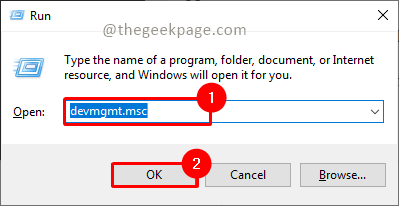
Étape 2: Allez au Contrôleur de son, vidéo et jeu section et sélectionner Audio Realtek (R).
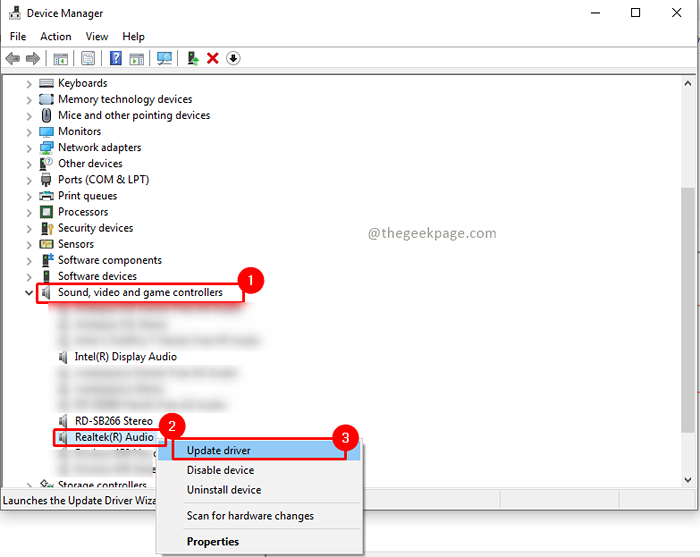
Étape 3: Clic-droit sur le pilote audio realtek (R) et sélectionnez Mettre à jour le pilote.
Étape 4: Sélectionnez l'option Recherchez automatiquement le logiciel de pilote mis à jour Si vous n'êtes pas sûr de son emplacement.
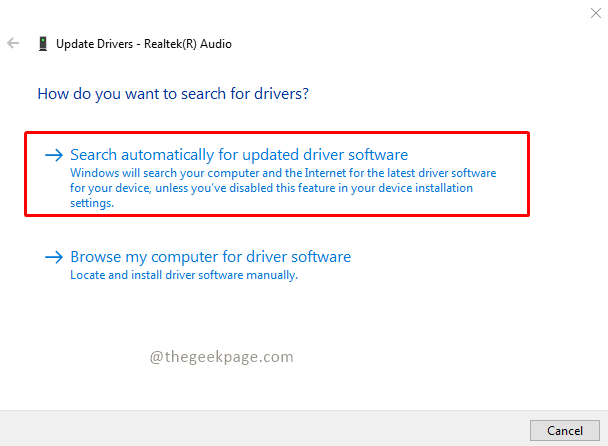
Note: Vous pouvez sélectionner le Parcourez mon ordinateur pour les logiciels Option si vous souhaitez localiser et installer le conducteur manuellement.
Étape 5: Si des mises à jour sont trouvées, la recherche les affichera. Cliquez sur Installer pour les installer. Mais si votre pilote est déjà à jour, il affichera les meilleurs pilotes pour vos appareils qui sont déjà installés. cliquer sur Fermer.
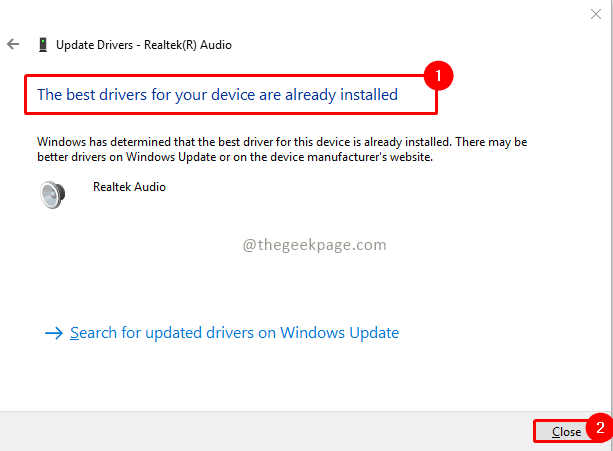
Note: Vous pouvez également mettre à jour d'autres pilotes de la même manière similaire.
Une fois les conducteurs mis à jour, redémarrez votre système et vérifiez si le problème est résolu.
Méthode 9: supprimer les applications personnalisées
Les applications de personnalisation de votre système sont conçues pour offrir des paramètres personnalisés, tels que l'interface utilisateur pour les applications. Ces applications peuvent également contribuer à l'incapacité du thème sombre à rendre sur votre système. Il est important de supprimer ou de supprimer ce logiciel de modification de votre ordinateur. Pour corriger le problème du mode Dark Windows 10, suivez ces étapes pour supprimer les applications de personnalisation.
Étape 1: Appuyez sur le Windows + I touches sur votre clavier pour ouvrir Paramètres.
Étape 2: Sélectionner applications à partir des paramètres.
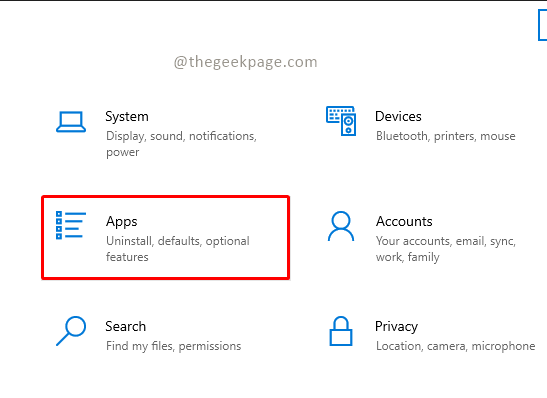
Étape 3: Faites défiler vers le bas et sélectionnez l'application personnalisée et cliquez sur Désinstaller option.
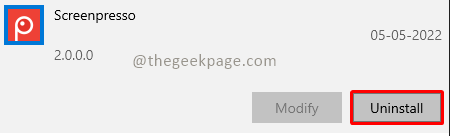
Remarque: pour référence, nous avons utilisé le Screppresso appliquer.
Méthode 10: Appliquez le thème sombre en utilisant l'éditeur de registre.
Saviez-vous que l'éditeur de registre peut également être utilisé pour appliquer les sombres pour l'explorateur de fichiers?
Étape 1: Appuyez sur Win + R Pour ouvrir le Courir application.
Étape 2: Type Regedit puis cliquez sur le D'accord bouton.
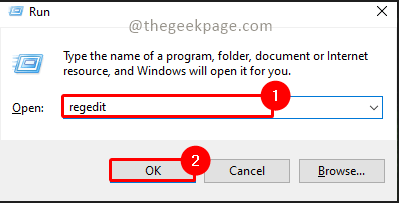
Étape 3: Tapez Hkey_local_machine \ logiciel \ Microsoft \ windows \ currentversion \ thèmes dans la barre de recherche de L'éditeur de registre.
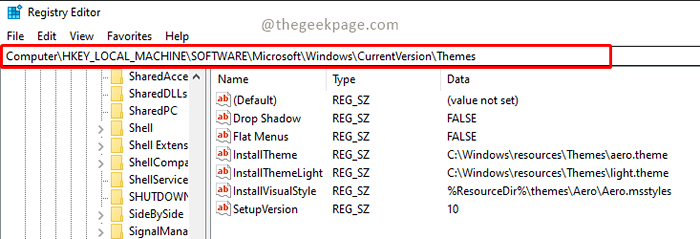
Étape 4: cliquez avec le bouton droit sur Thèmes et sélectionner Nouveau et à partir des options déroulantes Sélectionnez Clé.
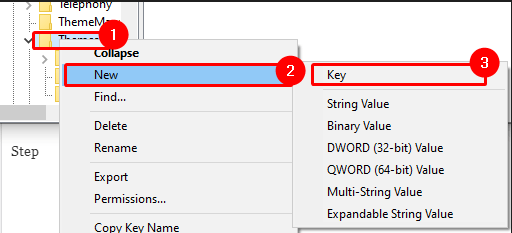
Étape 5: Nommez la clé créée comme Personnaliser.
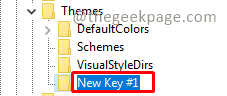
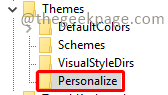 \
\
Étape 6: Clic-droit sur la clé de personnalisation et cliquez sur Nouveau et sélectionnez le Valeur dword (32 bits) option dans le sous-menu.
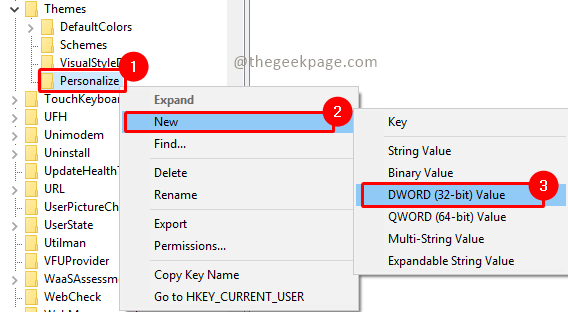
Étape 7: Donnez le nom de la valeur comme AppsuselightTheme.

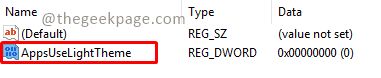
Étape 8: maintenant cliquez avec le bouton droit sur AppsuselightTheme et sélectionner Modifier option.
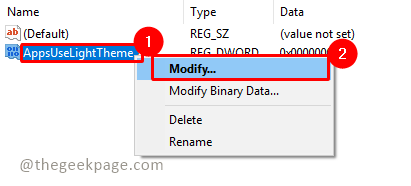
Étape 9: Définir Données de valeur pour 0 et cliquer D'ACCORD.
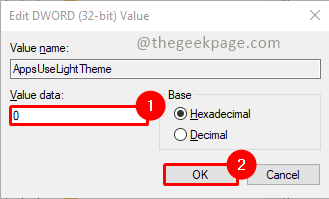
Étape 10: Maintenant encore clic-droit sur Personnaliser clé et sélectionner Aller sur hkey_current_user.
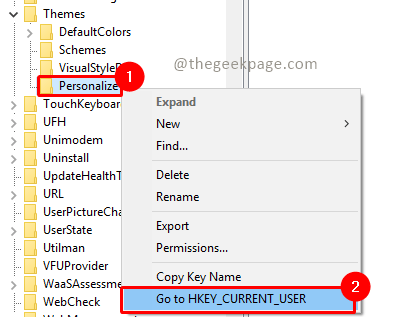
Étape 11: Sélectionner AppsuselightTheme et cliquez avec le bouton droit sur Modifier Sa valeur.
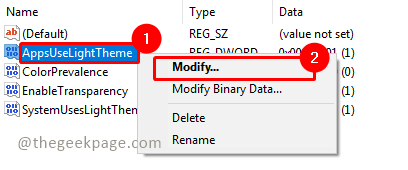
Étape 12: Définir Données de valeur pour 0 et cliquer D'ACCORD.
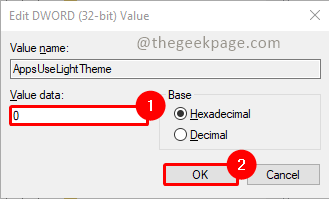
Une fois toutes les étapes terminées, redémarrez votre système et vérifiez si le thème sombre fonctionne maintenant.
Méthode 11: Éteignez le thème sombre et activez à nouveau
Tourner le thème sombre de Windows 10 sur et en arrière et retour à nouveau est une autre solution rapide pour le problème. Cette technique fonctionne bien pour renouveler les paramètres de thème sombre et identifier tous les bogues système. Il est simple de redémarrer le mode en suivant les directions étape par étape ci-dessous.
Étape 1: cliquez avec le bouton droit sur l'écran d'accueil du bureau et cliquez sur Personnaliser.
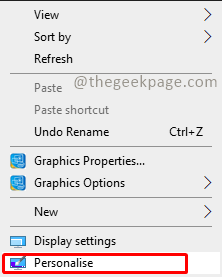
Étape 2: cliquez sur Couleurs.
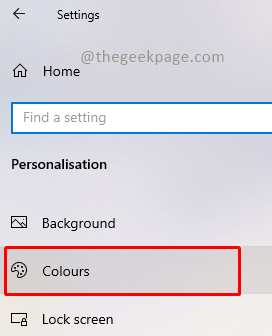
Étape 3: cliquez sur Choisissez votre couleur et sélectionner Lumière de la liste déroulante.
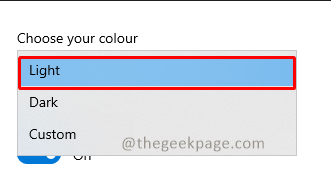
Étape 4: Redémarrez votre système en cliquant sur le les fenêtres bouton et sélectionner le pouvoir et sélectionner redémarrage.
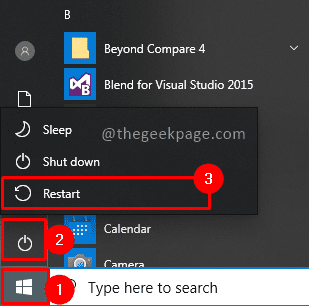
Étape 5: Ouvrez les paramètres de personnalisation en cliquant avec le bouton droit sur l'écran d'accueil et en sélectionnant les couleurs comme fait aux étapes 1 et 2. Maintenant, sélectionnez la couleur comme sombre.
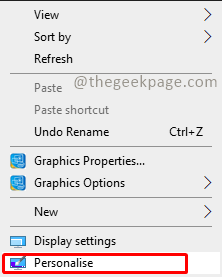
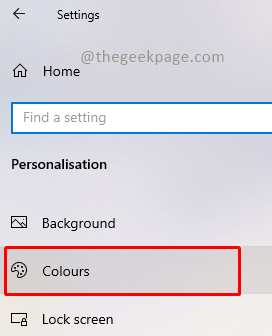
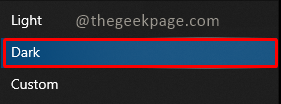
Méthode 12: Activer le thème sombre en utilisant l'invite de commande avec la commande Mach2
Si vous avez utilisé la commande Mach2 avant de mettre à niveau votre Windows pour mettre à jour le thème sombre, il pourrait être possible que Mach2 soit à l'origine du problème. Essayons de le réparer en suivant les étapes ci-dessous
Étape 1: Vérifiez si vous avez déjà un dossier Mach2 dans File Explorer. Si vous n'êtes pas présent, vous pouvez Google et télécharger Mach2. Vous pouvez également cliquer sur le lien pour télécharger Mach2.
Étape 2: maintenant appuyez sur Win + R Clés et type CMD et cliquer D'ACCORD.
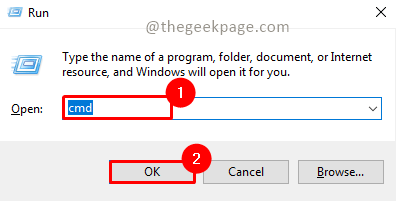
Étape 3: Tapez ci-dessous la commande et appuyez sur Entrer.
Mach2 Activer 10397285
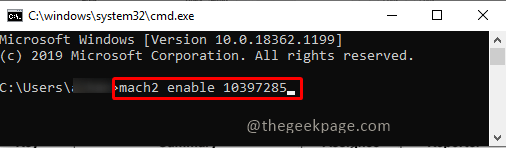
Étape 4: Attendez que la commande soit exécutée, une fois qu'il sera terminé, redémarrez le système et vérifiez si le problème est ResoleVD.
Le mode sombre est un ajout fantastique à la liste déjà incroyable de Windows 10. Cependant, si vous rencontrez des problèmes avec le thème sombre de votre ordinateur, nous espérons vraiment que les solutions de ce guide pour résoudre les problèmes de thème Dark Explorer de fichiers avec Windows 10 ont été utiles. Veuillez nous faire savoir si vous avez des questions ou des commentaires sur le sujet en les publiant dans la section des commentaires ci-dessous.
- « Comment résoudre les problèmes d'exportation de l'éditeur vidéo Microsoft
- Microsoft Edge Bing Search ouvrant un nouvel onglet à chaque fois [résolu] »

