Comment corriger l'erreur Microsoft Word 0x88ffc009 sur PC Windows
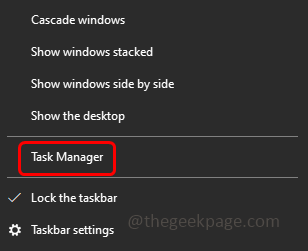
- 5095
- 1179
- Lucas Bernard
Si vous êtes un utilisateur de Windows et que vous utilisez également Microsoft Word, vous pouvez parfois affronter le «serveur ne peut pas compléter cette action 0x88ffc009. Cela se produit lorsque vous essayez d'accéder au document Word ou d'effectuer une action qui nécessite une communication avec un serveur ou un réseau et ce réseau ne répond pas. Lorsque cette erreur se produit, elle ne vous permettra pas d'utiliser le document Word. Cela peut être dû aux fichiers corrompus, aux problèmes de cache, à la connectivité réseau instable, aux documents conflictuels, etc. Dans cet article, nous avons différentes méthodes qui peuvent vous aider à résoudre l'erreur de mot 0x88ffc009. Commençons!
Table des matières
- Méthode 1 - Fermez les documents de mots contradictoires et redémarrez l'application Microsoft Word
- Méthode 2 - Vérifiez la connectivité réseau
- Méthode 3 - Effacer le cache DNS
- Méthode 4 - Modifiez l'emplacement d'un entraînement
- Méthode 5 - Réparer l'application Microsoft Word
Méthode 1 - Fermez les documents de mots contradictoires et redémarrez l'application Microsoft Word
Étape 1 - Sauvegarder tous les documents de mots ouverts et fermer il
Étape 2 - Vérifiez et fermez s'il y a des processus d'arrière-plan en cours liés à l'application Word. Pour faire ça, clic-droit sur le barre des tâches en bas et cliquez sur le Gestionnaire des tâches
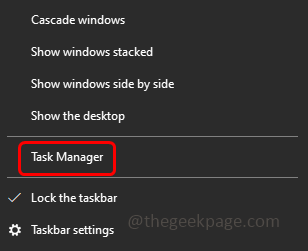
Étape 3 - Recherchez le Microsoft Word Dans l'onglet Processus et clic-droit dessus
Étape 4 - Clique sur le tâche finale
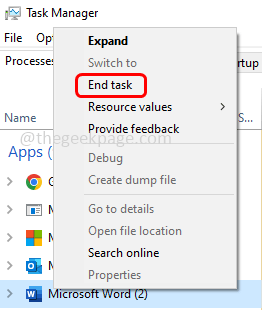
Étape 5 - Tout document Word Microsoft ouvert sera fermé. Maintenant encore rouvrir le mot puis vérifiez si le problème est résolu.
Méthode 2 - Vérifiez la connectivité réseau
Vérifiez si votre Internet fonctionne correctement sans aucun problème. Pour vérifier la stabilité du réseau, vous pouvez accéder au site Web de Speed Test et cliquer sur Aller bouton. Si le réseau n'est pas bon, il peut y avoir des chances d'obtenir l'erreur. Si c'est le cas, essayez de redémarrer votre routeur ou votre modem ou essayez de changer de réseau, utilisez le hotspot Wi-Fi ou une autre connectivité stable. Ensuite, essayez si l'erreur disparaît.
Méthode 3 - Effacer le cache DNS
Étape 1 - Ouvrir le invite de commande en tant que administrateur. Pour ce faire, tapez CMD Dans la recherche Windows, alors maintenez Ctrl + shift Keys ensemble et frappez entrer
Étape 2 - Une fenêtre de contrôle du compte d'utilisateur s'ouvrira sur Cliquez sur Oui
Étape 3 - Copie la commande ci-dessous et pâte dans la fenêtre de l'invite de commande puis frappez entrer
ipconfig / flushdns
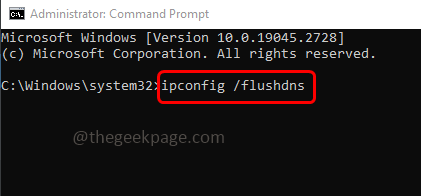
Étape 4 - Attendez l'exécution pour terminer puis redémarrage l'ordinateur. Ouvrez maintenant le document Word et vérifiez si le problème est résolu.
Méthode 4 - Modifiez l'emplacement d'un entraînement
Étape 1 - Ouvrez l'explorateur de fichiers en utilisant Windows + E clé ensemble
Étape 2 - Sur le côté gauche, cliquez sur Onedrive
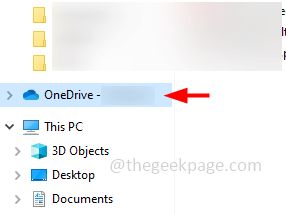
Étape 3 - Dans le dossier One Drive, vérifiez le dossiers non reconnus que vous ne connaissez pas ou que vous n'avez pas créé
Étape 4 - Si présent, ouvrez ce dossier et vérifiez ce particulier document Word ce qui vous donne l'erreur
Étape 5 - Si le document n'est pas présent dans le dossier non reconnu, vérifiez également dans d'autres dossiers de conduite. Si trouvé couper ou copier Le document Word
Étape 6 - Maintenant, dans le dossier One Drive, il y aura un dossier de documents, pâte le document de mot dans le dossier documents
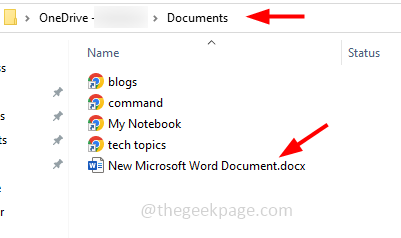
Étape 7 - Une fois terminé, essayez d'ouvrir le document Word et de vérifier si le problème est résolu.
Méthode 5 - Réparer l'application Microsoft Word
Puisque le mot Microsoft est regroupé de Microsoft Office, si vous effectuez la réparation, ce devrait être pour toute la suite Microsoft Office. Alors enregistrez et fermez tous les documents Microsoft ouverts, puis suivez les étapes ci-dessous
Étape 1 - Ouvrez les paramètres Windows en utilisant Windows + I Clés ensemble
Étape 2 - Cliquer sur applications
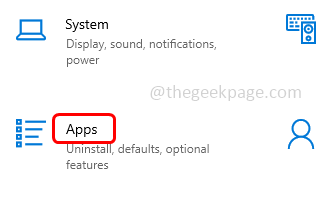
Étape 3 - Dans la fenêtre des applications et des fonctionnalités, faites défiler vers le bas et trouver Microsoft Office (Microsoft 365)
Étape 4 - Cliquez sur Microsoft 365 et sélectionnez modifier
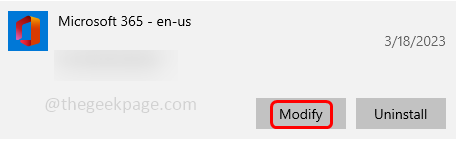
Étape 5 - Une fenêtre de contrôle du compte utilisateur s'ouvrira, cliquez sur Oui
Étape 6 - Dans la fenêtre suivante, il vous demandera comment aimeriez-vous réparer vos programmes de bureau. Sélectionner réparation en ligne en cliquant sur le bouton radio à côté. Cette option nécessite une bonne connexion Internet. Si vous n'en avez pas, vous pouvez sélectionner une option de réparation rapide
Étape 7 - Puis cliquez sur réparation bouton. À nouveau pour poursuivre le processus de réparation, cliquez sur réparation
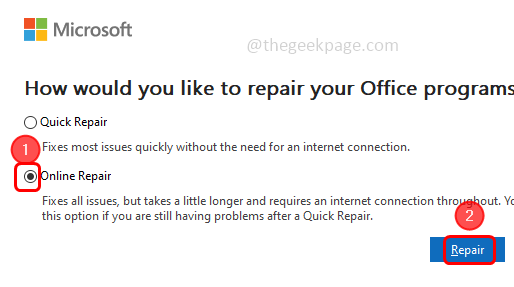
Étape 8 - Il pourrait prendre un certain temps pour terminer le processus. Une fois fait redémarrage le système puis vérifiez si le problème est résolu.
C'est ça! J'espère que les informations fournies ci-dessus sont utiles et faciles à suivre. Faites-nous savoir quelle méthode avez-vous appliquée et que le problème a résolu. Merci!!
- « Hotspot personnel continue de se déconnecter sur iPhone [correctif]
- N'a refusé aucune autre erreur d'information dans Minecraft Java Edition Cix »

