N'a refusé aucune autre erreur d'information dans Minecraft Java Edition Cix
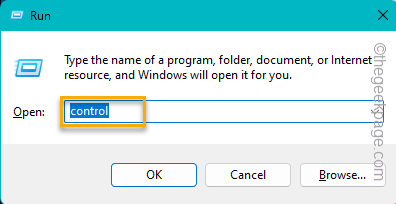
- 1153
- 292
- Clara Nguyen
Tout en essayant d'entrer dans votre monde à Minecraft, vous pouvez voir ce message d'erreur sur l'écran Java Minecraft "Java.filet.ConnectException: connexion refusée: aucune autre information:". Cela semble être un problème de minecraft normal, mais ce n'est pas le problème du jeu Minecraft, les paramètres de pare-feu de votre ordinateur sont responsables de cette débâcle.
Astuces rapides -
Fermer la Minecraft jeu et le Minecraft lanceur. Alors, redémarrer ton ordinateur. Lancez le jeu après avoir redémarré la machine. Vérifiez si cela résout le problème.
Table des matières
- Correction 1 - Autoriser le jeu Minecraft à travers le pare-feu
- Correction 2 - Ajoutez l'adresse IP avant de rejoindre
- Correction 3 - Mettez à jour le runtime Java
- Correction 4 - Désactiver / désinstaller tout le mod
- Correction 5 - Réinitialisez les paramètres du réseau
- Fix 5 - Désinstaller et réinstaller Minecraft
Correction 1 - Autoriser le jeu Minecraft à travers le pare-feu
Minecraft peut être limité via le pare-feu de votre système et ne peut pas passer aux serveurs.
Étape 1 - En utilisant le Clé Windows + R Clés ensemble, ouvrez un Courir boîte.
Étape 2 - Alors, taper ceci dans cette boîte. Ensuite, vous devez cliquer "D'ACCORD".
contrôle
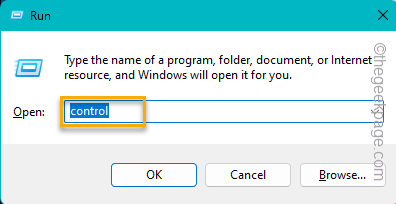
Attendez que la fenêtre du panneau de configuration s'ouvre.
Étape 3 - Là, vous devez cliquer sur "Vu par:»Et définissez l'option sur«Petites icônes".
De cette façon, vous pouvez afficher tous les éléments du panneau de configuration.
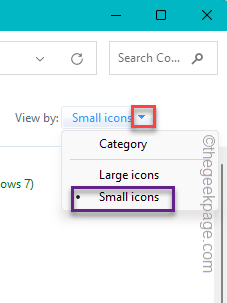
Étape 4 - Ici, découvrez "Pare-feu de défenseur Windows"Et ouvrez cela.
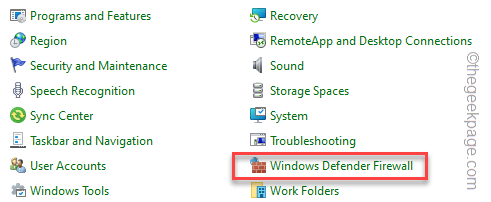
Étape 5 - Là, vous trouverez une option appelée «Autoriser une application via le pare-feu de Windows Defender" sur la même page.
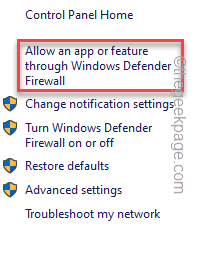
Étape 6 - Dans l'écran suivant, vous remarquerez toutes les applications installées avec leurs autorisations des deux Privé et Public types de réseau.
Étape 7 - Mais, pour modifier ce paramètre, appuyez sur "Modifier les paramètres".
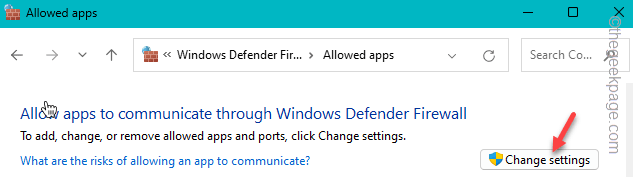
Étape 8 - Ce que vous devez faire ensuite, c'est de trouver "Plate-forme Java (TM) SE binaire" ou "Plate-forme openjdk binaire«Application.
Étape 9 - Cochez simplement les deux boîtes pour le «Public" et "Privé«Options.
De cette façon, vous autorisez l'accès Minecraft via le pare-feu de Windows Defender dans tous les types de réseaux.
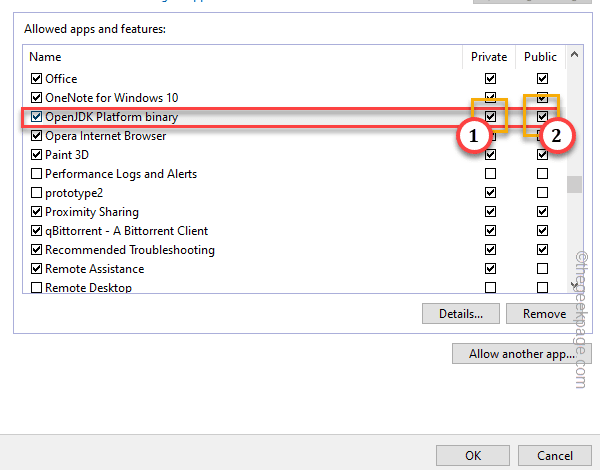
Étape 10 - Ensuite, vérifiez si vous pouvez trouver une entrée Minecraft dans la liste, comme - Minecraft lanceur, Édition minecraft java, etc.
Étape 11 - Si vous pouvez voir une telle entrée, vérifiez le «Permettre”Boîte pour les deux"Public" et "Privé«Options.
Étape 12 - À la fin, n'oubliez pas de taper "D'ACCORD"Pour sauver les modifications.
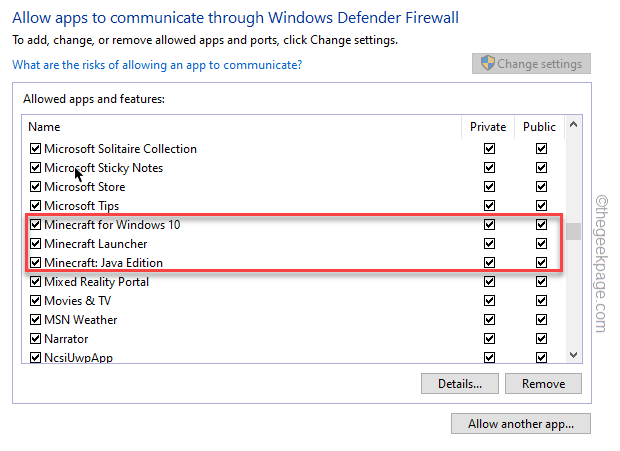
Fermez la fenêtre du panneau de commande après cela. Démarrez un jeu Minecraft et testez si un message JavaException apparaît ou non.
Correction 2 - Ajoutez l'adresse IP avant de rejoindre
Ajoutez l'adresse IP à la base de données Minecraft à l'aide de File Explorer.
Étape 1 - Vérifiez l'adresse IP
Vérifiez quelle configuration IP vous utilisez.
Étape 1 - Écrire "commande"Dans la boîte de recherche.
Étape 2 - Là, vous pouvez faire droit le "Invite de commande". Ensuite, appuyez sur "Exécuter en tant qu'administrateur"Dans le menu contextuel.
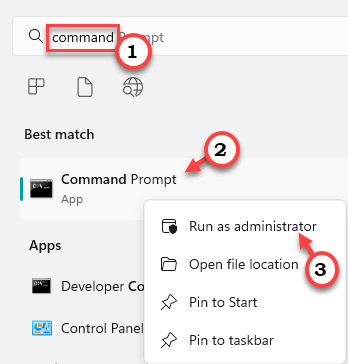
Étape 3 - Pendant l'ouverture de la fenêtre de l'invite de commande, attendez. Ensuite, écrivez ceci code et frapper Entrer.
ipconfig
Cela montrera les informations complètes sur la configuration de votre réseau.
Étape 4 - Faites défiler vers le bas et remarquez l'adresse IP que vous utilisez actuellement.
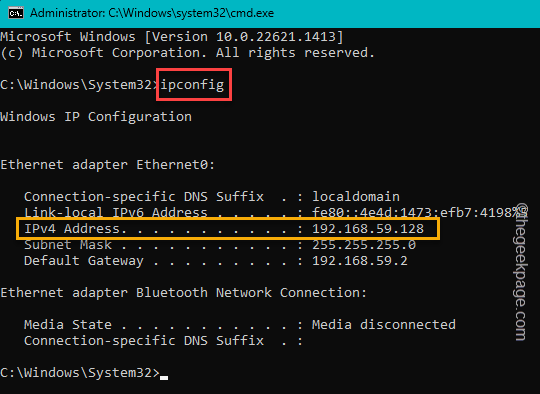
Une fois que vous avez noté cela, vous pouvez quitter la page de l'invite de commande.
Étape 2 - Notez le port du serveur
Après avoir noté l'adresse IP, ensuite est le port serveur.
Étape 1 - Ouvrir un nouveau Explorateur de fichiers page, en utilisant le Win + E se cacher.
Étape 2 - Trouvez le Serveur minecraft dossier sur votre système. À l'intérieur de ce dossier, vous trouverez le Serveur.propriétés fichier texte.
Étape 3 - Ouvrez le fichier dans Bloc-notes. Ensuite, notez qui Port de serveur La machine utilise…
Étape 3 - Vérifiez le port, adresse du serveur dans Minecraft Multiplayer
Maintenant, vous devez vérifier si cette même adresse IP est présente dans les paramètres du serveur Minecraft ou non.
Étape 1 - Lancement Minecraft, Si vous ne l'avez pas déjà.
Étape 2 - Ensuite, ouvrez le "Multijoueur" paramètres.
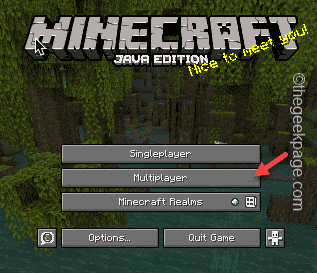
Étape 3 - Maintenant, vous verrez la liste des serveurs Minecraft en un seul endroit. Donc, sélectionner le serveur que vous souhaitez connecter.
Étape 4 - Ensuite, appuyez sur "Modifier«Pour modifier le paramètre du serveur.
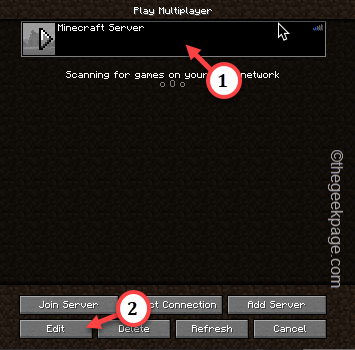
Étape 5 - Assurez-vous que le Adresse du serveur ici correspond à la Adresse IPv4 que vous avez remarqué auparavant. Sinon, ajustez l'adresse du serveur en fonction de l'adresse IPv4.
Étape 6 - Ensuite, appuyez sur "Fait«Pour enregistrer les modifications.
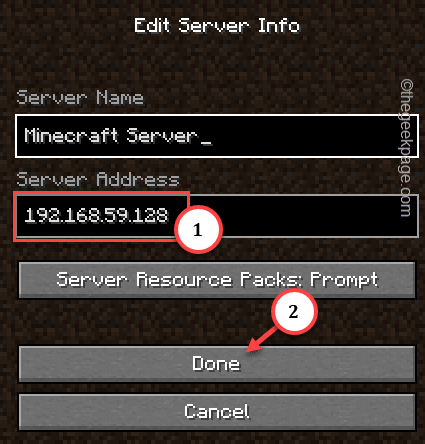
Maintenant, essayez de vous reconnecter à ce serveur Minecraft particulier et vérifiez l'état.
Correction 3 - Mettez à jour le runtime Java
Mettre à jour les bibliothèques d'exécution Java sur votre système devraient vous aider à atteindre une résolution.
Étape 1 - Recherche "Java"Dans la zone de recherche.
Étape 2 - Puis clique "Configurer Java"Dans les résultats de la recherche.
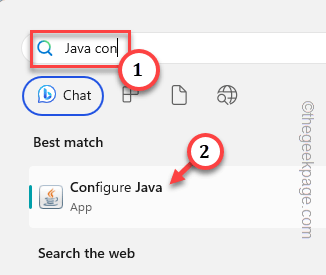
Étape 3 - Sur Panneau de commande Java s'ouvre, dirigez-vous vers le «Mise à jour»Panneau.
Étape 4 - Cliquez "Mettez à jour maintenant«Pour commencer à mettre à jour les bibliothèques d'exécution Jave.
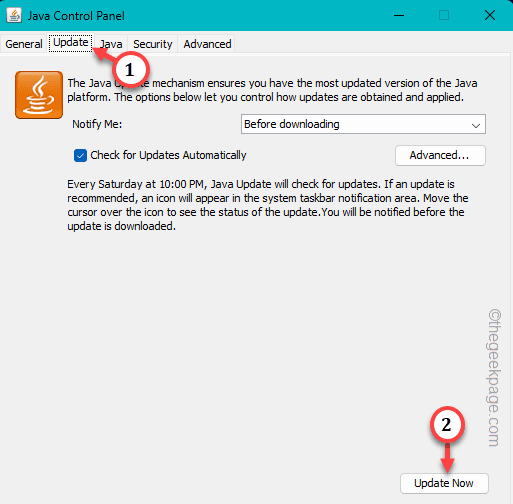
Tout ce processus est automatique et vous n'aurez rien à faire mais à attendre son achèvement.
Lorsque les bibliothèques d'exécution Java sont installées sur votre système, redémarrage il. Donnez un autre test à Minecraft.
Correction 4 - Désactiver / désinstaller tout le mod
Minecraft sans mods n'est pas minecraft. Mais ces mods peuvent parfois écraser complètement le jeu. Ainsi, à part les populaires, si vous avez récemment installé un mod qui peut être corrompu, désactivez-le dans Minecraft.
Étape 1 - Ouvrir le Minecraft lanceur.
Étape 2 - Sélectionnez le Édition minecraft java.
Étape 3 - Ensuite, dirigez-vous vers le «Installations»Onglet. Là, vous afficherez tous les mods installés.
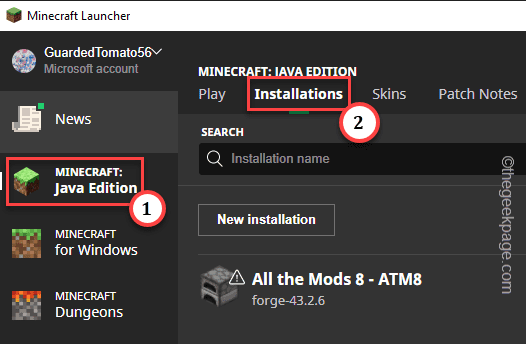
Étape 4 - Clique le à trois points Bar à côté du mod que vous souhaitez retirer et appuyer sur "Supprimer"Pour supprimer un mod particulier.
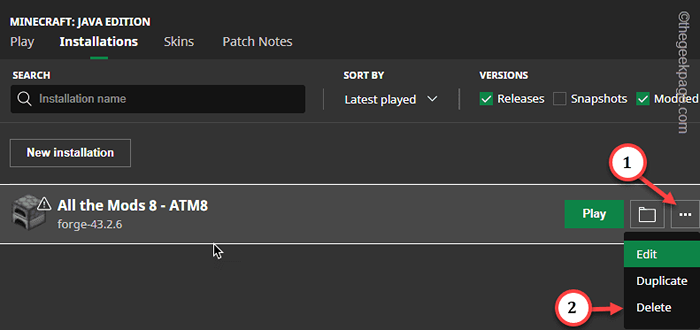
Il y a une autre chose que vous pouvez essayer si vous n'avez qu'une poignée de mods installés. Dans ce cas, désactivez tous les mods dans Minecraft et le permettez un par-un. De cette façon, vous pouvez réduire votre recherche vers le mod principal corrompu. Débarrassez-vous du mod corrompu ou recherchez une version mise à jour de ce mod.
Correction 5 - Réinitialisez les paramètres du réseau
La réinitialisation des paramètres du réseau devrait vous aider à résoudre ce problème «pas d'informations» dans Minecraft.
Étape 1 - Ouvrez un terminal CMD avec des droits administratifs. Ouvrez juste une boîte de course.
Étape 2 - Tapez-le là-bas et frappez le CTRL, Shift and Entrée Les trois clés ensemble.
CMD
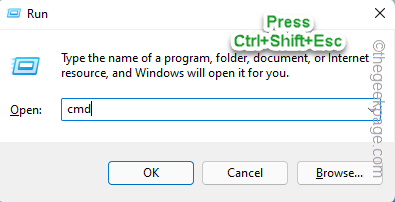 CMD Shift Ctrl ESC
CMD Shift Ctrl ESC Étape 3 - Là, dans le terminal, saisir Tous ces codes de réinitialisation de réseau un par un et frappez Entrer Pour les exécuter tous.
ipconfig / flushdns ipconfig / libérer ipconfig / renouveler netsh winsock réinitialisation netsh int ip réinitialisation
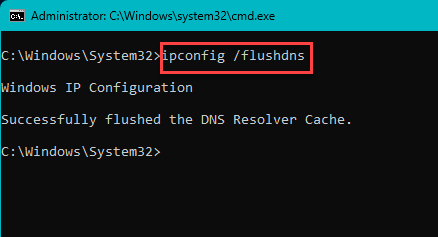
Sortez du terminal et essayez de remonter le serveur Minecraft. Tester si cela résout le problème.
Fix 5 - Désinstaller et réinstaller Minecraft
Si tout le reste n'a pas corrigé l'erreur Java, vous pouvez désinstaller Minecraft et réinstaller le même.
Étape 1 - Ouvrir Paramètres. Pressant le Gagner et le Je clé devrait faire ça.
Étape 2 - Aller directement au «applications".
Étape 3 - Si vous regardez l'autre partie des paramètres, vous trouverez "Applications installées". Vous pouvez ouvrir directement cela.
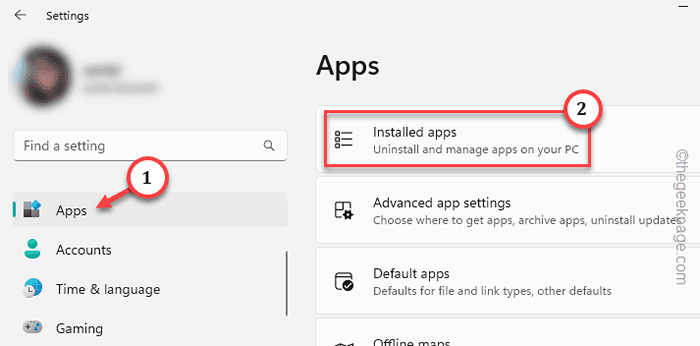
Étape 4 - Vous pouvez trouver une zone de recherche sur le côté droit. Juste, tapez "Minecraft" dans la boite.
Étape 5 - Vous trouverez le Minecraft lanceur là.
Étape 6 - Appuyez directement sur le bouton ⋮ à côté de l'application et appuyez sur "Désinstaller".
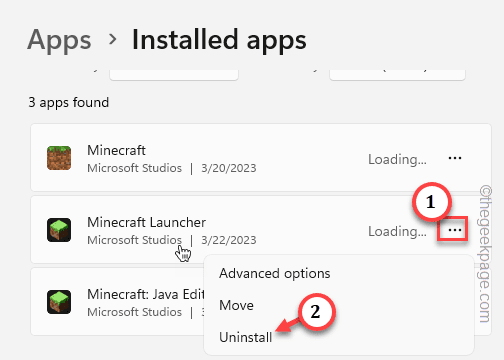
Étape 7 - Pour désinstaller le lanceur Minecraft, vous devez cliquer "Désinstaller"Encore une fois pour le retirer.
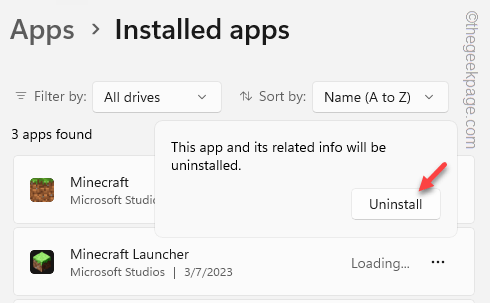
Étape 8 - Recherchez le «Édition minecraft java".
Étape 9 - Appuyez sur le bouton DOT et cliquez sur "Désinstaller".
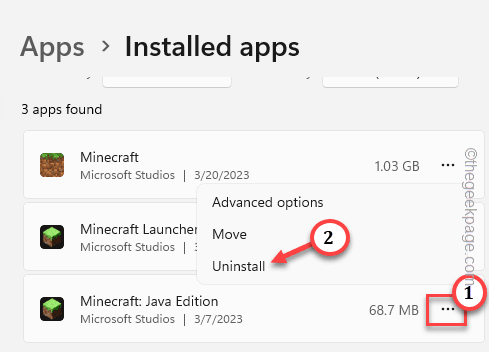
Étape 10 - Confirmez la désinstallation avec un autre coup sur "Désinstaller»Message à nouveau.
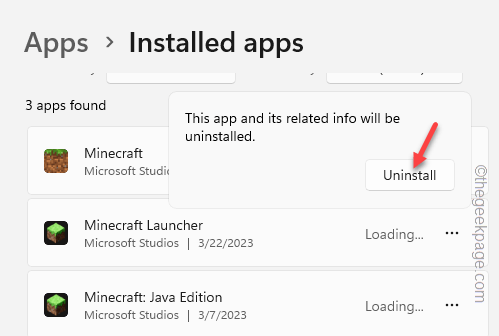
Maintenant, vous pouvez installer Minecraft Java Edition de partout où vous préférez -
Site officiel de Minecraft
Xbox (il vous renvoie en fait à Microsoft Store)
La prochaine fois que vous essayez de lancer Minecraft Java Edition, le pare-feu vous montrera une invite pour permettre à Java de passer. Assurez-vous de cocher les deux cases et de taper "Permettre«Pour le laisser cependant.
Vous ne verrez pas le Java.filet.ConnectException: connexion refusée: aucune autre information:”Message d'erreur plus jamais.
- « Comment corriger l'erreur Microsoft Word 0x88ffc009 sur PC Windows
- Impossible de télécharger des jeux à partir de la passe de jeu Xbox sur Windows PC »

