Comment réparer MSCOREE.Le fichier DLL n'a pas été trouvé dans Windows 11/10
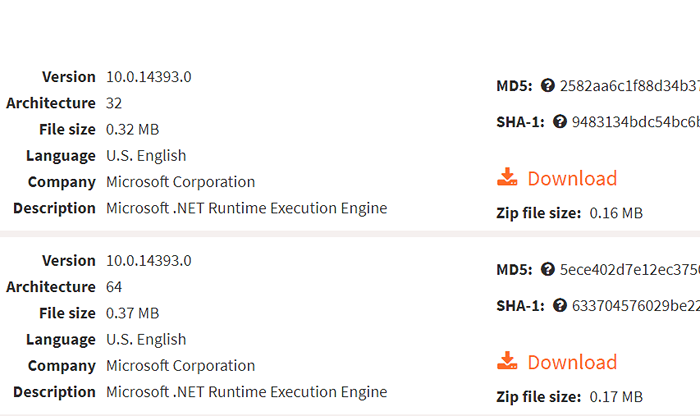
- 3807
- 534
- Emilie Colin
De nombreux utilisateurs de Windows ont rencontré un problème lors de la mise à jour ou du lancement d'une application sur le système. Ils reçoivent un message d'erreur système à l'écran lorsqu'ils essaient de lancer l'application, qui dit «L'exécution du code ne peut pas continuer car mscoree.La DLL n'a pas été trouvée. La réinstallation du programme peut résoudre le problème."
Cela empêche également le lancement de l'application et cela affecte les utilisateurs de terminer leur travail.
Il a été observé que cette erreur s'est principalement produite lors du lancement des applications qui impliquent le .Environnement de cadre net. Donc, si les mises à jour facultatives sont toujours en attente et non encore installées, cette erreur peut apparaître. Désactivé .Les services de cadre net sur le système pourraient également être la raison de ce problème.
Eh bien, nous avons compilé quelques solutions après la recherche des points mentionnés ci-dessus et un tas d'autres raisons possibles dans cet article.
Si vous êtes également confronté à un tel problème, veuillez continuer à lire ce post pour en savoir plus.
Table des matières
- Correction 1 - Téléchargez et placez manuellement le mscoree.Fichier DLL dans le système
- Correction 2 - Assurez-vous que le .Les services de cadre net sont activés
- Correction 3 - Installez toutes les mises à jour facultatives en attente
- Correction 4 - Exécuter le vérificateur du fichier système
Correction 1 - Téléchargez et placez manuellement le mscoree.Fichier DLL dans le système
L'erreur que vous recevez sur votre système est parce que le mscoree.Le fichier DLL est manquant et ne peut être trouvé par le système lors du lancement de certaines applications. Nous vous guidons donc ici sur la façon dont vous pouvez télécharger manuellement le MSCOREE manquant.Fichier DLL à partir d'une source fiable sans aucune inquiétude et la placer dans le bon chemin mentionné ci-dessous.
Étape 1: ouvrez n'importe quel navigateur Web comme Google Chrome et ouvrez un nouvel onglet.
Étape 2: copier-coller le lien ci-dessous dans la barre d'adresse et appuyez sur Entrer clé.
https: // www.DLL-Files.com / mscoree.dll.html
Étape 3 - Téléchargez le fichier DLL en fonction de la question de savoir si votre PC est 32 bits ou 64 bits
Si votre PC est à 64 bits, téléchargez dont l'architecture est à 64 bits.
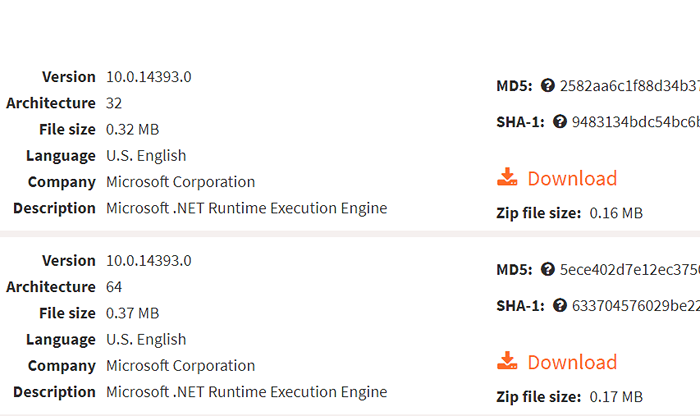
Étape 4: Allez maintenant au Téléchargements dossier et copie le mscoree.dll fichier que vous avez téléchargé tout à l'heure.
Étape 5: Après la copie, vous devez ouvrir le Exécuter la commande boîte en appuyant sur le Windows + R Clés ensemble.
Étape 6: Type C: \ Windows \ System32 et presser Entrer.
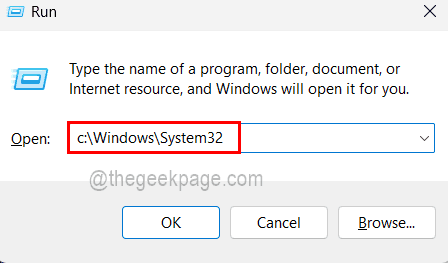
Étape 7: Acceptez toute invite du privilège d'administration à continuer.
Étape 8: Maintenant, une fois que vous avez atteint le dossier System32, pâte le mscoree.dll fichier que vous avez copié dans le dossier de téléchargements.
Étape 9: vous devez ouvrir le Exécuter la zone de commande encore en appuyant Win + R clés.
Étape 10: Type CMD et presser Ctrl + Shift + Entrée touches ensemble et acceptez l'invite UAC en cliquant Oui.
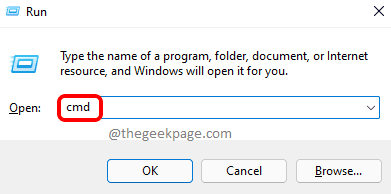
Étape 11: Une fois que la fenêtre de l'invite de commande surélevée s'ouvre, tapez chkdsk c: / f / r et presser Entrer.
Étape 12: Ensuite, il vous demandera - «Souhaitez-vous planifier ce volume pour être vérifié la prochaine fois que le système redémarre?".
Étape 13: SO TYPE Y et presser Entrer.
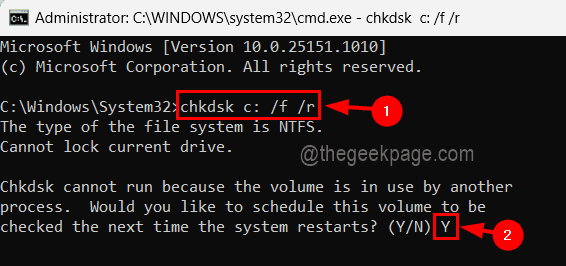
Étape 14: Fermez maintenant l'invite de commande et redémarrez le système.
Étape 15: Le système commencera à vérifier le disque et à attendre qu'il se termine.
Correction 2 - Assurez-vous que le .Les services de cadre net sont activés
La raison pour laquelle ces types d'erreurs se produisent sur le système est que le .Les services de cadre net de toutes les versions ne sont pas activés. Parfois, les utilisateurs installent la bonne version du .Service de cadre net mais ne garantissez pas l'activer.
Voici donc les étapes sur la façon d'activer le .Services de cadre net sur le système.
Étape 1: Appuyez sur le Windows + R touches ensemble sur votre clavier pour ouvrir le Courir boîte de commande.
Étape 2: Suivant, Type caractéristiques optionnelles dedans et frappez Entrer clé.
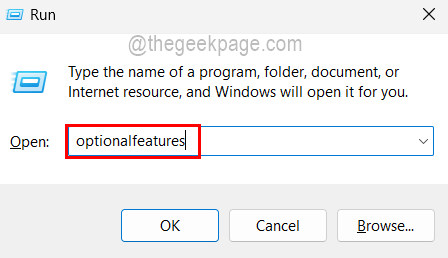
Étape 3: Cela ouvre directement l'assistant des fonctionnalités Windows sur le système.
Étape 4: Vérifiez maintenant le .Net Framework (les deux 3.5 et 4.8 services avancés) et s'assurer que ses cases à cocher sont sélectionnées.
Étape 5: Après cela, cliquez D'ACCORD pour fermer et apporter des modifications.
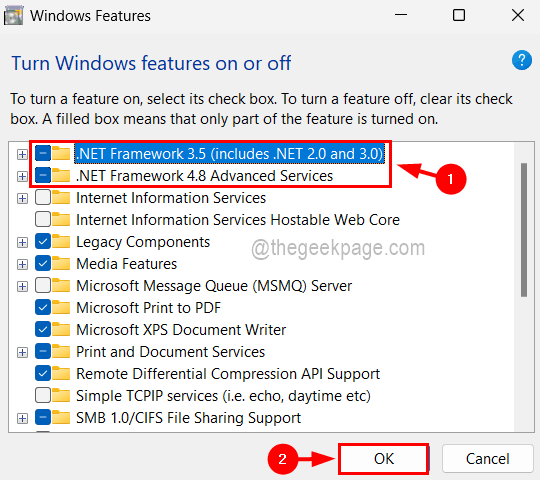
Étape 6: Vous pouvez redémarrer une fois le système pour que les modifications prennent effet.
Correction 3 - Installez toutes les mises à jour facultatives en attente
Lorsque les mises à jour nécessaires ne sont pas installées, ces erreurs sont obligées de se produire dans le système. Non seulement le système Windows qui doit être mis à jour, mais aussi certaines mises à jour facultatives qui sont importantes pour que certaines applications s'exécutent sans aucun problème.
Suivez les étapes ci-dessous sur la façon d'installer toutes les mises à jour facultatives en attente de votre système.
Étape 1: Ouvrir le Courir boîte de commande sur le système en appuyant sur le Win + R Clés ensemble.
Étape 2: Une fois l'ouverture de la zone de commande d'exécution, tapez MS-Settings: WindowsUpdate-OptionAlupdates et presser Entrer clé.
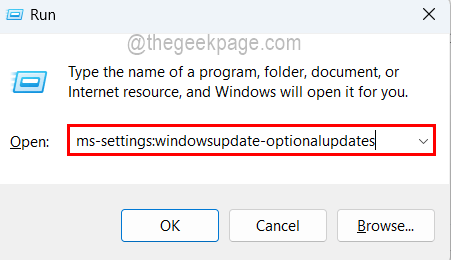
Étape 3: Cela ouvre la page de mises à jour facultative sur le système.
Étape 4: S'il y a des mises à jour facultatives en attente, veuillez les télécharger et les installer.
Étape 5: Une fois terminé, vous pouvez redémarrer le système et voir si cela a fonctionné!
Correction 4 - Exécuter le vérificateur du fichier système
Les fichiers corrompus présents dans le système peuvent provoquer un tel type d'erreurs. Il est donc toujours préférable de vérifier tous les fichiers corrompus sur le système à l'aide du vérificateur de fichiers système régulièrement pour garder le système en bonne santé.
Voyons comment effectuer la numérisation SFC à l'aide de l'outil de ligne de commande avec les étapes ci-dessous.
Étape 1: Type CMD dans le Courir boîte de commande, que vous pouvez ouvrir en appuyant sur le Win + R Clés ensemble.
Étape 2: maintenant appuyez sur Ctrl + Shift + Entrée touches complètement à la fois et cliquez Oui sur l'invite UAC sur l'écran pour continuer.
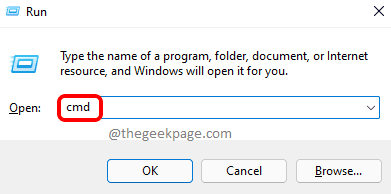
Étape 3: Cela ouvrira la fenêtre de l'invite de commande surélevée.
Étape 4: Vous pouvez maintenant taper sfc / scanne Dans la fenêtre de l'invite de commande et appuyez sur Entrer.
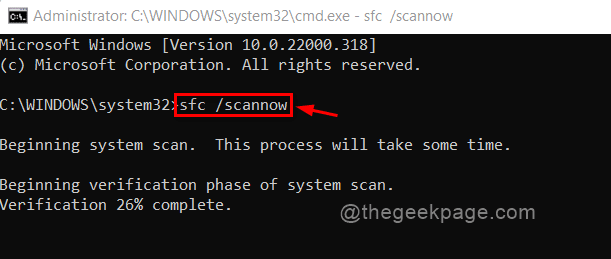
Étape 5: Cela commencera instantanément à scanner l'ensemble du système pour tous les fichiers corrompus.
Étape 6: Une fois terminé, il affichera tous les fichiers corrompus le cas échéant dans le système.
Étape 7: Vous pouvez vérifier s'il y a des fichiers corrompus et les remplacer par de nouveaux fichiers.
Étape 8: Vous pouvez maintenant fermer la fenêtre de l'invite de commande.
- « Comment convertir l'image basse résolution en haute résolution dans Photoshop
- Comment réinitialiser les paramètres de la souris par défaut dans Windows 11/10 »

