Comment fixer MmedgewebView2.EXE High Memory Usage Problème
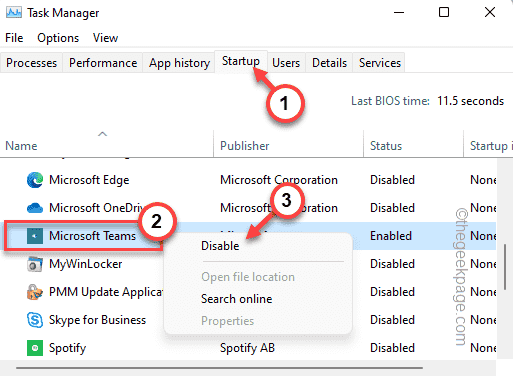
- 1439
- 340
- Mohamed Brunet
Microsoft Edge WebView2 est une application qui aide à intégrer les technologies de base Web dans les applications natives. C'est la raison pour laquelle vous remarquez une interface similaire d'applications de bureau dans la vue Web également. Ce composant de bord fonctionne en arrière-plan et consomme une partie insignifiante de la mémoire libre disponible. Si votre ordinateur est à la traîne et que vous avez vu le «MSEdgewebView2"Manger une énorme partie de mémoire, suivez ces étapes faciles pour résoudre le problème.
Table des matières
- Correction 1 - Fermez les équipes MS et les widgets
- Correction 2 - Bloquer les widgets Windows à l'aide du registre
- Correction 3 - Désactivez les équipes Microsoft de Startup
- Correction 3 - Désinstaller The Edge WebView 2 Runtime
- Correction 4 - Exécuter SFC, CHECKS DE DISM
Correction 1 - Fermez les équipes MS et les widgets
Comme nous avons des applications Microsoft natives, utilisez ce composant pour conserver la même interface sur deux plates-formes. Tuez ces processus et testez-les.
1. Au début, appuyez sur le Clé Windows + x ensemble.
2. Ensuite, cliquez sur "Gestionnaire des tâches"Pour ouvrir la page du gestionnaire de tâches sur votre ordinateur.
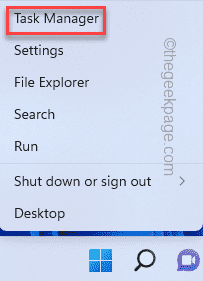
3. Sur la page du gestionnaire de tâches, accédez au «Processus»Onglet.
4. Ici, cherchez le «Microsoft Teams" processus. Juste, appuyez à droite ce processus et appuyez sur "Tâche finale«Pour le tuer sur votre ordinateur.
5. De plus, vérifiez tous les autres processus liés aux équipes et terminez-vous également.
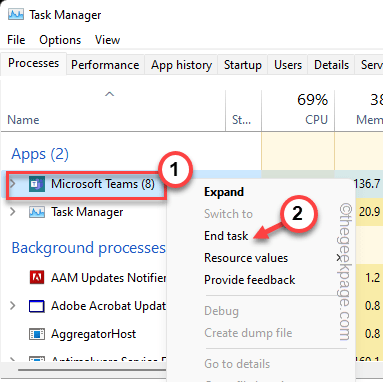
6. Après avoir mis fin aux processus des équipes, trouvez le «Widgets Windows" processus.
7. Simplement, tape à droite ce processus et appuyez sur «Tâche finale"Pour tuer ça aussi.
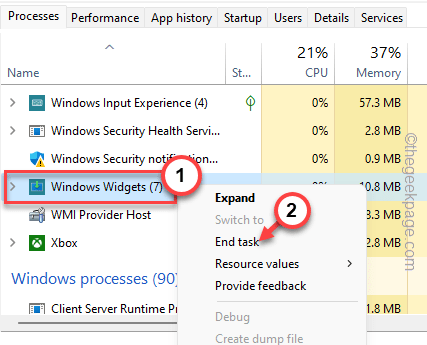
Maintenant, vérifiez l'utilisation de la mémoire du MSEdgewebView2.Processus EXE dans le gestionnaire de tâches. Vous remarquerez une baisse significative de l'utilisation de la mémoire.
Correction 2 - Bloquer les widgets Windows à l'aide du registre
Les widgets font partie intégrante de Windows 11. Ainsi, même si vous supprimez l'icône de la barre des tâches, l'application ainsi que le composant MSEdgewebView2 s'exécute dans la cour arrière.
1. Taper "regedit"Après avoir appuyé sur le Clé Windows De votre clavier.
2. Ensuite, cliquez sur "Éditeur de registre"Pour l'ouvrir.
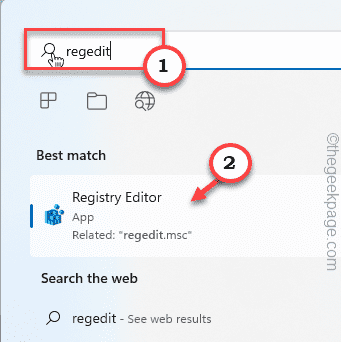
NOTE - Avant d'apporter des modifications à la page de l'éditeur de registre, prenez une sauvegarde rapide des clés de registre existantes et passez aux solutions principales.
un. Pour ce faire, cliquez sur "Déposer"Sur la barre de menu et appuyez sur"Exporter" option.
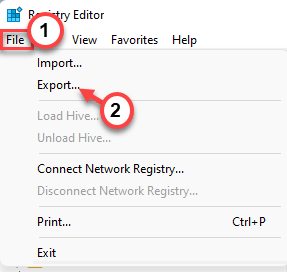
b. Donnez un nom à cet élément de sauvegarde et enregistrez-le sur votre ordinateur.
3. Maintenant, développez le «Hkey_users" liste.
4. Vous pouvez voir divers dossiers comme "S-1-5-21-3620773455-1947684263-1023720982-1002«Lorsque vous développez cela. Ceux-ci sont tous associés aux comptes d'utilisateurs que vous avez créés sur votre ordinateur.
5. Développez chacun de ces dossiers clés et allez dans ce sens et trouvez un dossier appelé «Dsh".
Software \ Microsoft \ Windows \ CurrentVersion
6. Vérifiez tous les dossiers un par un. Sur notre ordinateur, l'adresse complète est -
Computer \ hkey_users \ S-1-5-20 \ Software \ Microsoft \ Windows \ CurrentVersion \ DSH
7. Lorsque vous avez atteint l'emplacement spécifié, consultez le volet à droite et identifiez le «Isprelaunchenabled" valeur.
8. Juste tapez deux fois cette valeur pour le modifier.
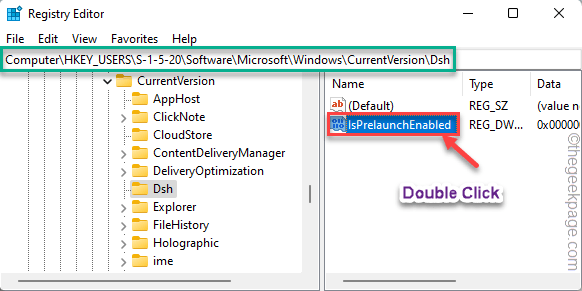
9. Définissez la nouvelle valeur sur "0". Cela désactivera le widget.
dix. Après cela, appuyez sur "D'ACCORD«Pour enregistrer les modifications.
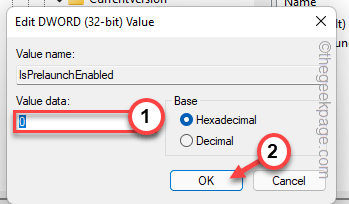
Enfin, fermez la page de l'éditeur de registre et redémarrage Votre ordinateur après cela pour enregistrer les modifications.
Après le redémarrage de l'appareil, jetez un œil à l'utilisation de la mémoire du processus MSEdgewebView2.
Méthode alternative -
Si vous ne trouvez pas le sous-dossier 'DSH' n'importe où dans le dossier de l'utilisateur spécifié, essayez ces étapes.
1. Vous devez ouvrir l'éditeur de registre. Alors, appuyez ensemble sur la touche de victoire + R.
2. Ensuite, tapez "regedit”Dans la boîte de course et frapper Entrer Pour ouvrir la page d'éditeur de registre.
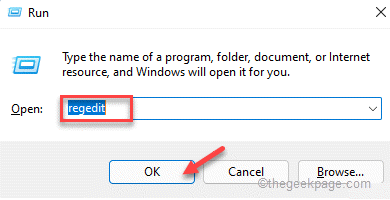
3. Sur la page de l'éditeur de registre, accédez à cet endroit -
Hkey_current_user \ logiciel \ Microsoft \ Windows \ CurrentVersion \ Explorer \ Advanced
Vous pouvez trouver plusieurs paramètres liés à la barre des tâches ici.
4. Maintenant, recherchez une valeur DWORD 32 bits nommée «Tâche".
5. Ensuite, juste tapez deux fois cette valeur pour le modifier.
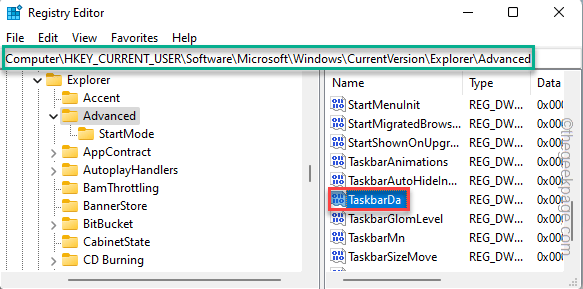
6. Ensuite, définissez la valeur sur "0»Dans la boîte de valeur: 'Box.
7. Après cela, cliquez sur "D'ACCORD«Pour enregistrer les modifications.
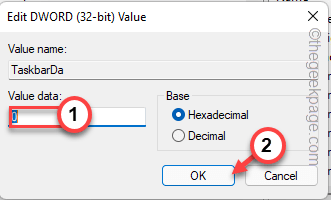
Après cela, fermez l'écran de l'éditeur de registre. Maintenant, tu dois juste redémarrage ton ordinateur.
Une fois que vous redémarrez votre appareil, les widgets cesseront de fonctionner. Comme les widgets ne fonctionnent pas, MSEdgewebView2 ne s'exécutera pas et ne mangera pas les ressources de la mémoire.
Correction 3 - Désactiver Microsoft équipe de Commencez
Certaines applications sont définies pour démarrer automatiquement pendant que votre système commence. Désactivez les équipes Startup automatique du gestionnaire de tâches.
1. Ouvrez le gestionnaire de tâches. Vous devez frapper le Ctrl + Shift + ESC Keys ensemble pour élever le gestionnaire de tâches.
2. Ensuite, allez directement au «Commencez" section.
3. Maintenant, cliquez avec le bouton droit sur "Microsoft Teams"Et appuyez sur"Désactiver".
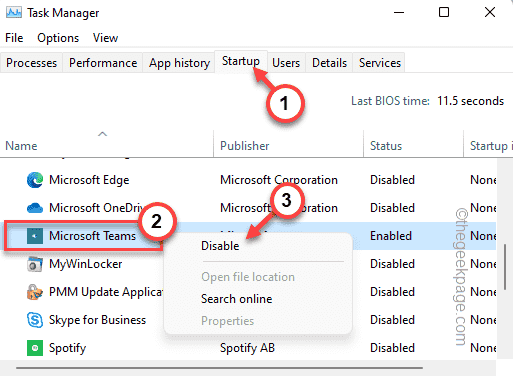
De cette façon, vous pouvez désactiver le démarrage de l'application Teams.
Fermez la page du gestionnaire de tâches après cela. Alors,
Correction 3 - Désinstaller The Edge WebView 2 Runtime
Si aucune des méthodes ne fonctionne, vous pouvez désinstaller ce composant depuis votre ordinateur.
NOTE - La désinstallation de l'exécution de Microsoft Edge WebView2 n'affecte rien. Mais, certaines applications comme les widgets peuvent ne pas fonctionner correctement.
1. Vous pouvez trouver cette application sur la page des applications. Alors, appuyez sur le Win Key + X Clés ensemble.
2. Ensuite, cliquez sur "Applications et fonctionnalités".
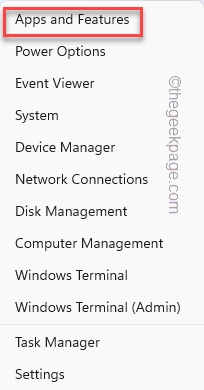
3. Dans la page Paramètres, faites défiler vers le bas dans le volet à droite et recherchez le «Microsoft Edge WebView2 Runtime«Application.
4. Une fois que vous avez trouvé cela, cliquez sur le menu à trois points et appuyez sur "Désinstaller".
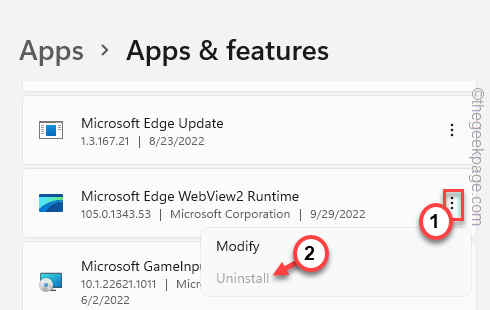
5. Ensuite, appuyez sur "Désinstaller«Lorsque vous voyez le message d'avertissement.
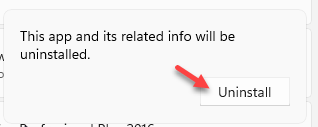
Après avoir désinstallé le composant, redémarrage le dispositif. MSEdgewebView2Runtime ne mangera plus de ressources.
Correction 4 - Exécuter SFC, CHECKS DE DISM
Exécutez ces vérifications sur votre ordinateur pour résoudre le problème si une corruption dans les fichiers système cause le problème.
1. Au début, frappez le Clé Windows et type "CMD"Dans la boîte de recherche.
2. Après cela, cliquez avec le bouton droit sur "Invite de commande"Et appuyez sur"Exécuter en tant qu'administrateur".
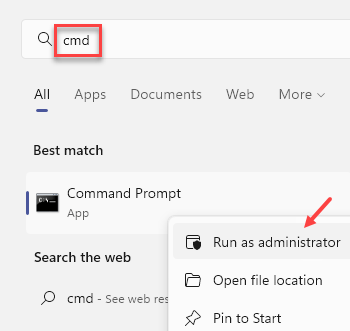
3. Maintenant, saisir Cette commande dans le terminal et frappe Entrer Pour exécuter un chèque de scan SFC.
sfc / scanne
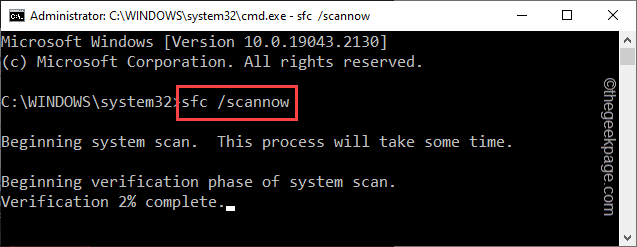
4. Le processus de balayage SFC prendra un certain temps. Après cela, copier coller Cette ligne là-bas dans le terminal et frappe Entrer Pour exécuter une opération de vérification du disque.
chkdsk / f / r / b
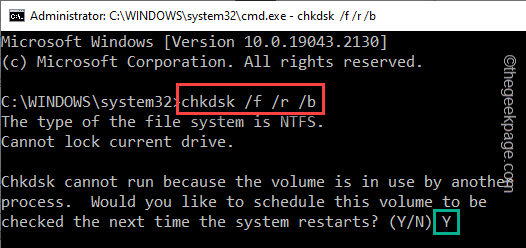
Cette opération de vérification du disque ne commence que lorsque vous redémarrez le système. Donc, quand vous voyez ce message "Souhaitez-vous planifier ce volume pour être vérifié la prochaine fois que le système redémarre?", appuie sur le "Y”Clé et frappez Entrer.
5. Enfin, pâte ce code dans la page du terminal noir et appuyez sur le Entrer Clé pour exécuter le chèque DISM.
Soulager.EXE / en ligne / nettoyage-image / restauration
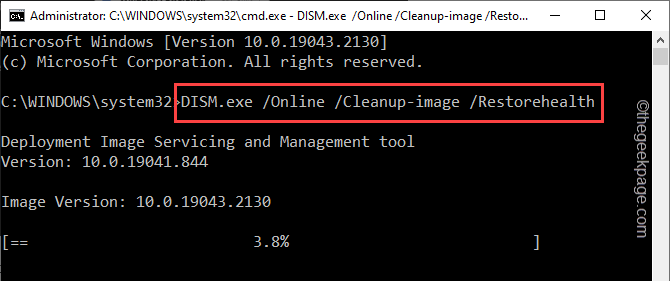
Tout comme la commande SFC, l'outil d'image de déploiement prendra un certain temps. Donc, vous devez attendre que le processus se termine.
Maintenant, redémarrage Votre ordinateur et vous remarquerez que le disque de chèque Commadn a commencé à vérifier les fichiers système.
- « Il n'y a actuellement aucune option d'alimentation disponible [fixe]
- Comment réparer EA.com incapable de connecter le problème »

