Il n'y a actuellement aucune option d'alimentation disponible [fixe]
![Il n'y a actuellement aucune option d'alimentation disponible [fixe]](https://ilinuxgeek.com/storage/img/images/there-are-currently-no-power-options-available-[fixed].png)
- 3099
- 575
- Maxence Arnaud
Voyez-vous le «Il n'y a actuellement aucune option d'alimentation disponible»Message tout en essayant d'utiliser le bouton d'alimentation de votre système Windows? Les options d'alimentation d'un appareil Windows dépendent de tant de composants. Si votre fichier système est corrompu ou qu'il y a une seule valeur mal placée dans l'éditeur de registre, ce message d'erreur peut être les retombées. Mais ne t'inquiète pas. Selon le type de machine Windows que vous utilisez, il existe plusieurs correctifs que vous pouvez adopter pour résoudre le problème.
Table des matières
- Correction 1 - Modifier le registre
- Correction 2 - Renommer le plan d'alimentation
- Correction 3 - Restaurer les options d'alimentation
- Fix 4 - Utilisation de l'éditeur de politique de groupe local
- Correction 5 - Ajoutez un nouvel utilisateur à la liste des stratégies d'arrêt
- Fix 6 - Reconstruire de nouveaux plans d'électricité
- Correction 7 - Utilisez le dépanneur de puissance
Correction 1 - Modifier le registre
Suivez ces étapes un par un et résolvez rapidement le problème des options d'alimentation.
1. Taper "regedit"Après avoir appuyé sur le Clé Windows De votre clavier.
2. Ensuite, cliquez sur "Éditeur de registre"Pour l'ouvrir.
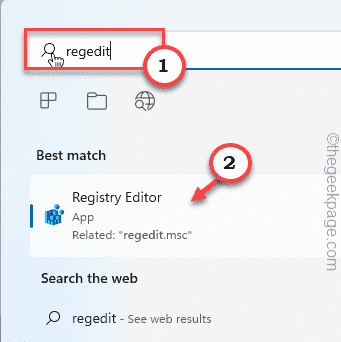
NOTE - Avant d'apporter des modifications à la page de l'éditeur de registre, prenez une sauvegarde rapide des clés de registre existantes et passez aux solutions principales.
un. Pour ce faire, cliquez sur "Déposer"Sur la barre de menu et appuyez sur"Exporter" option.
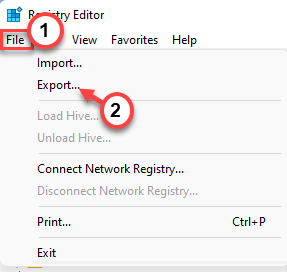
b. Donnez un nom à cet élément de sauvegarde et enregistrez-le sur votre ordinateur.
3. Atteindre cette position le long du volet gauche -
Hkey_current_user \ logiciel \ Microsoft \ windows \ currentversion \ politiques \ explorateur
4. Une fois que vous y êtes, recherchez le «Nocler»Valeur sur le volet à droite. F
5. Si vous ne pouvez pas le trouver là-bas, cliquez avec le bouton droit sur l'espace et appuyez sur "Nouveau>"Et appuyez sur"Valeur dword (32 bits)«Pour créer une nouvelle valeur.
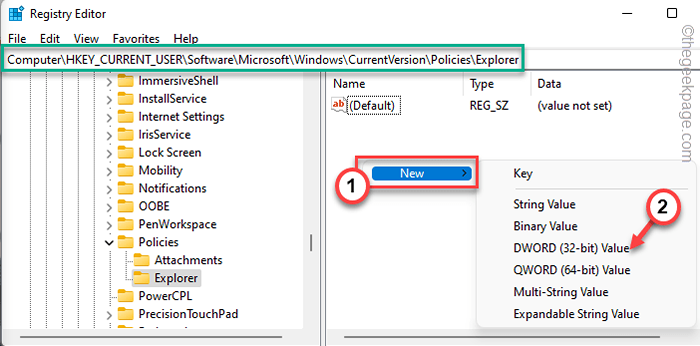
6. Après cela, nommez cette valeur "Nocler".
7. Alors, tapez deux fois la valeur pour l'ajuster manuellement.
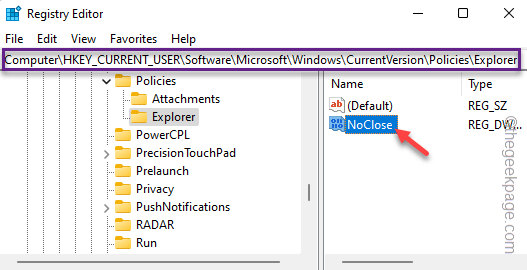
8. Ensuite, définissez la valeur sur «0"Et frappez Entrer Pour enregistrer les modifications.
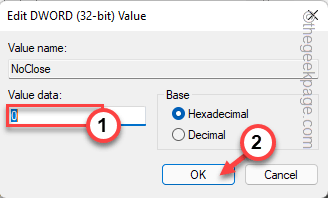
Après avoir modifié cette valeur, fermez l'éditeur de registre. Alors, redémarrage votre ordinateur manuellement (utilisez le bouton d'alimentation).
Le redémarrage du système lui permet de s'adapter à ce changement. Après avoir redémarré le système, testez si vous pouvez arrêter ou redémarrer l'appareil directement ou non.
Correction 2 - Renommer le plan d'alimentation
Certains utilisateurs ont résolu le problème simplement en renommant le plan d'alimentation.
1. appuie sur le Clé Windows De votre clavier. Ensuite, tapez "CMD".
2. Ensuite, tape à droite le «Invite de commande"Dans les résultats de recherche et appuyez sur"Exécuter en tant qu'administrateur".
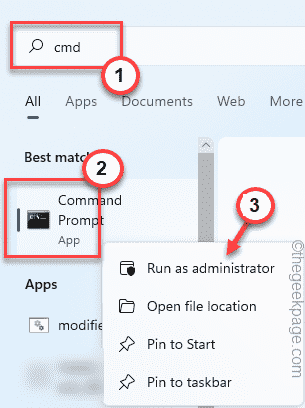
3. Maintenant, copier coller ce code et frappe Entrer Pour afficher la liste des options d'alimentation disponibles sur votre système.
powercfg -l
4. Ensuite, vérifiez la liste complète des options d'alimentation. Vérifiez quelles options d'alimentation ont une marque * avec son nom. Copie ce "Schéma de puissance Guide«Du terminal.
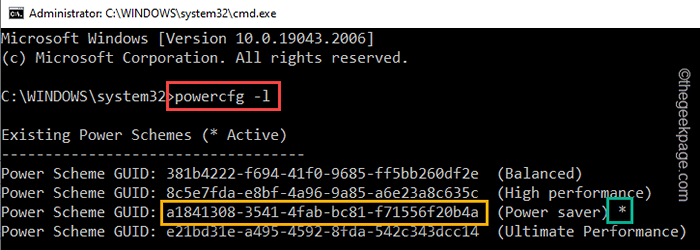
5. Enfin, modifier Ce code avec le Guide que vous avez copié et appuyez sur Entrer pour renommer le plan.
PowerCFG -changename ID NewCustomPlan
Exemple - Dans notre ordinateur, l'ID est -
A1841308-3541-4FAB-BC81-F71556F20B4A
Donc, la commande est -
PowerCFG -changename A1841308-3541-4FAB-BC81-F71556F20B4A NewCustomPlan
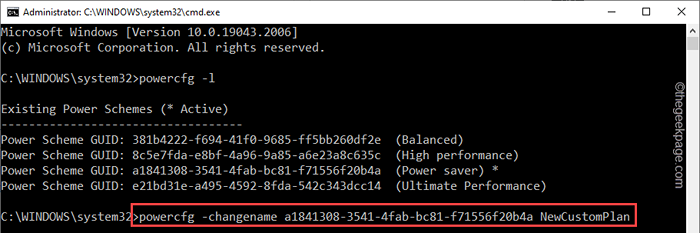
Fermer le terminal. Maintenant, essayez d'arrêter l'appareil.
Correction 3 - Restaurer les options d'alimentation
Si les options d'alimentation actuelles sont corrompues pour quelque raison que ce soit, vous pouvez la réinitialiser aux paramètres par défaut.
1. Dans un premier temps, le droit à droite le Icône Windows Sur votre barre des tâches et appuyez sur "Courir".
2. Alors, écrire ceci dans la boîte et "D'ACCORD”Pour ouvrir le terminal CMD.
CMD
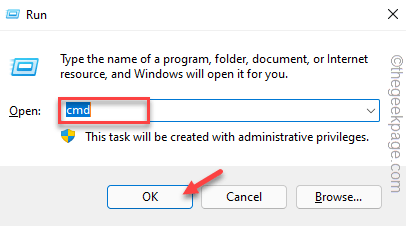
3. Maintenant juste copier coller ce code dans le terminal et frappe Entrer.
PowerCFG -restorefaultschemes
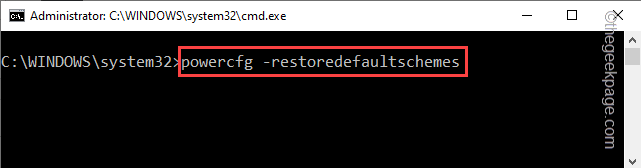
Une fois que vous avez restauré les options d'alimentation par défaut. Fermez le terminal et réessayez d'arrêter normalement le système.
Fix 4 - Utilisation de l'éditeur de politique de groupe local
Si vous êtes un utilisateur de Windows Pro Edition, vous pouvez utiliser l'outil GPedit pour modifier les paramètres de stratégie qui peuvent empêcher l'arrêt, le redémarrage des commandes de sommeil et d'hibernate.
NOTE - Si vous utilisez un dispositif de bureau / institutionnel, récupérez l'approbation de l'administrateur informatique avant d'apporter des modifications dans les paramètres de la politique de groupe.
1. Au début, appuyez sur le Gagner et le R Clés ensemble.
2. Alors, taper ceci dans la boîte de course et frappez Entrer.
gpedit.MSC
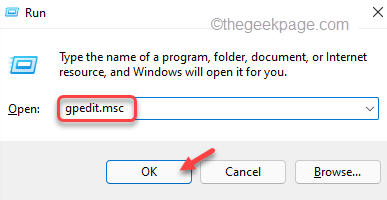
3. Une fois que vous avez atteint la page de l'éditeur de stratégie de groupe local, allez à cet endroit -
Utiliser la configuration> Modèles d'administration> Menu de démarrage et barre des tâches
4. Après avoir atteint cet endroit, recherchez le «Supprimer et empêcher l'accès à l'arrêt" politique.
5. Maintenant, tapez deux fois Cette stratégie pour modifier les paramètres.
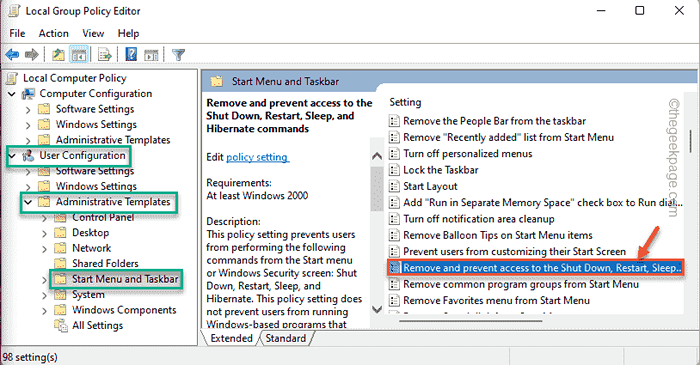
6. Définissez ce paramètre de stratégie sur «Désactivé".
7. Après cela, cliquez sur "Appliquer" et "D'ACCORD«Pour enregistrer les modifications de la politique.
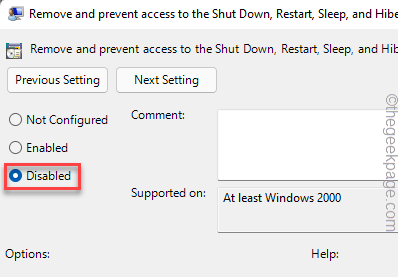
Une fois qu'il est sauvé, fermez la politique du groupe local. Habituellement, les politiques de groupe prennent effet immédiatement. Alors, essayez d'utiliser le bouton d'arrêt dans le menu Démarrer. Cela devrait vous aider à résoudre le problème.
Correction 5 - Ajoutez un nouvel utilisateur à la liste des stratégies d'arrêt
Peut-être que votre compte actuel n'a pas l'accès pour fermer le système.
1. Au début, appuyez sur le Clé Windows + R Clés ensemble à la fois.
2. Alors, écrire en bas dans la boîte de course et frappez Entrer.
secpol.MSC
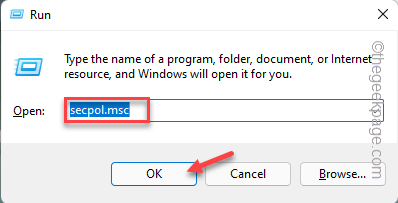
3. Cela ouvre la page de stratégie de sécurité locale sur votre ordinateur. Maintenant, allez à ce point sur le volet gauche.
Paramètres de sécurité> Politiques locales> Affectation des droits des utilisateurs
4. Maintenant, sur le volet à droite, tapez deux fois le "Arrêtez le système»Politique pour le modifier.
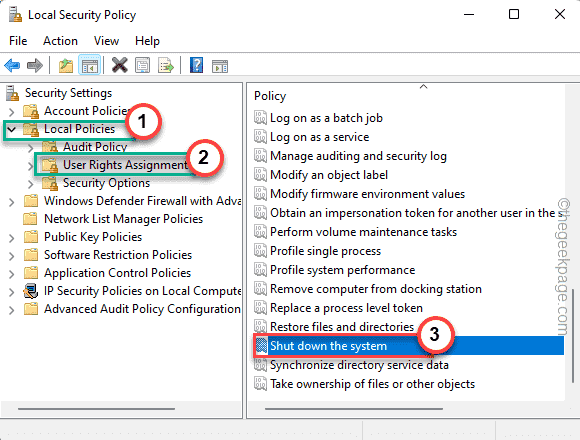
5. Allez au «Paramètre de sécurité local»Onglet.
6. Ensuite, appuyez sur "Ajouter l'utilisateur ou le groupe… "Pour ajouter votre groupe de compte.
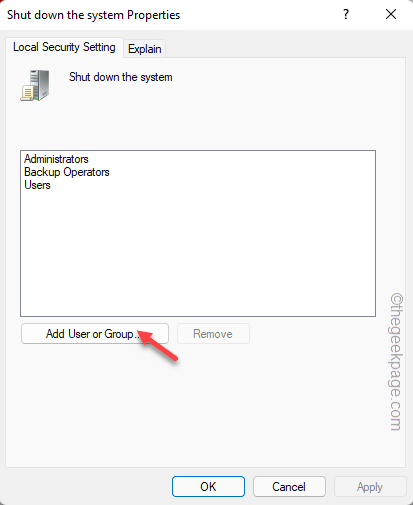
7. Maintenant, cliquez sur "Avancé".
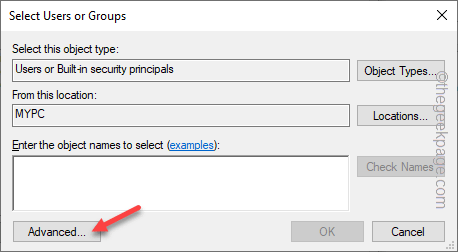
8. Ensuite, cliquez sur "Trouve maintenant" option.
9. Choisissez le nom de votre compte dans la liste des comptes disponibles et sélectionnez votre nom d'utilisateur actuel (le compte que vous utilisez en ce moment).
dix. Ensuite, cliquez sur "D'ACCORD".
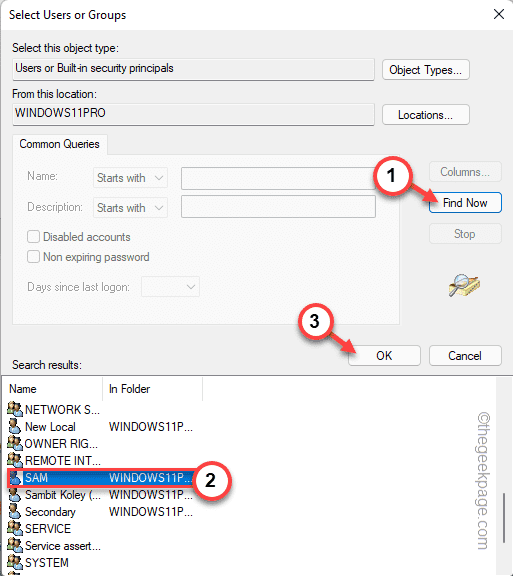
11. Encore une fois, cliquez sur "D'ACCORD"Pour l'ajouter.
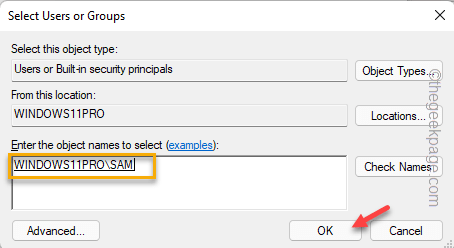
12. Une fois que vous avez ajouté ce compte, appuyez enfin "Appliquer" et "D'ACCORD«Pour enregistrer les modifications.
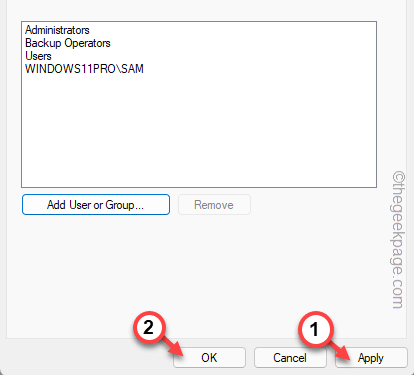
Après cela, fermez les paramètres de la politique de sécurité locale.
Fix 6 - Reconstruire de nouveaux plans d'électricité
Vous pouvez ajouter de nouveaux plans d'alimentation en double sur votre ordinateur et les utiliser également.
Étape 1 - Vérifiez les plans d'alimentation
Vérifiez quel plan d'alimentation utilise votre système actuel.
1. Au début, appuyez sur le Gagner la clé + r Clés ensemble.
2. Alors, taper Ceci dans le terminal de course et frappe Entrer.
powercfg.cpl
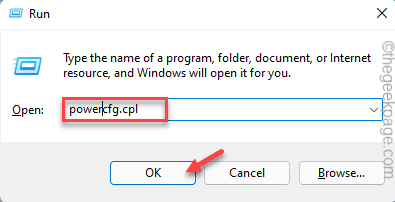
3. Vérifiez quel plan électrique est actuellement votre système.
Notre ordinateur utilise le Haute performance.
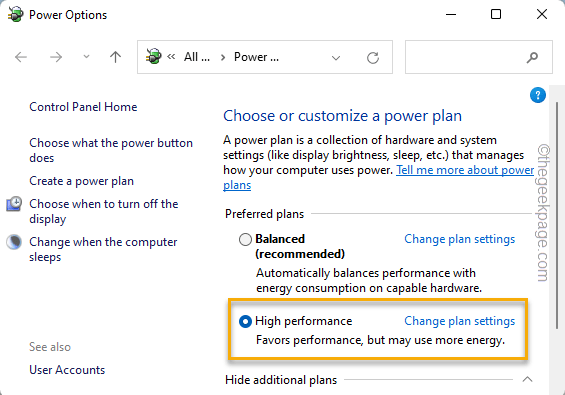
Fermez la fenêtre du panneau de commande par la suite.
Étape 2 - Exécutez ces codes
1. Au début, cliquez sur l'icône Windows et tapez "powershell"Dans la boîte de recherche.
2. Ensuite, tape à droite le «Windows PowerShell"Et appuyez sur"Exécuter en tant qu'administrateur".
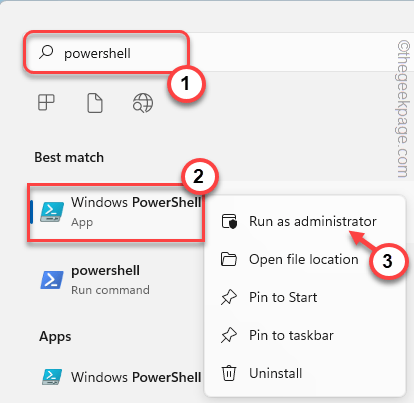
3. Maintenant, collez ces commandes associées au plan d'alimentation sauf Celui qui est votre système utilise actuellement.
[Exemple - Si votre système utilise actuellement le plan d'alimentation élevé de performance, vous devez coller les codes pour les plans de performance ultime, équilibré et d'économie de puissance.
Performance ultime
PowerCFG -DuplicateScheme E9A42B02-D5DF-448D-AA00-03F14749EB61
Haute performance
PowerCFG -DuplicateScheme 8C5E7FDA-E8BF-4A96-9A85-A6E23A8C635C
Équilibré
PowerCFG -DuplicateScheme 381B4222-F694-41F0-9685-FF5BB260DF2E
Économiseur d'énergie
PowerCFG -DuplicateSheme A1841308-3541-4FAB-BC81-F71556F20B4A
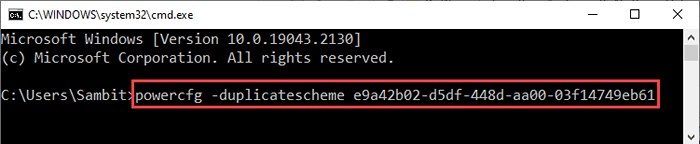
Après avoir exécuté tous ces codes, fermez l'invite de commande.
Étape 3 - Choisissez un plan d'alimentation
Maintenant, vous devez choisir un nouveau plan électrique.
1. Ouvrez à nouveau la boîte de course en appuyant sur le Gagner la clé + r Clés ensemble.
2. Alors, pâte Ce code là-bas et frappe Entrer.
powercfg.cpl
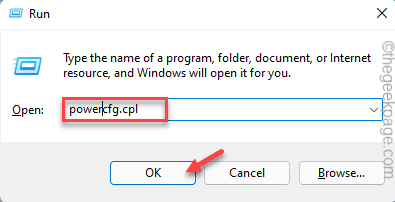
3. Maintenant, choisissez simplement un nouveau plan électrique dans la liste.
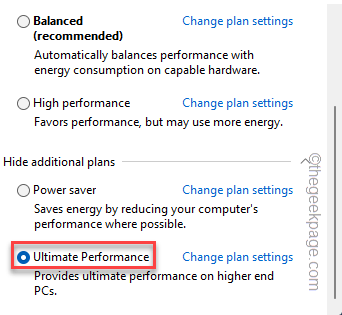
Minimisez l'écran et essayez d'arrêter le système à l'aide du menu Démarrer.
Cela devrait résoudre votre problème.
Correction 7 - Utilisez le dépanneur de puissance
Vous pouvez utiliser le dépanneur de puissance pour identifier et résoudre les problèmes d'alimentation.
1. Frapper le Key Windows + i combinaisons. Il ouvrira les paramètres.
2. Ensuite, appuyez sur "Système".
3. Dans le volet à droite, cliquez sur "Dépanner«Pour y accéder.
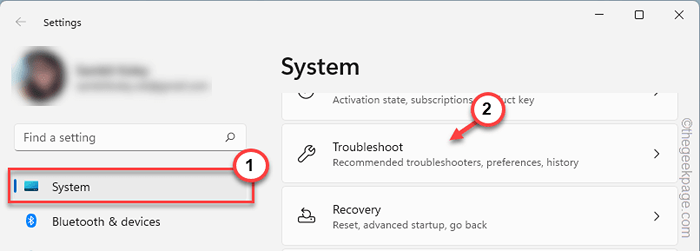
3. Maintenant, du même côté de l'écran, cliquez sur "Autres dépanneurs".
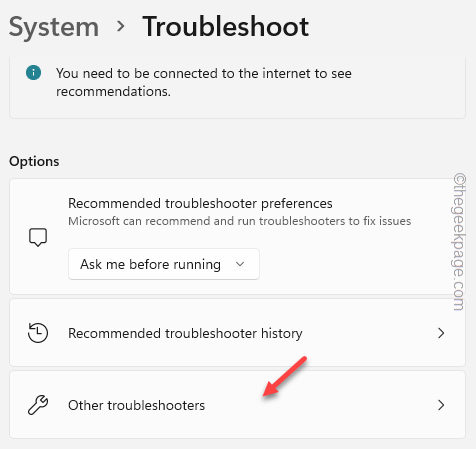
4. Ensuite, cliquez sur "Pouvoir".
5. Ensuite, appuyez sur "Courir"Pour exécuter le dépanneur.
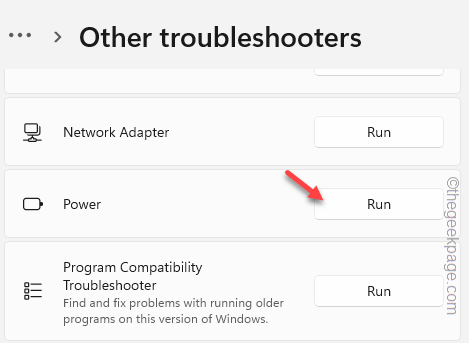
Maintenant, attendez que Windows exécute le dépanneur, identifiez le problème et corrigez-le automatiquement.
Cela devrait vous aider à résoudre le problème.
Conseil alternatif -
Vous pouvez créer un nouveau compte utilisateur sur votre système. De cette façon, Windows crée un nouveau profil d'alimentation pour le nouveau compte. Même un compte invité (non lié à Microsoft) fonctionnera.
- « Comment redémarrer le service Windows Update dans Windows 11/10
- Comment fixer MmedgewebView2.EXE High Memory Usage Problème »

