Comment réparer aucun volume dans Discord sur PC Windows
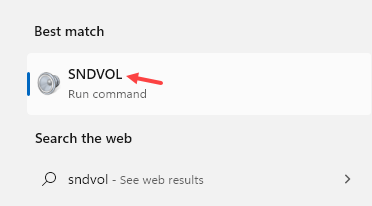
- 1911
- 278
- Romain Martinez
Êtes-vous l'un de ces utilisateurs rencontrant un problème sans volume dans Discord tout en ayant un chat vocal? Discord permet aux utilisateurs de faire des chats vocaux, parfois, vous pourriez vivre que vous n'en entendez pas d'autres tout en utilisant Discord. Il arrive que d'autres utilisateurs pourront vous entendre mais vous ne pouvez entendre personne. Ce problème ne s'applique pas seulement aux chats vocaux, il peut également être avec diverses alertes et sons de notification en discorde.
La raison de ce problème peut être des paramètres audio inappropriés, ou un périphérique audio qui n'est pas sélectionné comme périphérique par défaut, ou un problème avec Discord Update ou l'application Discord elle-même. Dans cet article, nous avons répertorié quelques méthodes de dépannage qui ont aidé d'autres utilisateurs à résoudre ce problème de non-volume dans Discord.
Table des matières
- Solution de contournement
- Correction 1 - Modification du volume de la discorde à travers le mélangeur de volume
- Correction 2 - Utilisez un dispositif de sortie sonore approprié dans Discord
- Correction 3 - Désactiver le mode Streamer dans Discord
- Correction 4 - Modifier le sous-système audio dans Discord
- Correction 5 - Définir le périphérique de communication par défaut dans Windows
- Correction 6 - Réinstallez les pilotes audio
- Correction 7 - Mettre à jour les pilotes audio
- Correction 8 - Modification de la région du serveur
- Correction 9 - Utilisez la version Web de Discord
Solution de contournement
1. Fermer et rouvrir Discorde ou presse Ctrl + r pour actualiser la discorde. Cela se rafraîchit et redémarre la discorde. Vérifiez maintenant si cela résout le problème.
2. Redémarrez votre PC et vérifier si cela aide à résoudre le problème du volume.
Correction 1 - Modification du volume de la discorde à travers le mélangeur de volume
Le mélangeur de volume dans Windows permet un contrôle exclusif de tous les volumes individuels de l'application. Il y a eu de nombreux cas où le volume individuel de discorde était si faible que l'application n'a pas sorti de voix du tout.
1. Recherche Sndvol Dans la recherche Windows
2. Cliquer sur Sndvol du résultat de la recherche.
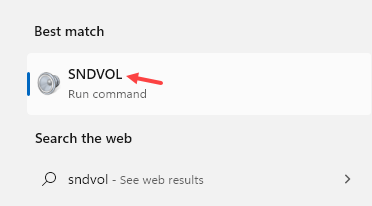
3. Vérifiez si le volume de discorde est sans hibrasse et aussi Augmenter le volume S'il est réglé sur les deux commandes.
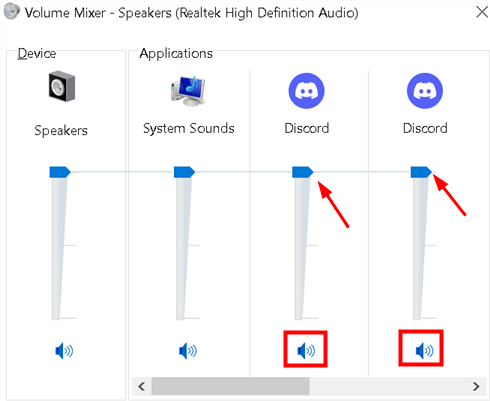
4. Mélangeur à volume fermé. RELATIVER DISCORD et Vérifiez si le problème est résolu.
Correction 2 - Utilisez un dispositif de sortie sonore approprié dans Discord
1. Discorde ouverte. Aller à Paramètres des utilisateurs (Icône Gear) en bas près du nom d'utilisateur.

2. Sélectionner Voix et vidéo Onglet sur le côté gauche sous Paramètres de l'application.
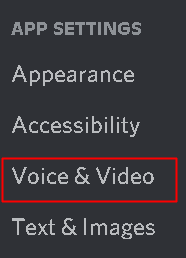
3. Tu verras Dispositif de sortie Sur le dessus dans le volet droit.
4. Cliquez sur le menu déroulant sous Dispositif de sortie et sélectionnez le Appareil audio correct. Si vous n'êtes pas sûr de celui à sélectionner, sélectionnez simplement Défaut.
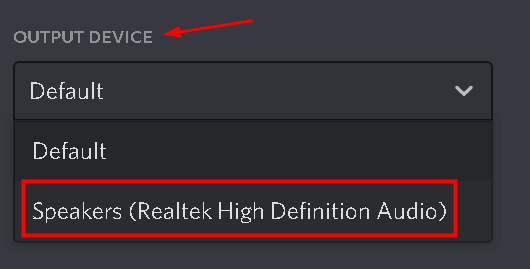
5. Fermez les paramètres en appuyant Esc clé.
6. Vérifiez si le volume fonctionne maintenant. Sinon, essayez les différents appareils du menu déroulant et vérifiez lequel fonctionne pour vous.
Correction 3 - Désactiver le mode Streamer dans Discord
Le mode streamer dans Discord désactive tous les effets sonores que Discord a afin de ne pas déranger les téléspectateurs d'un flux. Cela s'applique essentiellement aux alertes et aux sons de notification en discorde.
1. Aller à Paramètres des utilisateurs (Icône Gear) en bas en discorde.

2. Clique sur le Mode streamer Onglet à gauche.
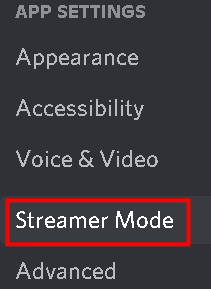
3. Faire basculer l'option Activer le mode streamer.

4. Vérifiez si le problème audio sans résolution est résolu.
Correction 4 - Modifier le sous-système audio dans Discord
Les utilisateurs ont remarqué que le matériel n'est pas compatible avec le dernier sous-système audio de Discord et que l'utilisation de l'option de sous-système audio hérité a résolu le problème pour eux.
1. Lancement de la discorde. Cliquer sur Paramètres des utilisateurs (Icône Gear) au fond.

2. Sélectionnez le Voix et vidéo languette.
3. Faites défiler vers le bas sur le côté droit et cherchez Sous-système audio.
4. Dans la boîte déroulante pour Sous-système audio, sélectionner Héritage.
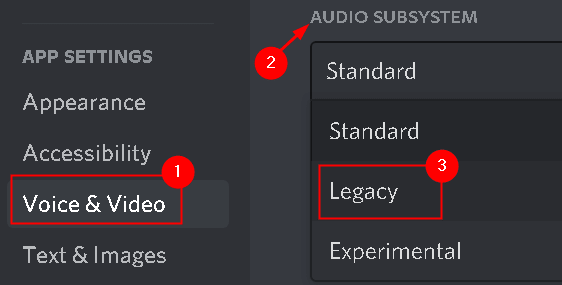
5. Cliquer sur D'accord Pour confirmer le changement.
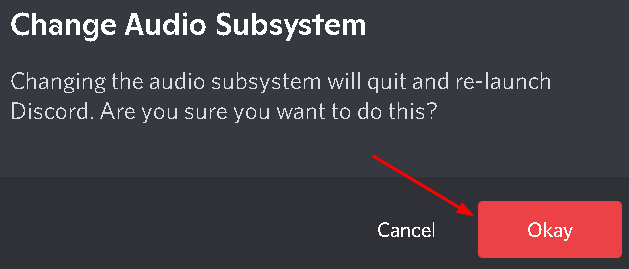
6. Presse Esc Pour fermer les paramètres. Vérifiez si le problème est résolu.
Correction 5 - Définir le périphérique de communication par défaut dans Windows
Dans vos paramètres Windows, vous devez vous assurer que votre périphérique audio est le périphérique par défaut ainsi que le périphérique de communication par défaut.
1. Clic-droit sur le Icône de son à partir du plateau d'icône (coin inférieur à droite).
2. Sélectionner Des sons dans les options.
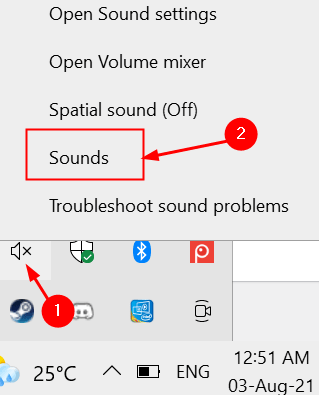
3. Aller au Relecture languette.
4. Localiser et clic-droit Sur ton Appareil audio (haut-parleurs ou écouteurs) et sélectionner Définir en tant que périphérique par défaut.
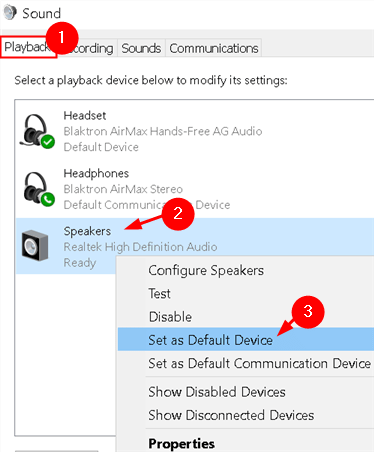
5. Clic-droit à nouveau sur votre appareil audio et sélectionner Définir le dispositif de communication par défaut.
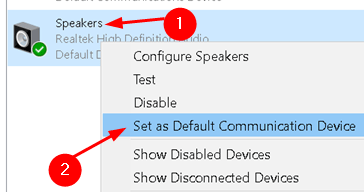
6. Vous verrez une tique verte à côté de votre appareil audio. Vérifiez si vous pouvez maintenant entendre dans Discord.
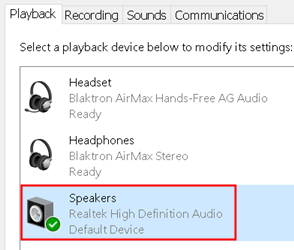
Si vous êtes Impossible de voir votre appareil audio Dans la liste, suivez les étapes ci-dessous.
1. Clic-droit sur l'espace vide à l'intérieur de SÉlire un dispositif de lecture ci-dessous pour modifier ses paramètres: zone.
2. Cliquez sur l'option Afficher les appareils désactivés pour l'allumer.
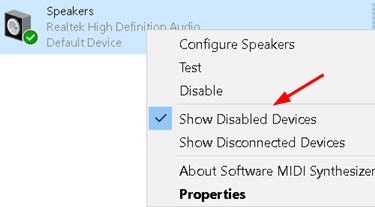
3. Clic-droit à nouveau dans l'espace vide et cliquez sur Afficher les appareils déconnectés pour l'allumer.
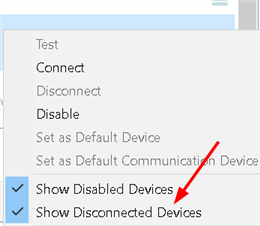
4. Vous pourrez désormais voir le périphérique audio dans la liste. Clic-droit sur l'appareil audio et sélectionner Activer.
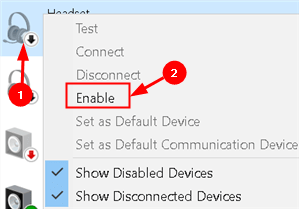
5. Répéter Étapes 4 et 5 ci-dessus pour le définir comme votre appareil par défaut.
5. Cliquer sur Appliquer Pour enregistrer les modifications puis sur D'ACCORD.
Correction 6 - Réinstallez les pilotes audio
Il y a des cas où un pilote audio corrompu ne peut causer aucun problème de volume lors de l'utilisation de la discorde.
1. Presse Windows + R et taper devmgmt.MSC ouvrir Gestionnaire de périphériques.
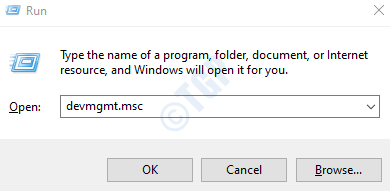
2. Cliquer sur Sound, vidéo et contrôleurs de jeu Pour l'étendre.
3. Clic-droit sur le matériel sonore et sélectionner Désinstallation de l'appareil.
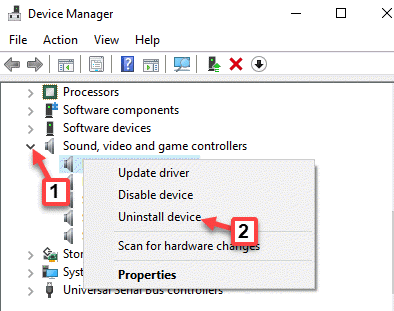
4. Cliquer sur Désinstaller Dans la fenêtre de confirmation.
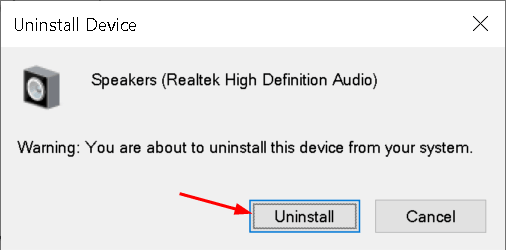
5. Sélectionnez le Action menu et cliquez sur Scanner les modifications matérielles.
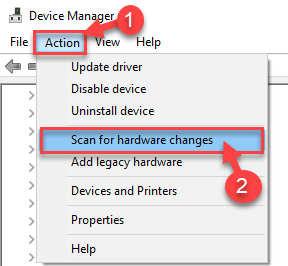
6. Windows va désormais rechercher tout matériel qui n'est pas installé et trouvera le module sonore. Il installera automatiquement les pilotes sonores.
7. Une fois les pilotes installés, Redémarrez votre système. Lancez Discord et vérifiez si aucun problème de volume n'a été résolu.
Correction 7 - Mettre à jour les pilotes audio
1. Effectuer Étapes 1 et 2 un péché Correction 6 au-dessus de.
2. Clic-droit sur le matériel sonore et sélectionner Mettre à jour le pilote.
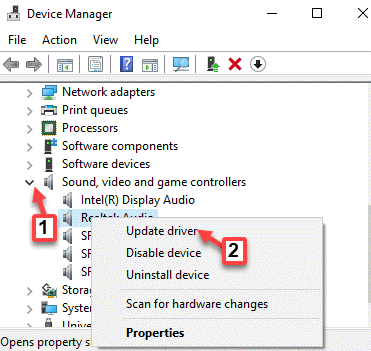
3. Sélectionnez l'option Recherchez automatiquement les conducteurs.
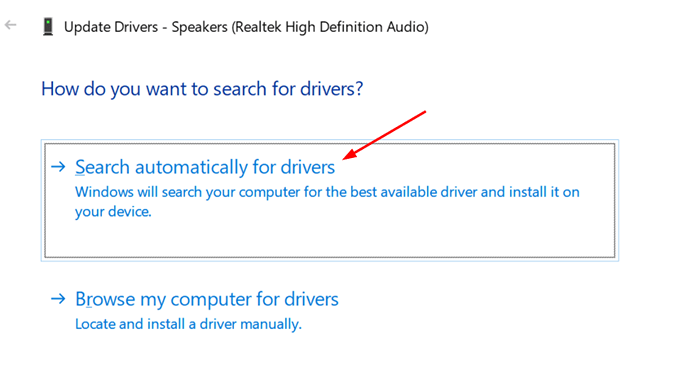
4. Windows recherchera maintenant et mettra à jour les pilotes disponibles.
5. Une fois le pilote mis à jour, Redémarrez votre système. Lancez la discorde et vérifiez si le problème est résolu.
Correction 8 - Modification de la région du serveur
1. Clique sur le Modifier le canal (Icône de vitesse) près de votre canal vocal pour ouvrir les paramètres de ce canal.
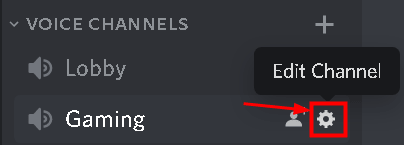
2. Sélectionnez le Aperçu languette.
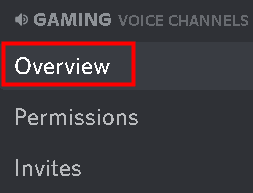
3. Sur le côté droit, cliquez sur le menu déroulant dessous Revocation de la région et sélectionnez une région différente.
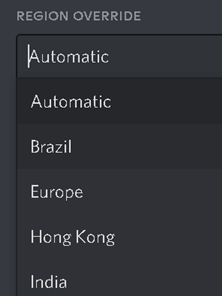
4. Cliquer sur Esc Pour fermer les paramètres et vérifier si le problème persiste.
Correction 9 - Utilisez la version Web de Discord
Si aucune des correctifs ci-dessus ne fonctionne pour vous, alors essayez d'utiliser Discorde sur le navigateur. S'il y a un bogue dans l'application Discord qui cause le problème, vous ne rencontrerez pas le même problème dans la version Web.
1. Ouvrez votre navigateur et entrez DiscordApp.com / connexion.
2. Connexion en utilisant vos informations d'identification Discord et vous devez être en mesure d'entendre sans aucun problème.
Merci d'avoir lu.
Nous espérons que vous pourrez maintenant entendre en utilisant Discord. Commentez et faites-nous savoir le correctif qui a fonctionné pour vous.
- « Comment activer / désactiver NetBios sur TCP / IP dans Windows 11 et 10
- Comment désactiver le panneau de configuration et les paramètres de Windows 11 »

