Comment réparer les NTF.SYS a échoué l'erreur BSOD dans Windows 11
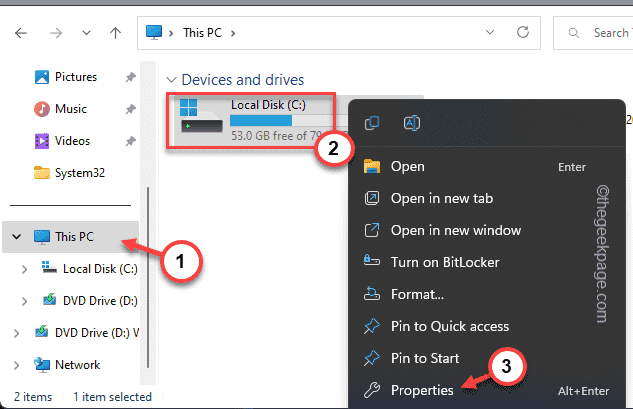
- 2426
- 716
- Jeanne Dupont
NTFS.Le message d'erreur échoué SYS apparaît dans l'écran bleu du scénario de décès sur le système Windows lorsque votre disque système est corrompu et que Windows ne peut pas démarrer correctement. Il existe de nombreuses autres raisons possibles qui peuvent créer ce problème pour vous, mais quelle que soit la raison, vous devez résoudre manuellement le problème.
Étapes pour démarrer en mode sans échec -
1. Arrêtez le système.
2. Ensuite, alimentez-le. Lorsque l'écran commence à afficher le logo du fabricant, rejettez le système en appuyant sur la touche d'alimentation.
3. Ensuite, recommencez la machine une fois.
Répétez cette opération de démarrage de start-force ou deux à trois fois plus et laissez le système redémarrer, il ira à l'environnement de récupération.
4. Une fois qu'il démarre en mode RE, appuyez sur "Options avancées".
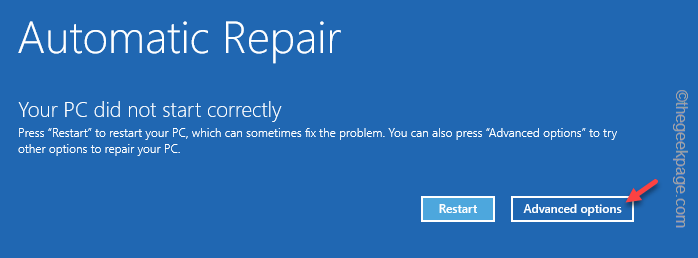
5. Ensuite, cliquez sur le "Dépanner" menu.
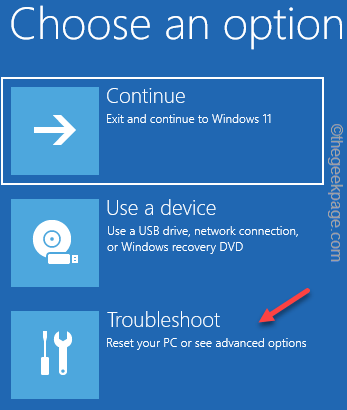
6. Ensuite, cliquez sur "Options avancées«Pour ouvrir ce menu.
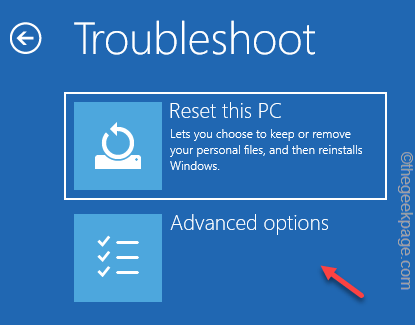
7. Sur la page des options avancées, appuyez sur "Paramètres de démarrage"Pour ouvrir la liste complète des options.
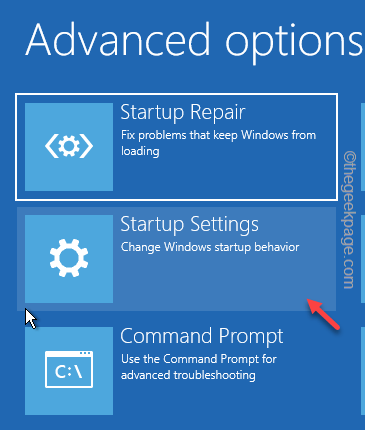
8. Maintenant, cliquez simplement "Redémarrage«Pour redémarrer le système.
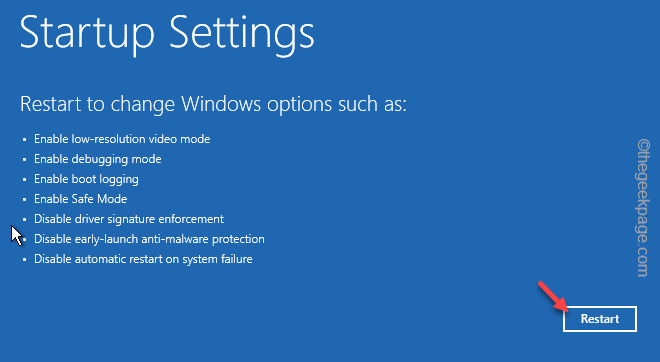
6. Votre système redémarre après cela. Vous pouvez voir divers paramètres de démarrage sur l'écran suivant.
7. Ici, appuyez sur le F5 Pour utiliser le «Activer le mode sans échec avec le réseautage»Mode.
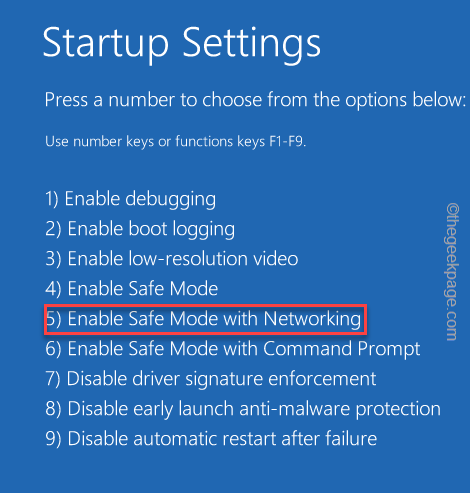
Maintenant, tout ce que vous avez à faire est de suivre ces solutions et de résoudre le problème.
Table des matières
- Correction 1 - Exécutez une analyse de disque en mode sans échec
- Correction 2 - Exécutez une vérification de la mémoire
- Correction 3 - Exécutez SFC, SCAN DUSM
Correction 1 - Exécutez une analyse de disque en mode sans échec
Comme nous l'avons discuté auparavant, cela peut être dû à une éventuelle corruption dans le lecteur NTFS que vous utilisez.
1. Démarrer le système dans Mode sans échec avec réseau Après les étapes susmentionnées.
1. Ouvrir Explorateur de fichiers.
2. Ensuite aller à "Ce PC"Pour voir tous les disques là-bas.
3. Ensuite, tape à droite le pilote où Windows est installé et appuyez sur "Propriétés".
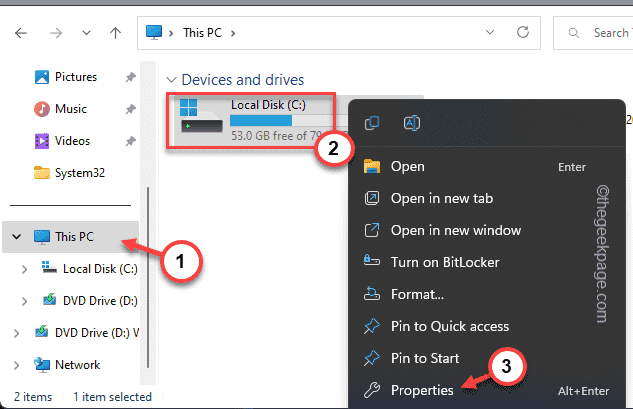
4. Plus tard, rendez-vous sur le «Outils»Onglet.
5. Accédez à la section Vérification des erreurs. Alors, tapez "Vérifier"Pour démarrer le balayage.
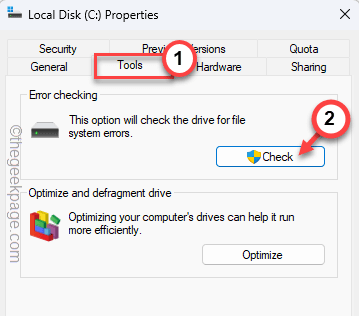
Laissez l'ordinateur démarrer l'opération de numérisation. Tester si cela résout le NTFS.Erreur SYS.
Correction 2 - Exécutez une vérification de la mémoire
Le problème peut apparaître si le système a une erreur de mémoire.
1. Démarrez l'ordinateur en mode sans échec avec la mise en réseau.
2. Ensuite, appuyez sur le Gagner et le R Clés ensemble.
3. Après cela, écrire Ceci là-bas et frappez Entrer.
mdsched.exe
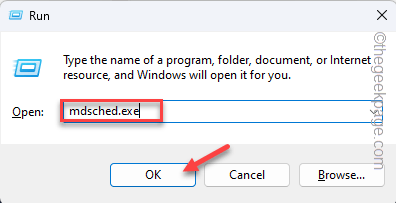
4. Ensuite, appuyez sur le "Redémarrez maintenant et vérifiez les problèmes (recommandés)”Option pour démarrer l'opération de numérisation.
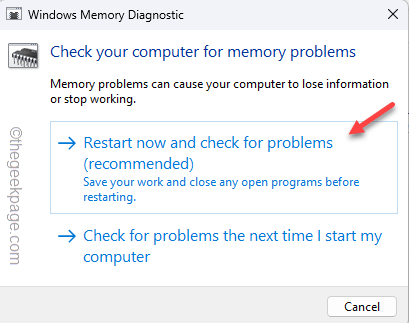
Cet outil juste redémarrage Votre ordinateur et le processus de balayage de mémoire démarre.
Correction 3 - Exécutez SFC, SCAN DUSM
Si les deux premières solutions ne résolvent pas le problème, vous pouvez exécuter le SFC et les outils DISM pour résoudre le problème.
1. Tapez juste "invite de commande"Dans la boîte de recherche.
2. Ensuite, tournez à droite le «Invite de commande"Et appuyez sur"Exécuter en tant qu'administrateur".
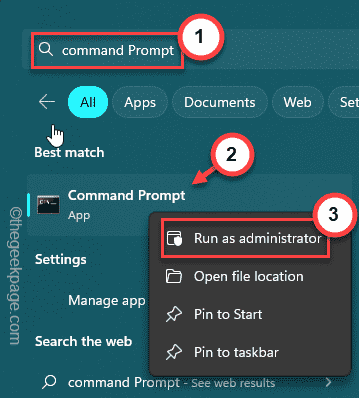
3. Maintenant, saisissez ces commandes une par une pour exécuter les scans SFC et DISM consécutivement.
sfc / scanne
Soulager.EXE / en ligne / nettoyage-image / restauration
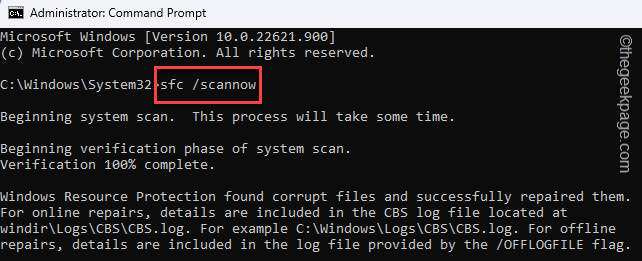
Après avoir exécuté les deux commandes de numérisation, fermez l'écran CMD et redémarrage le système. Le redémarrage du système démarre le système en mode normal.
Cela devrait vous aider à résoudre le problème.
- « Comment créer une réunion Outlook en cachant la liste des participants
- Panne intelligente prédite sur le message d'erreur du disque dur sur le correctif de démarrage »

