Panne intelligente prédite sur le message d'erreur du disque dur sur le correctif de démarrage
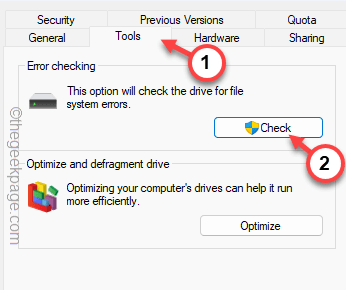
- 1321
- 254
- Clara Nguyen
Certains utilisateurs de Windows se sont récemment plaints de voir le message d'erreur suivant au démarrage du système "Échec intelligent prévu sur le disque dur”Avec le nom et l'ID du disque dur. Bien que les utilisateurs puissent procéder au démarrage du système, il y a une chance que le disque dur échoue. Donc, vous devez adhérer à ces solutions et trouver une solution pour le problème. Il existe de nombreuses causes possibles qui peuvent avoir causé ce problème, notamment la surchauffe, le choc, le disque non défragmenté, etc.
Solution de contournement -
1. Force-Restart le système. Vous pouvez le faire en appuyant sur la touche d'alimentation pendant quelques secondes. S'il s'agit d'un problème, un redémarrage du système peut le réparer.
2. La première chose à démarrer dans le système est en appuyant Clé F1. De cette façon, vous pouvez continuer à le lecteur du système.
Si vous pouvez accéder à votre système, n'oubliez pas de créer une sauvegarde du lecteur affecté. Dans le cas, vous ne provoquez pas ce problème, suivez les étapes suivantes.
Force-Boot en mode sans échec -
Si vous ne pouvez pas démarrer dans Windows normalement en raison du message d'erreur de défaillance intelligent, encore et encore, vous pouvez utiliser ces étapes pour y arriver -
1. Arrêtez le système.
2. Ensuite, alimentez-le. Lorsque l'écran commence à afficher le logo du fabricant, rejettez le système en appuyant sur la touche d'alimentation.
3. Ensuite, recommencez la machine une fois.
Répétez cette opération de démarrage de start-force ou deux à trois fois plus et laissez le système redémarrer, il ira à l'environnement de récupération.
4. Une fois qu'il démarre en mode RE, appuyez sur "Options avancées".
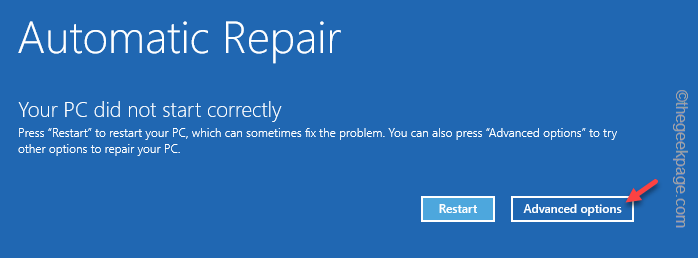
5. Ensuite, cliquez sur le "Dépanner" menu.
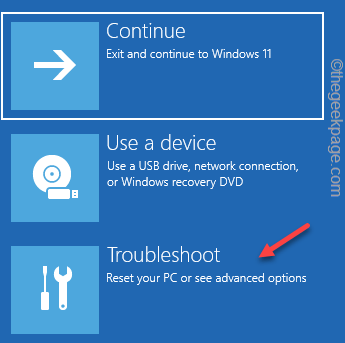
6. Ensuite, cliquez sur "Options avancées«Pour ouvrir ce menu.
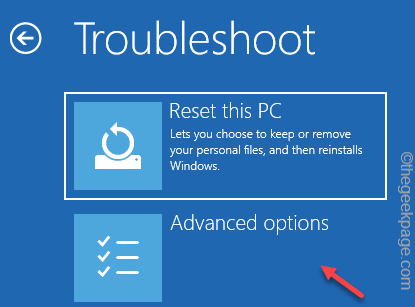
7. Sur la page des options avancées, appuyez sur "Paramètres de démarrage"Pour ouvrir la liste complète des options.
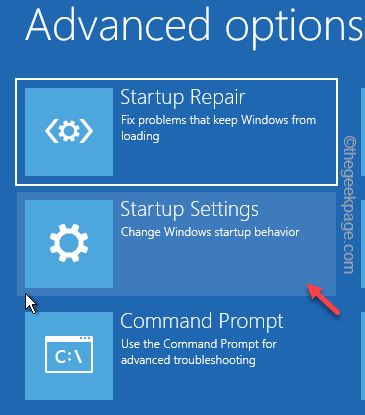
8. Maintenant, cliquez simplement "Redémarrage«Pour redémarrer le système.
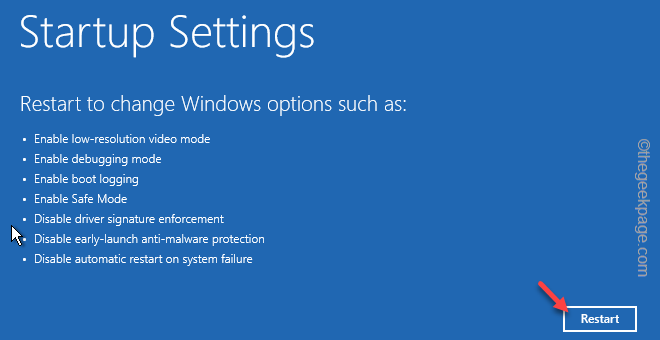
9. Votre système redémarre après cela. Vous pouvez voir divers paramètres de démarrage sur l'écran suivant.
dix. Ici, appuyez sur le F4 Pour utiliser le «Activer le mode sans échec" option.
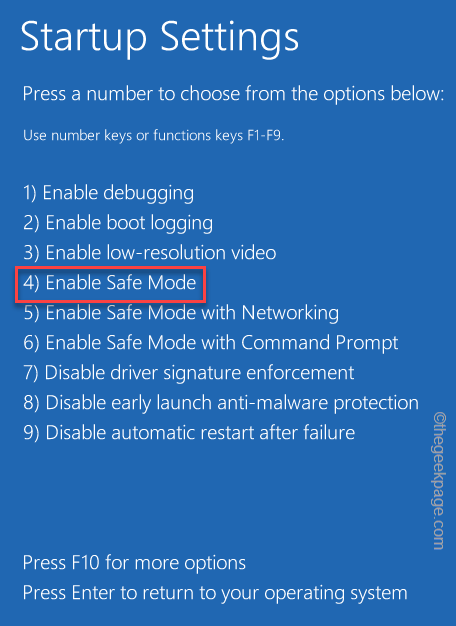
De cette façon, vous pouvez facilement atteindre le mode sans échec.
Comment spécifier le lecteur affecté
Si vous utilisez un seul SSD ou un disque dur, vous pouvez sauter cette étape. Mais, si le système affecté a plusieurs disques durs ou SSD, vous pouvez suivre ces étapes pour identifier le lecteur affecté.
1. Notez le numéro d'identification du disque dur qui apparaît avec le message d'erreur de défaillance intelligent.
2. Maintenant, démarrez votre ordinateur en mode normal ou en mode sûr.
3. Lorsque vous atteignez l'écran de bureau, tape à droite Icône Windows Et taper "Gestion de disque"Pour ouvrir ça.
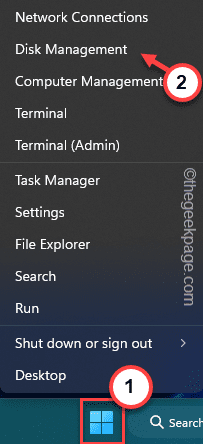
4. Maintenant, vous remarquerez tous les disques sur la page de gestion du disque.
5. Tap à droite le premier disque dur / SSD et taper "Propriétés".
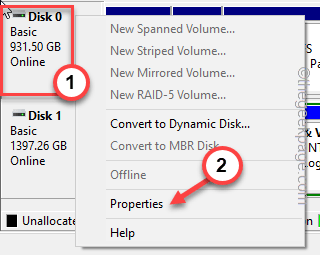
6. Ici, si vous allez au «Général«Onglet, vous pouvez voir le nom du disque là-bas.
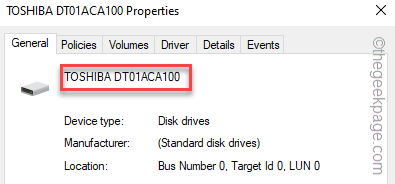
Si ce n'était pas le disque, essayez également de vérifier d'autres disques.
De cette façon, vous pouvez identifier l'épicentre du problème.
Table des matières
- Correction 1 - Copiez les données
- Correction 2 - défragment le lecteur
- Correction 3 - Vérifiez et corrigez les erreurs dans le lecteur
- Correction 4 - Testez les fichiers système avec le code SFC
Correction 1 - Copiez les données
S.M.UN.R.L'erreur est un signe que votre disque dur échoue. Ainsi, sans perdre de temps, vous devez copier les données du lecteur affecté vers un autre disque dur.
1. Éteindre le système. Assurez-vous de le détacher de la source d'alimentation.
2. Ensuite, retirez soigneusement l'armoire et débranchez le disque dur de l'enceinte de disque dur.
3. Maintenant, vous pouvez mettre le disque dur dans un boîtier HDD USB et le brancher sur une autre machine, ou, si vous avez un PC, connectez le disque dur à la carte mère directement en utilisant l'une des machines à sous vides.
4. Maintenant, copiez les données du lecteur affecté à un nouveau lecteur.
De cette façon, même si le disque dur est corrompu, vous aurez la sauvegarde pour sauver votre peau.
Correction 2 - défragment le lecteur
Défragmenter le lecteur où vous avez été confronté à ce problème devrait vous aider à résoudre le problème.
Vous pouvez le faire en mode normal. Mais, si le système ne démarre pas correctement, vous pouvez démarrer en mode sans échec, puis réessayer les correctifs.
1. Ouvrir Explorateur de fichiers. Vous pouvez facilement y arriver en appuyant sur le Gagner et le E Clés ensemble.
2. Maintenant, dirigez-vous vers "Ce PC".
3. Ensuite, tapez à droite toute partition du lecteur affecté et cliquez sur "Propriétés".
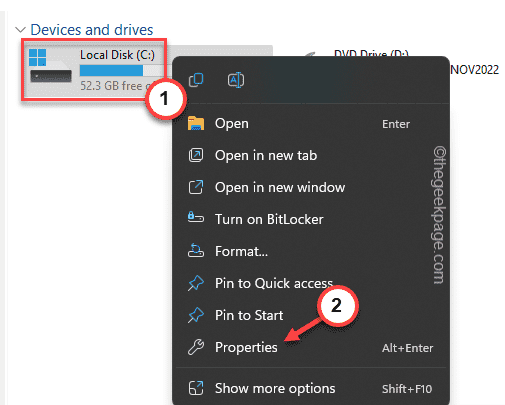
4. Maintenant, visitez le «Outils" section.
5. Ici, vous verrez la section Optimiser et Defragment Drive. Appuyez simplement sur "Optimiser«Pour optimiser le lecteur.
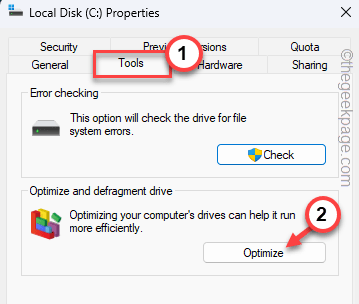
Cela ouvrira la fenêtre Optimize Drives.
6. Là, sélectionnez le lecteur et appuyez sur "Optimiser«Pour défragmenter le lecteur.
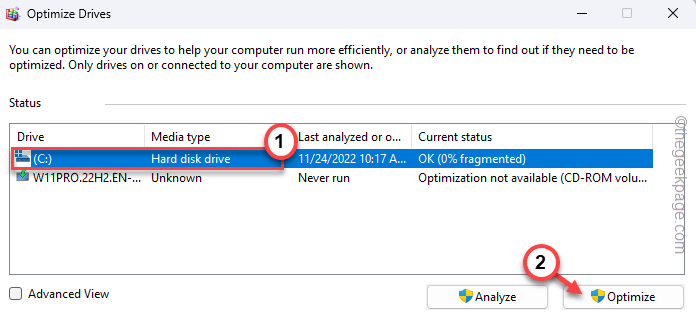
Après cela, fermez toutes les fenêtres et redémarrez le système. Vous ne reverrez plus le message d'erreur de défaillance intelligente.
Correction 3 - Vérifiez et corrigez les erreurs dans le lecteur
Si un secteur est mauvais ou corrompu, vous pouvez exécuter l'outil de vérification du lecteur pour scanner et réparer le lecteur.
1. Vous devez ouvrir la fenêtre Explorateur de fichiers et aller directement à "Ce PC”Sur l'onglet gauche.
2. Maintenant, attachez à droite le lecteur et appuyez sur "Propriétés".
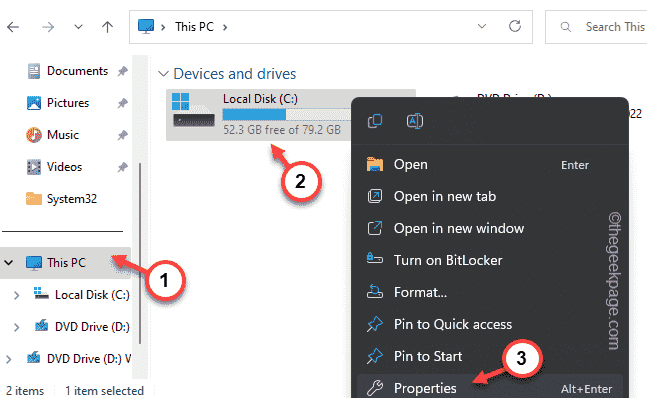
3. Si vous allez à "Outils«, Vous trouverez le Vérification des erreurs languette.
4. Là, taper "Vérifier"Pour commencer à numériser le lecteur.
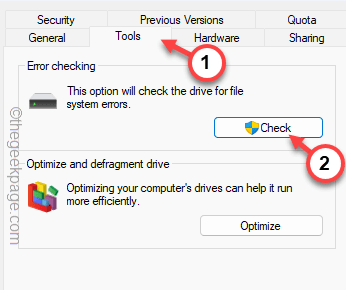
Laissez Windows scanner le lecteur.
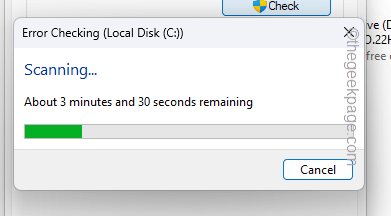
Quand il est terminé, redémarrer le système.
Vous ne deviendrez plus le problème.
Correction 4 - Testez les fichiers système avec le code SFC
Cela peut être le défaut du fichier système que vous pouvez résoudre avec le scan SFC. La numérisation du vérificateur du fichier système peut prendre en charge tout défaut dans les fichiers système.
1. Vous pouvez cliquez sur le "Recherche"Option et commencez à taper"commande".
2. Quand vous voyez le «Invite de commande", Tapez droit et tapez"Exécuter en tant qu'administrateur".
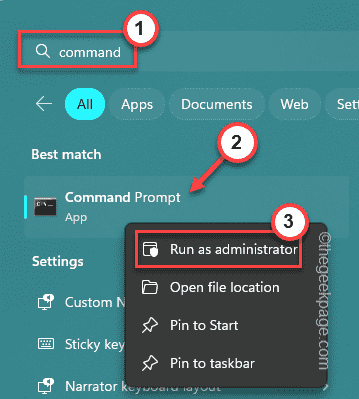
3. Maintenant, saisissez la commande SFC pour exécuter le scan SFC consécutivement.
sfc / scanne
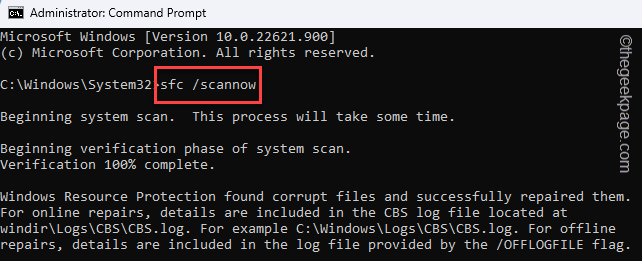
Vous pouvez suivre la progression du scan à partir du "Vérification 5% complet" message. Attendez que la progression du scan atteint un niveau complet à 100%.
En fin de compte, vous remarquerez le message suivant -
La protection des ressources Windows a trouvé des fichiers corrompus et les a réparés avec succès.
Fermez la fenêtre CMD. Alors, tu dois redémarrage ton ordinateur.
Vous ne reverrez plus le message d'erreur.
- « Comment réparer les NTF.SYS a échoué l'erreur BSOD dans Windows 11
- Correction - Le pilote d'imprimante n'est pas disponible dans Windows 11, 10 »

