Comment corriger les touches de numéro sur le clavier ne fonctionnant pas dans Windows 11
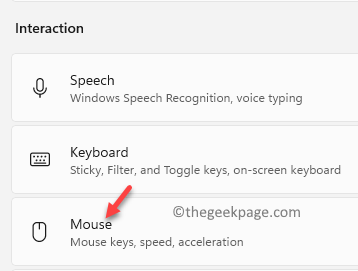
- 1487
- 104
- Noa Faure
Si les touches de numéro sur votre clavier ne fonctionnent pas dans Windows 11, vous êtes le bon endroit.
Si votre clavier Windows 11 PC ne fonctionne pas correctement, le tour peut être difficile, surtout si c'est le seul clavier que vous préférez utiliser. Parfois, certaines des touches peuvent cesser de fonctionner, par exemple, les touches numériques et cela peut être un problème si vous n'êtes pas à l'aise d'utiliser un clavier externe. Il existe de nombreux cas où vous avez besoin d'utiliser les clés du nombre, par exemple, tout en tapant des e-mails, des mots de passe, de l'URL du site Web, etc. Par conséquent, il doit être corrigé d'urgence.
Voyons comment résoudre le problème lorsque les clés du numéro cessent de fonctionner sur votre PC Windows 11.
Table des matières
- Méthode 1: Grâce aux paramètres de la souris
- Méthode 2: En appuyant longtemps sur la touche de verrouillage de Num
- Méthode 3: Utilisation du clavier à l'écran
- Méthode 4: Mettez à jour les pilotes de votre appareil
- Méthode 5: Installez le pilote en mode compatibilité
- Méthode 6: Dépannage à l'état de démarrage propre
- Méthode 7: Désactivez la clé de la souris dans le panneau de configuration
- Méthode 8: Modifier l'éditeur de registre
Méthode 1: Grâce aux paramètres de la souris
Parfois, le problème pourrait être simplement dû à des changements inattendus dans les paramètres de la souris. Un léger ajustement dans les paramètres peut vous aider à résoudre le problème des touches de numéro qui ne fonctionnent pas. Voyons comment éventuellement le réparer:
Étape 1: appuie sur le Gagner + je touches ensemble sur votre clavier pour lancer le Paramètres appliquer.
Étape 2: Dans le Paramètres fenêtre, cliquez sur le Accessibilité Option à gauche.
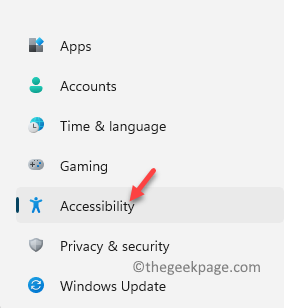
Étape 3: Maintenant, naviguez vers le côté droit, faites défiler vers le bas et sous le Interaction Section, cliquez sur Souris.
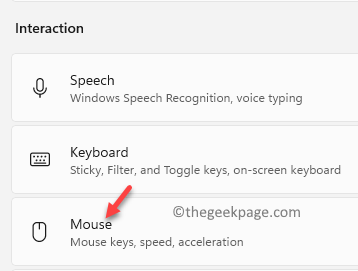
Étape 4: Ensuite, dans le Souris Écran des paramètres, éteignez le Clés de souris option.
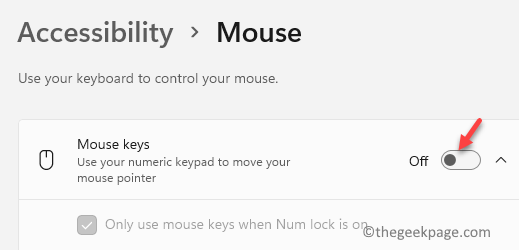
Maintenant, vérifiez votre clavier et les touches numériques devraient fonctionner maintenant.
Méthode 2: En appuyant longtemps sur la touche de verrouillage de Num
Cette méthode comprend simplement en appuyant sur le Verrouillage pour 5 secondes Et cela devrait aider à résoudre le problème. Tout ce que vous avez à faire est d'abord d'appuyer sur le Verrouillage Clé une fois pour l'éteindre. Maintenant, appuyez à nouveau sur le Verrouillage clé et tenez-le comme ça pour un compte de 5 secondes. Dès que 5 secondes sont terminés, vous entendrez un son bip et c'est le moment où vous devriez libérer la clé.
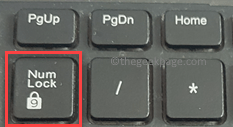
*Note - Fermez simplement (cliquez sur la croix) le Clés à bascule invite qui s'ouvre.
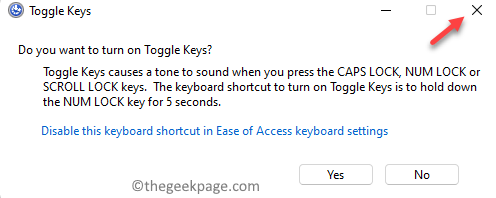
Cette méthode active le clavier numérique et aide à résoudre le problème du verrouillage du numéro sans fonctionnement pour la plupart des utilisateurs de PC Windows 11.
Méthode 3: Utilisation du clavier à l'écran
Lorsque vous n'êtes pas en mesure d'utiliser les touches numériques sur votre clavier système malgré tous les efforts, vous pouvez essayer d'utiliser le clavier à l'écran. Voici comment:
Étape 1: Aller à Commencer et taper Sur le clavier de l'écran Dans la barre de recherche Windows.
Maintenant, cliquez sur le résultat (Sur le clavier de l'écran) sous le Meilleure correspondance section.
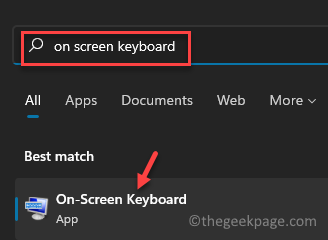
Étape 2: Dans le Sur le clavier de l'écran qui s'ouvre, cliquez sur le Options clé située en bas à droite (sous Prtscrn clé et à côté de Aider clé).
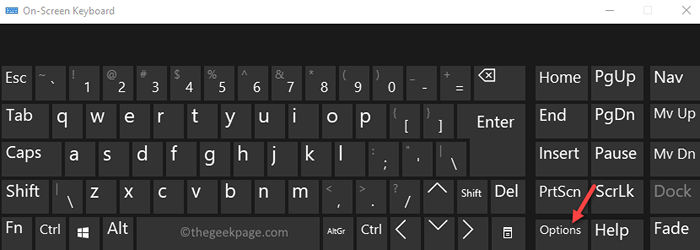
Étape 3: Dans le Options boîte de dialogue, cochez la case à côté de Allumez le clavier numérique et presser D'ACCORD Pour enregistrer les modifications.
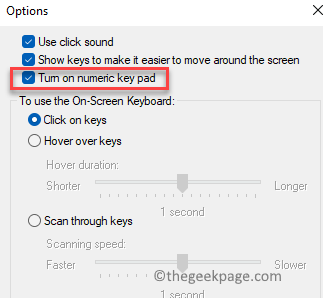
Maintenant, vous pouvez utiliser le clavier numéro sur le clavier à l'écran et cela devrait vous aider à naviguer sur votre PC.
Méthode 4: Mettez à jour les pilotes de votre appareil
Souvent, de nombreux problèmes de système peuvent survenir simplement en raison de pilotes obsolètes, par conséquent, vérifiez les mises à jour de l'annonce si elles sont disponibles, assurez-vous de mettre à jour le pilote vers la dernière version et cela peut aider à résoudre le problème. Voyons comment:
Étape 1: appuie sur le Win + R touches simultanément sur votre PC pour ouvrir le Exécuter la commande boîte.
Étape 2: Dans la barre de recherche, tapez devmgmt.MSC et frapper Entrer ouvrir Crèche.
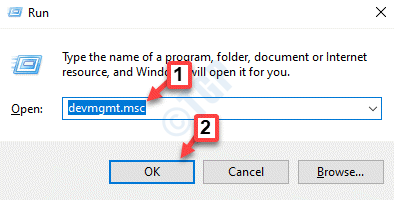
Étape 3: Dans le Gestionnaire de périphériques fenêtre, élargir le Clavier section.
Ici, cliquez avec le bouton droit sur votre pilote de clavier et sélectionnez Mettre à jour le pilote.
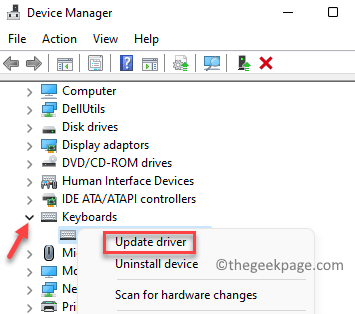
Étape 4: Dans le Mettre à jour les pilotes fenêtre, cliquez sur Recherchez automatiquement les conducteurs.
Maintenant, attendez que les veuves recherchent tous les derniers pilotes. Si disponible, il mettra automatiquement à jour le pilote vers la dernière version.
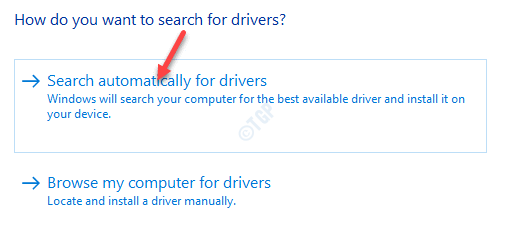
*Note - Alternativement, vous pouvez également télécharger le dernier pilote directement sur le site Web du fabricant et l'installer manuellement.
Maintenant, revenez en arrière et vérifiez si les touches de numéro sur le clavier de votre système fonctionnent bien.
Méthode 5: Installez le pilote en mode compatibilité
Il y a des chances que le pilote mis à jour ne soit pas compatible avec le système et, par conséquent, vous pouvez continuer à faire face au problème avec les touches numériques de votre clavier. Dans un tel cas, vous pouvez télécharger le dernier pilote sur le site Web du fabricant, puis installer ce pilote en mode de compatibilité. Voici comment le faire:
Étape 1: Cliquez avec le bouton droit sur le fichier de configuration du pilote et sélectionnez Propriétés.
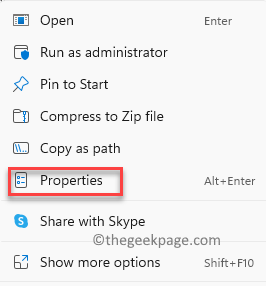
Étape 2: Dans le Propriétés fenêtre, sélectionnez le Compatibilité onglet et allez au Le mode de compatibilité section.
Ici, cochez la case à côté de Exécuter ce programme en mode de compatibilité pour option.
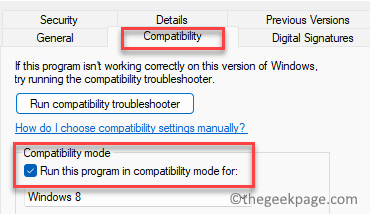
Étape 3: Maintenant, allez au Versions précédentes Ongle et attendez qu'il tire les versions précédentes de l'appareil.
Sélectionnez une version précédente prise en charge par le clavier.
Presse Appliquer et puis D'ACCORD Pour enregistrer les modifications et quitter.
Maintenant, installez le pilote normalement et une fois l'installation terminée et redémarrez votre PC. Maintenant, les clés de numéro ne fonctionnant pas sur votre numéro Windows 11 doivent être résolues.
Méthode 6: Dépannage à l'état de démarrage propre
Lorsque la plupart des méthodes HE ne fonctionnent pas, vous pouvez également essayer d'exécuter votre système à l'état de démarrage propre, puis de résoudre le problème. L'état de démarrage propre est utile pour identifier et dépanner de nombreux problèmes, car il démarre votre système avec un minimum de pilotes et de programmes de démarrage, vous aidant ainsi à savoir quel programme cause le problème:
Étape 1: Cliquez avec le bouton droit sur Commencer et sélectionner Courir et le Exécuter la commande ouvrira.
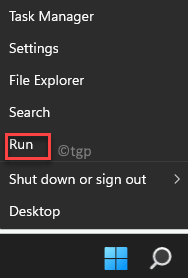
Étape 2: Dans le Exécuter la commande fenêtre, tape msconfig et presser D'ACCORD Pour ouvrir le Configuration du système fenêtre.
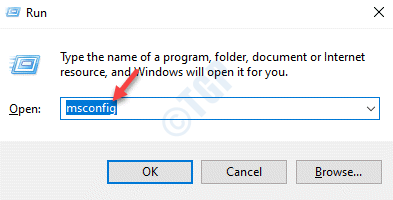
Étape 3: Dans le Configuration du système fenêtre, allez au Général onglet et naviguer vers le Startup selective champ.
Ici, cochez les cases à côté de Services de chargement des systèmes et Utiliser la configuration de démarrage d'origine.
Assurez-vous de décocher la boîte à côté de Charge les composants de démarrage.
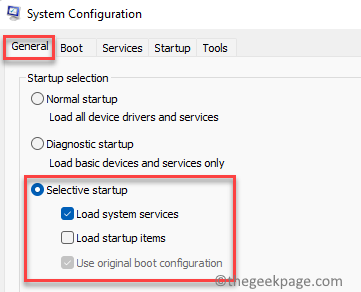
Étape 4: Maintenant, allez au Prestations de service Onglet et accédez au bas.
Ici, cochez la case à côté de cacher tous les services Microsoft.
Ensuite, appuyez sur le Désactiver tous les bouton.
Maintenant, cliquez sur Appliquer et puis D'ACCORD Pour enregistrer les modifications et quitter.
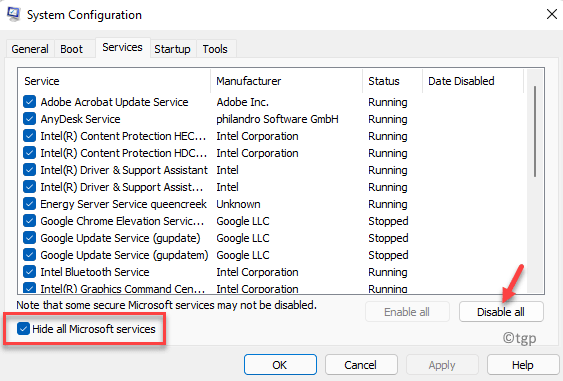
Redémarrez votre PC et votre PC commencera dans le Mode de démarrage nettoyant. Maintenant, dépannez la clé du numéro pas de problème de fonctionnement.
*Note - Une fois votre dépannage terminé, vous pouvez revenir à votre PC au démarrage normal en suivant le Étape 1 et 2, Et puis sous le Général onglet, sélectionnez Startup normal.
Méthode 7: Désactivez la clé de la souris dans le panneau de configuration
Parfois, il pourrait être possible qu'il y ait eu des modifications dans les paramètres du clavier et, par conséquent, vous rencontrez le problème avec les touches numériques de votre clavier. Par conséquent, vous pouvez simplement apporter quelques modifications dans les paramètres du clavier dans le panneau de configuration et le problème peut être résolu. Voici comment:
Étape 1: appuie sur le Win + R touches de raccourci sur votre clavier pour ouvrir Exécuter la commande.
Étape 2: Dans le Exécuter la commande Boîte de recherche, tapez contrôle et frapper Entrer Pour ouvrir le Panneau de commande fenêtre.
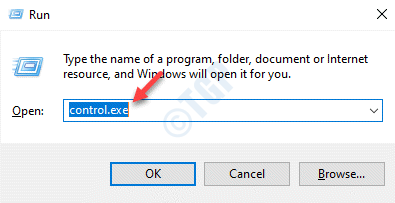
Étape 3: Dans le Panneau de commande fenêtre, allez au Vu par champ et sélectionner Grandes icônes de la liste déroulante à côté.
Maintenant, sélectionnez Centre d'accès à la facilité d'accès de la liste.
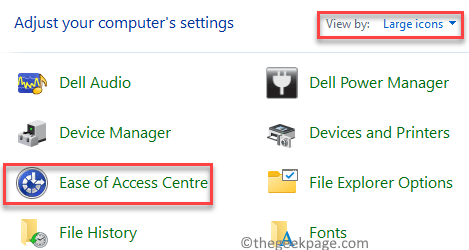
Étape 4: Dans l'écran suivant, sur le côté droit, faites défiler vers le bas et sous le Explorez tous les paramètres Section, cliquez sur Rendre le clavier plus facile à utiliser.
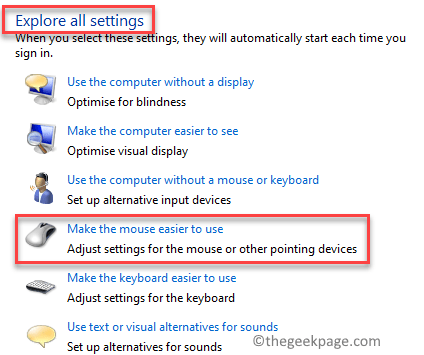
Étape 5: Maintenant, dans la fenêtre suivante, allez à Contrôlez la souris avec le clavier option et supprimez la coche de la case à côté de Activer les clés de souris.
Presse Appliquer et puis D'ACCORD Pour enregistrer les modifications et quitter.
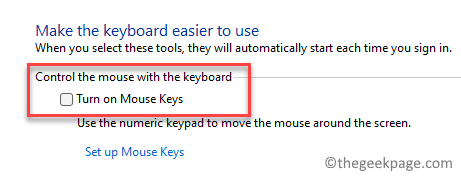
Maintenant, vérifiez si les touches de numéro sur votre clavier fonctionnent normalement.
Méthode 8: Modifier l'éditeur de registre
La modification des clés de registre peut parfois s'avérer une excellente solution si aucune de la méthode ci-dessus ne fonctionne. Cependant, avant de procéder à des modifications à l'éditeur de registre, assurez-vous de créer une sauvegarde des données de registre, de sorte que, au cas où toutes les données seront perdues accidentellement, elles peuvent être récupérées,
Étape 1: Aller au Commencer menu et sélectionner Courir Pour lancer le Exécuter la commande.
Étape 2: Dans le Exécuter la commande barre de recherche, type regedit et frapper Entrer Pour ouvrir le Éditeur de registre fenêtre.
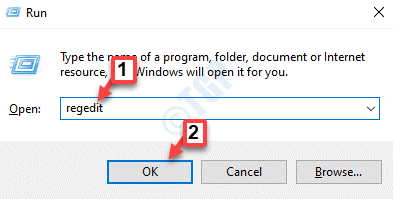
Étape 3: Dans le Éditeur de registre fenêtre, accédez au chemin ci-dessous:
HKEY_CURRENT_USER \ PANNEAU DE CONSTRAGE \
Maintenant, allez sur le côté droit et double-cliquez sur la valeur de la chaîne - InitialKeyboard Indidicateurs.
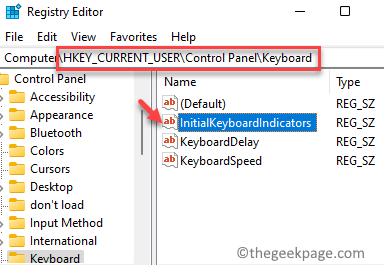
Étape 4: Cela ouvrira le Modifier la chaîne boîte de dialogue.
Ici, définissez le Données de valeur se déplacer vers 2 et presser D'ACCORD pour que les modifications soient appliquées.
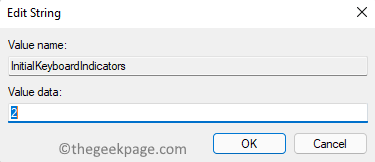
Les touches numériques de votre clavier ne fonctionnent pas dans votre PC Windows 11 doivent être résolus maintenant.
- « 2 façons de faire tourner l'écran du système dans Windows 11
- Comment activer ou désactiver le bouton de recherche dans la barre des tâches de Windows 11 »

