2 façons de faire tourner l'écran du système dans Windows 11
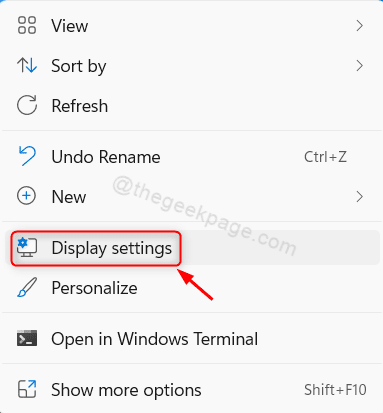
- 4893
- 454
- Victor Charpentier
La rotation de l'écran de votre ordinateur peut s'avérer très bénéfique, surtout lorsque vous regardez une vidéo ou lisez quelque chose. Cela peut être réalisé en apportant des modifications dans la configuration d'affichage dans l'application Paramètres dans le système d'exploitation Windows sans aucun logiciel tiers. Dans Windows 11, il existe 4 options disponibles pour l'orientation de l'affichage I.e. Paysage, portrait, paysage (retourné), portrait (intimidé). Vous pouvez choisir n'importe quelle orientation selon vos besoins qui modifie l'orientation de votre écran. Nous avons énuméré les deux méthodes par lesquelles vous pouvez faire pivoter votre écran dans cet article. Veuillez continuer à lire pour découvrir.
Méthode 1: Faites pivoter votre écran à l'aide des paramètres d'affichage
Étape 1: Ouvrez le Paramètres d'affichage page
Cliquez avec le bouton droit sur le bureau et sélectionnez Paramètres d'affichage dans le menu contextuel comme indiqué ci-dessous.
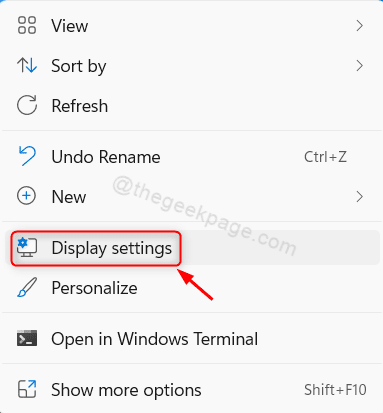
-OU-
Presse Gagner + je Clés ensemble pour ouvrir l'application paramètres.
Ensuite, cliquez sur Système > Afficher.
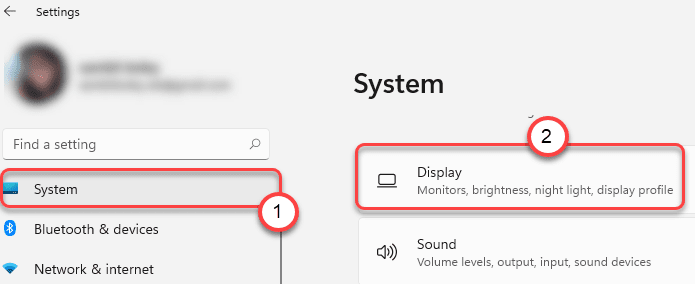
Étape 2: Dans la page d'affichage
Faites défiler la page et recherchez l'orientation de l'affichage.
Cliquer sur Paysage Pour voir d'autres options d'orientation de la liste.
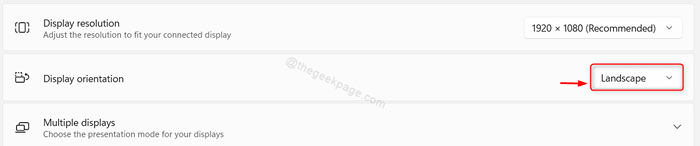
Étape 4: Maintenant, vous pouvez voir qu'il existe 4 options disponibles.
Par exemple, nous avons sélectionné Portrait Mode dans la capture d'écran ci-dessous. Vous pouvez sélectionner n'importe qui parmi eux.
Ensuite, il incitera à sélectionner soit Notez les changements Pour appliquer des modifications ou Revenir Pour annuler la sélection.
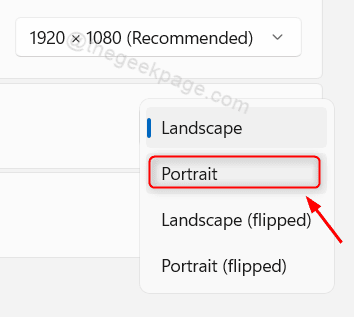
De cette façon, vous pouvez modifier l'orientation de l'affichage qui tourne très facilement l'écran.
Méthode 2: Utilisation des raccourcis clavier
Il y a peu de raccourcis clavier pour modifier l'orientation d'affichage directement à partir du clavier.
Nous avons répertorié tous les raccourcis clavier ci-dessous:
- Presse Ctrl + Alt + Up Arrow Clé ensemble pour définir l'écran en mode paysage.
- Presse Ctrl + alt + flèche vers le bas Clé ensemble pour définir l'écran sur le mode paysage (intimidé).
- Presse Ctrl + alt + flèche gauche Clé ensemble pour définir l'écran sur le mode portrait.
- Presse Ctrl + alt + flèche droite Clé ensemble pour régler l'écran sur le mode portrait (flipp).
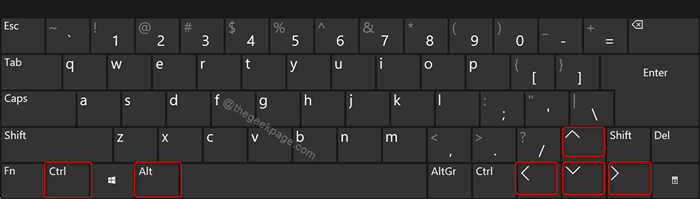
NOTE:- Les raccourcis clavier ci-dessus fonctionneront sur la plupart des ordinateurs. Mais s'ils ne travaillent pas sur votre système, vous devez probablement activer les touches de raccourci dans l'application Intel Graphics Command Center. Vous pouvez télécharger et l'installer sur votre système depuis Microsoft Store gratuitement si cette application est manquante sur votre ordinateur portable.
- Presse Gagner Clé de votre clavier et tapez centre de commande graphique Intel.
- Frapper Entrer clé.
- Après l'ouverture de l'application, cliquez Système > Lourdeur.
- Ensuite, cliquez sur Activer les raccourcis lodages du système Bouetter le bouton pour le tourner SUR.
- Fermez la demande.
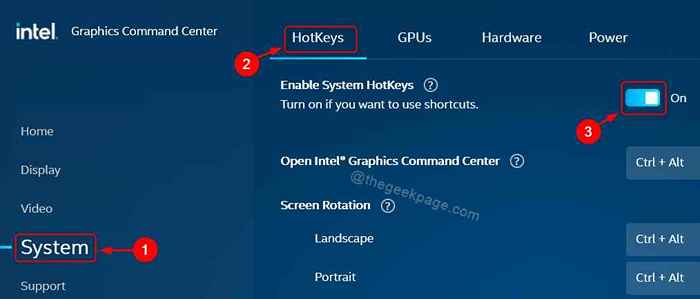
Cette méthode est la plus facile pour faire pivoter l'écran de votre ordinateur.
C'est ça les gars!
J'espère que vous avez aimé cet article et l'avez trouvé utile.
Veuillez nous laisser les commentaires ci-dessous.
Merci pour la lecture.
- « Correction de la vapeur d'erreur coincée sur l'allocation d'espace disque sur Windows 11, 10
- Comment corriger les touches de numéro sur le clavier ne fonctionnant pas dans Windows 11 »

