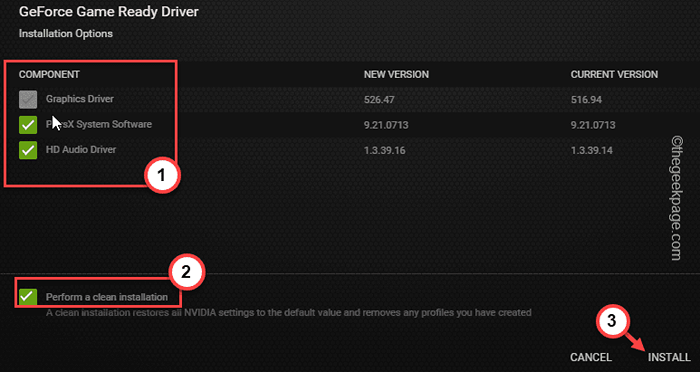Comment corriger l'erreur OpenGL 65543 dans Minecraft Launcher [Meilleurs correctifs]
![Comment corriger l'erreur OpenGL 65543 dans Minecraft Launcher [Meilleurs correctifs]](https://ilinuxgeek.com/storage/img/images/how-to-fix-opengl-error-65543-in-minecraft-launcher-[best-fixes]_19.png)
- 3816
- 766
- Mohamed Brunet
Tout en essayant de charger votre profil Minecraft dans le jeu, vous avez peut-être vu ce message d'erreur - "Minecraft GLFW Erreur 65543 Profil OpenGL demandé mais wgl_arb_create_context_profile n'est pas disponible." sur l'écran. Il existe plusieurs scénarios que vous pourriez être dans cette circonstance, mais la majorité des utilisateurs sont confrontés à ce problème en raison de pilotes graphiques incompatibles / anciens sur leur système.
Solutions de contournement simples -
1. Sortie Minecraft et fermer le Minecraft lanceur. Ensuite, réessayez le lancement du lanceur et du jeu à nouveau. Attendez que vous puissiez charger un monde.
Table des matières
- Correction 1 - Installez le dernier pilote de carte graphique
- Way 2 - Utilisez des applications dédiées
- Correction 2 - Installer Java Re pour Minecraft
- Correction 3 - Ajouter l'OpenGL.fichier DLL
- Correction 4 - Mettez à jour le système
- Correction 5 - Retirez le pilote DisplayLink
Correction 1 - Installez le dernier pilote de carte graphique
Utilisez-vous un ancien pilote de carte graphique sur votre ordinateur? Le code d'erreur Minecraft GLFW OpenGL 65543 peut se produire en raison de ce problème.
Il existe de nombreuses façons, vous pouvez obtenir le dernier pilote graphique. Nous avons donné toutes les façons possibles. Suivez celui qui vous convient le mieux.
Way 1 - Utilisation du gestionnaire de périphériques
Étape 1 - appuie sur le Gagner la clé + s Clés à la fois. Lorsque la zone de recherche apparaît, notez "devmgmt".
Étape 2 - Plus tard, quand vous voyez «Gestionnaire de périphériques"Dans l'onglet Résultats de la recherche, cliquez sur.
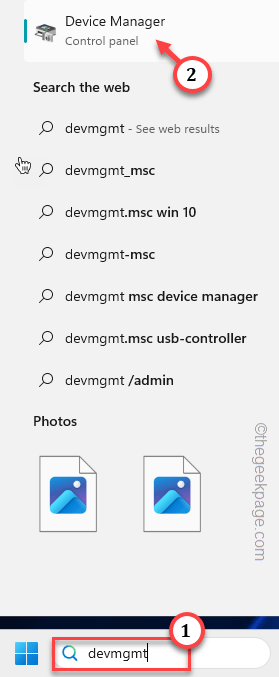
Étape 3 - Venir au Gestionnaire de périphériques page, étendez simplement le «Prises d'écran" portion.
Étape 4 - Ensuite, tape à droite l'adaptateur d'affichage et appuyez sur "Mettre à jour le pilote".
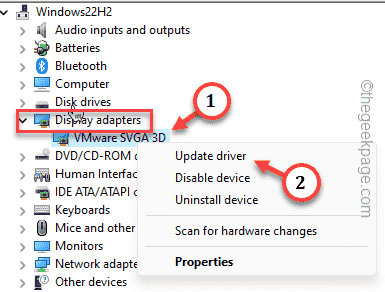
Étape 5 - Ensuite, vous verrez deux options pour mettre à jour le pilote d'affichage. Alors, choisissez le premier, qui dit «Recherchez automatiquement les conducteurs".
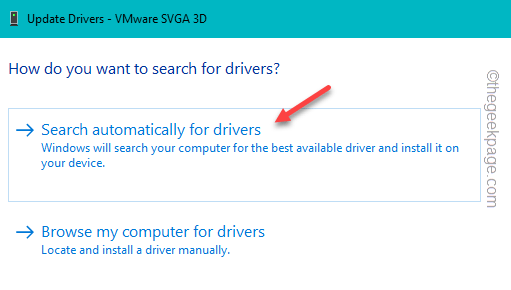
Maintenant, attendez de voir si Windows peut trouver le dernier pilote d'affichage et le mettre à jour en conséquence.
Si ça dit quelque chose comme ça -
Les meilleurs pilotes de votre appareil sont déjà installés.
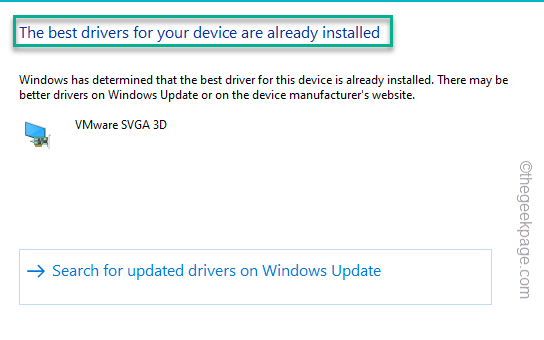
Ensuite, vous pouvez quitter le gestionnaire de périphériques et chercher d'autres moyens de mettre à jour le pilote d'affichage.
Way 2 - Utilisez des applications dédiées
Tous les pilotes de carte graphique ont des applications dédiées avec lesquelles vous pouvez mettre à jour le native. Comme - Nvidia a une expérience GeForce, AMD a AMD Adrenaline, et Intel a son propre panneau de configuration graphique Intel.
Nous avons montré les étapes de la façon de mettre à jour le pilote en utilisant Expérience Nvidia GeForce.
Étape 1 - Ouvrir le Expérience GeForce application à partir du menu de démarrage ou du plateau système.
Étape 2 - Attendez juste une seconde ou deux. Après cela, le dernier pilote de votre carte graphique devrait être disponible en téléchargement. Alors, tapez "Télécharger".
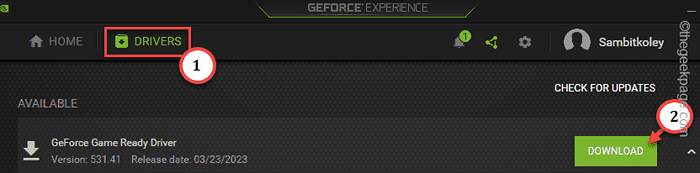
Ces fichiers de package de pilotes sont de taille énorme. Alors, attendez patiemment jusqu'à ce que le processus de téléchargement soit terminé.
Après avoir téléchargé le pilote, il offrira deux options.
Vous pouvez choisir le "installation rapide”Option pour permettre à GE de configurer automatiquement les composants à installer.
Étape 3 - Mais, cette fois, vous devez cliquer "Installation personnalisée".

Étape 4 - Donc, cocher Ces boîtes -
Graphics Driver HD Audio Driver Nvidia GeForce Experience Phyx System Software
Étape 5 - N'oubliez pas vérifier le "Effectuer une installation propre" boîte.
Étape 6 - Enfin, tapez "INSTALLER«Pour commencer à installer le pilote.
Jouez à Minecraft après cela et testez.
Way 3 - Utilisez la fonction de mise à jour en option
Si votre système n'a pas de GPU dédié, examinez la section de mise à jour facultative dans Windows Update.
Étape 1 - Ouvrez une boîte de course en utilisant Win + R clés.
Étape 2 - Ensuite, tapez ceci et appuyez sur Entrée.
MS-Settings: Windowsupdate
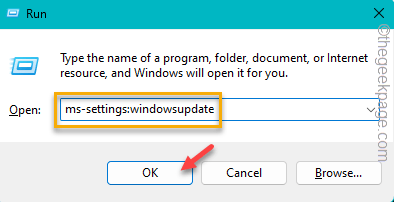
Étape 3 - Après avoir atteint Windows Update, regardez le volet droit. Vous trouverez le «Options avancées". L'ouvrir.
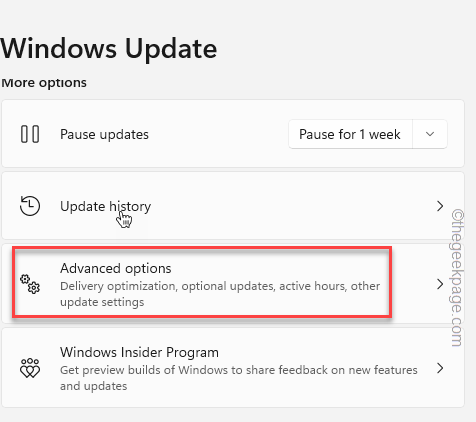
Étape 4 - À l'intérieur, cliquez sur "Mises à jour facultatives".
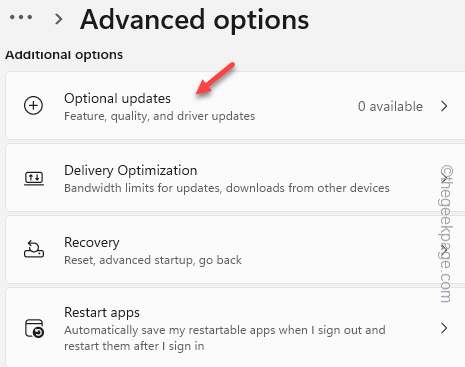
Étape 5 - Maintenant, vous pouvez trouver toutes les mises à jour facultatives ici. Recherchez toutes les mises à jour du pilote d'affichage.
Étape 6 - Cocher ça et cliquez "Télécharger et installer".
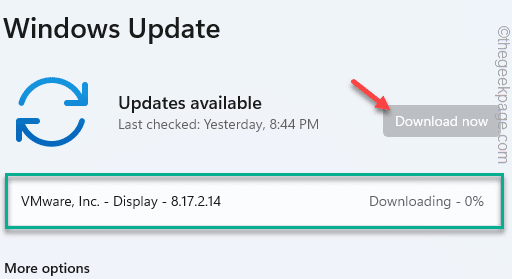 Voir le pilote d'affichage télécharge Min
Voir le pilote d'affichage télécharge Min Attendez que toutes les mises à jour facultatives soient installées.
Correction 2 - Installer Java Re pour Minecraft
Les fichiers d'environnement Java Runtime sont un incontournable lorsque vous essayez de jouer à Minecraft Java Edition.
Étape 1 - Cliquez dessus pour télécharger Java pour Minecraft.
Étape 2 - Une fois que vous y êtes, il reconnaîtra automatiquement le système d'exploitation que vous utilisez. Vous devez simplement cliquer sur "Télécharger Java pour" bouton.
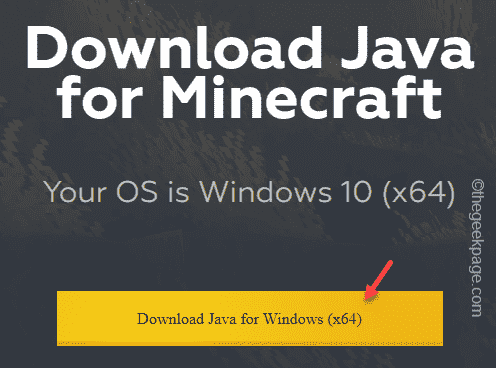
Étape 3 - Localisez le fichier de configuration Java que vous avez téléchargé. Ensuite, juste tapez deux fois La mise en place.
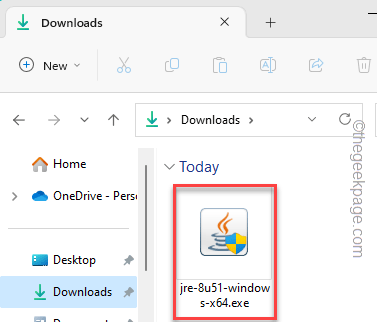
Étape 4 - Attendez quelques secondes jusqu'à ce qu'il se charge. Ne fais rien d'autre.
Étape 5 - Cliquez "Installer«Pour commencer à installer les fichiers Java.
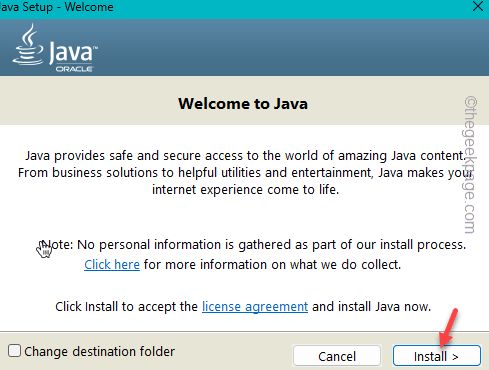
Attendez que tous les composants Java soient installés. Ne prend pas plus de quelques minutes.
Une fois cela fait, fermez la page de configuration finale.
Étape 6 - Après cela, lancez Minecraft lanceur ou Tlauncher.
Étape 7 - Maintenant, il y a une chance que vous puissiez voir une invite du pare-feu Windows pour demander votre permission. Assurez-vous de vérifier le «Public" et "Privé«Types de réseau et appuyez sur»Permettre l'accès”Pour permettre au binaire Java.
Enfin, lancez le jeu et ouvrez le monde ou un nouveau royaume.
Vérifiez si vous êtes toujours confronté au problème ou non.
Correction 3 - Ajouter l'OpenGL.fichier DLL
OpenGL manquant.Les fichiers DLL peuvent être téléchargés et ajoutés au répertoire système.
Étape 1 - Rendez-vous sur l'OpenGl.Site Web de fichier DLL.
Étape 2 - Là, découvrez quel fichier est le dernier. Vérifiez le numéro de version pour une meilleure compréhension de cela.
Étape 3 - Puis clique "Télécharger"Pour télécharger le fichier compressé.
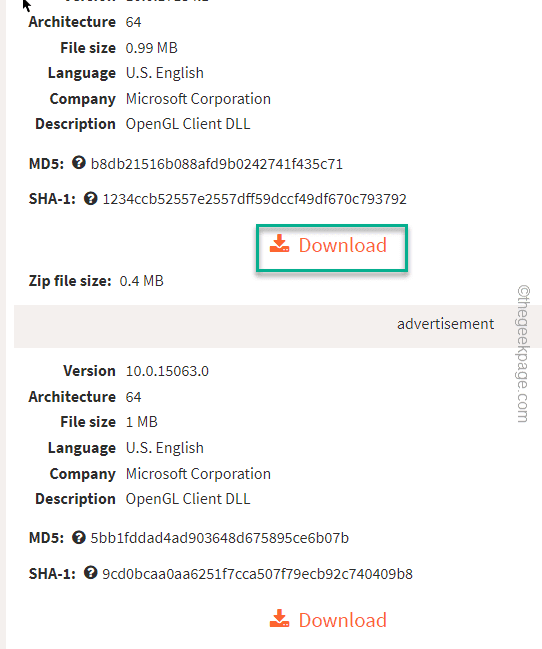
Étape 4 - Extrait le fichier comprimé.
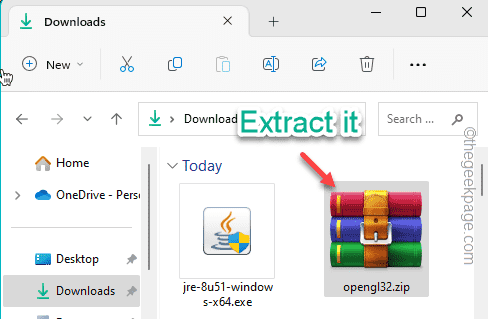
Étape 5 - Ouvrez le dossier extrait. À l'intérieur ici, vous trouverez le «OPNEGL32.dll" déposer.
Étape 5 - clic droit le fichier et appuyez sur le Copie signe pour copier le fichier.
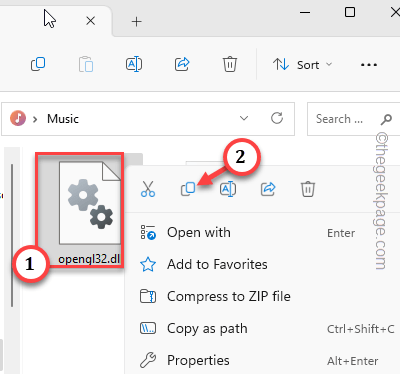
Étape 6 - Ouvrir le Explorateur de fichiers.
Étape 7 - Maintenant, allez à cet endroit après le chemin mentionné ci-dessous -
D: \ Program Files \ Java \
À l'intérieur du dossier Java, vous trouverez un dossier nommé «JDK1.8.0_51". Ceci est le dossier Java Runtime Environment où tous les composants Java sont installés.
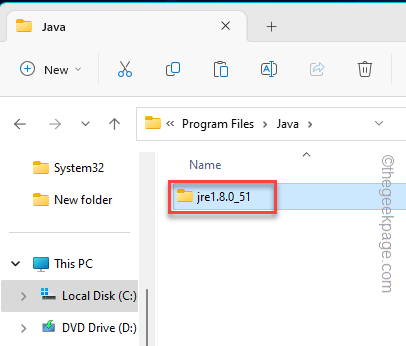
Étape 8 - Pâte Le copié «OpenGL32.dll»Fichier ici.
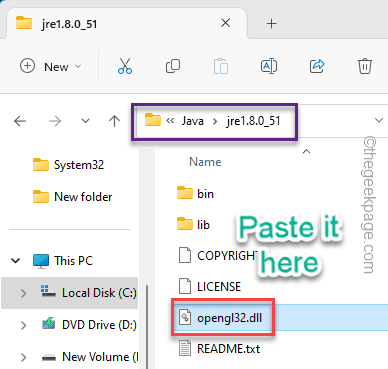
Ces modifications DLL ne fonctionnent pas avant de redémarrer le système. Alors, quittez toutes les fenêtres et redémarrage le système.
Correction 4 - Mettez à jour le système
Obtenez toutes les mises à jour en attente de votre machine Windows.
Étape 1 - Dans la première étape, ouvrir Paramètres. Vous pouvez utiliser Key Windows + i Pour y arriver rapidement.
Étape 2 - Sur la page des paramètres, vous pouvez trouver le «Windows Update". Ouvrir ça.
Habituellement, lorsqu'un correctif de mise à jour est publié (exception - Mises à jour facultatives) Windows commence déjà à télécharger cela en arrière-plan. Donc, si vous voyez des mises à jour être téléchargées, laissez-la être.
Étape 3 - S'il n'y a pas de mises à jour actuellement en téléchargement, cliquez sur "Vérifier les mises à jour"Pour rechercher de nouvelles mises à jour.
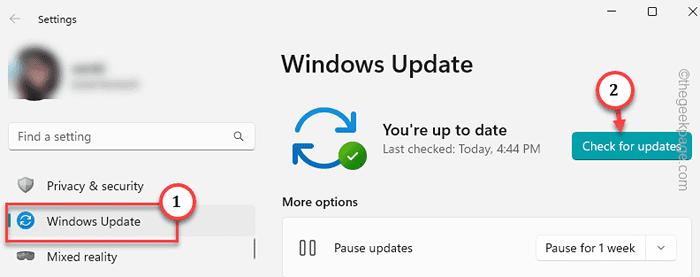
Ce processus de téléchargement et l'installation de mise à jour dépendent de plusieurs paramètres et prennent plus de temps sur les PC plus anciens. Alors, tu le laisse tranquille pendant un certain temps. Windows téléchargera et installera automatiquement ces mises à jour.
Étape 4 - Lorsqu'une mise à jour est installée, Windows vous enverra une invite pour redémarrer le système. Alors, cliquez sur "Redémarrer maintenant«Pour redémarrer le système et terminer l'ensemble du processus.
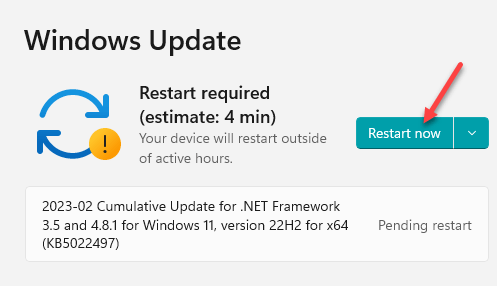
Une fois le système redémarré et que vous vous êtes connecté, lancez Minecraft et vérifiez à nouveau.
Correction 5 - Retirez le pilote DisplayLink
Selon certains utilisateurs, le pilote DisplayLink est responsable de ce gâchis et vous devriez vous débarrasser de cela.
Étape 1 - Frapper le Gagner et R Clés ensemble. Il ouvrira un Courir boîte.
Étape 2 - Ensuite, tapez ceci et cliquez sur "D'ACCORD"Dans cette boîte de course.
appwiz.cpl
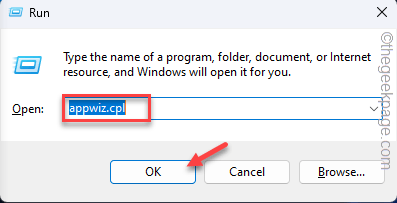 appwiz min
appwiz min Étape 3 - Découvrez le «Pilote DisplayLink»Logiciel de la liste.
Étape 4 - Ensuite, tape à droite le pilote et appuyez sur "Désinstaller".
Suivez quelques étapes sur votre écran et désinstallez complètement le jeu. N'oublie pas de redémarrage le système après ça.
Cela devrait vous aider à résoudre le Code d'erreur Minecraft GLFW 65543.
- « Microsoft .Problème d'installation du cadre net Échec du téléchargement avec le code d'erreur 0x800f0906
- L'iPhone n'apparaît pas sur Windows Explorer [FIX] »