Comment corriger l'erreur du fichier journal d'installation d'ouverture sur Windows 11/10
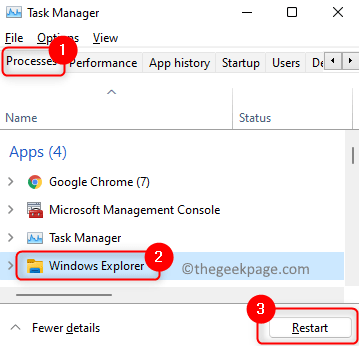
- 4824
- 144
- Jade Muller
Lorsque vous essayez de désinstaller une application, de nombreux utilisateurs se sont plaints de voir un message d'erreur qui dit "Erreur Fichier journal d'installation d'ouverture. Vérifiez que l'emplacement du fichier journal spécifié existe et est écrit ». Il y a des chances élevées de rencontrer cette erreur lorsque la fonction de journalisation du programme d'installation dans Windows a été activée, mais en raison de certains problèmes, le fichier journal n'est pas écrit correctement par le service d'installation. Généralement, lorsque le module d'installation n'a aucune idée de l'enregistrement du fichier journal, il essaie de l'écrire à un emplacement par défaut et cette erreur s'affiche à l'utilisateur. D'autres causes sont manquantes Fichiers d'installation, ou le programme d'installation de Windows corrompu, ou le mauvais état de Windows Explorer.
Lisez cet article pour vérifier les solutions qui ont aidé d'autres utilisateurs à résoudre ce problème particulier.
Table des matières
- Correction 1 - Redémarrer Windows Explorer
- Correction 2 - Effectuez une désinstallation à l'aide des applications désinstaller l'exécutable
- Correction 3 - Essayez de désinstaller le programme en utilisant les paramètres Windows
- Correction 4 - Essayez de retirer le fichier manuellement en le localisant
- Correction 5 - Désactiver la journalisation des installateurs
- Correction 6 - Démoulanger et réenregistrer le programme d'installation de la fenêtre
- Correction 7 - Exécutez SCA
- Correction 8 - Exécutez l'application de diagnostic de mémoire Windows
- Correction 9 - Démarrez le service d'installation de Windows
- Correction 10 - Réinitialisez le service d'installation de Windows à l'aide de l'invite de commande
- Correction 11 - Correction des dossiers TMP et TEM
Correction 1 - Redémarrer Windows Explorer
1. Presse Ctrl + Shift + ESC Pour ouvrir le Gestionnaire des tâches.
2. Assurez-vous que vous êtes dans le Processus languette.
3. Sélectionner Windows Explorer de la liste. Clique sur le Redémarrage bouton.
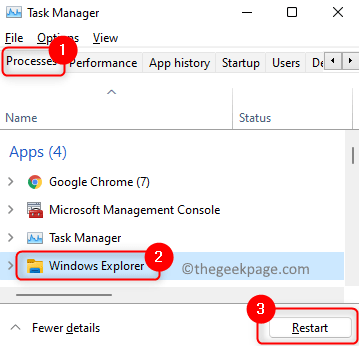
4. Une fois la Windows Explorer redémarrer, effectuer l'opération qui soulevait ce problème et vérifiez si l'erreur est corrigée.
5. Dans le cas où l'explorateur Windows ne redémarre pas, vous pouvez ouvrir Exécuter (Windows + R) et taper explorateur.exe Pour le lancer.
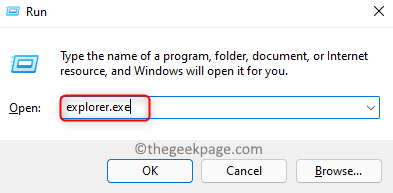
Correction 2 - Effectuez une désinstallation à l'aide des applications désinstaller l'exécutable
Il est préférable d'essayer de désinstaller en utilisant la propre application de désinstallation de l'application. Lorsque nous utilisons les programmes et fonctionnalités de Windows pour désinstaller l'application, il y a des chances que le désinstallation du programme ne soit pas ouvert. L'utilisation du propre fichier exécutable de désinstallation du programme aide à surmonter ce problème dans Windows et supprime également complètement tous les fichiers associés du programme.
1. Localiser le Répertoire des applications dans votre lecteur C.
2. Ouvrez le dossier d'application et recherchez le désinstaller.exe déposer.
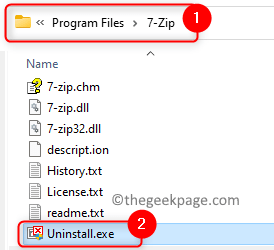
3. Double-cliquez sur ce fichier et terminer le processus de désinstallation.
Cela doit vous aider à désinstaller l'application sans voir l'erreur. Si l'erreur persiste, passez à la correction suivante.
Correction 3 - Essayez de désinstaller le programme en utilisant les paramètres Windows
Essayez de désinstaller le programme avec lequel vous avez une erreur via l'application Paramètres. Ouvrez les paramètres dans Windows PC en appuyant sur Windows et je me touche conjointement.
Maintenant, allez à applications > installée applications. Rechercher et localiser l'application. Cliquez sur trois applications horizontales situées à droite de l'application particulière, puis cliquez sur Désinstaller
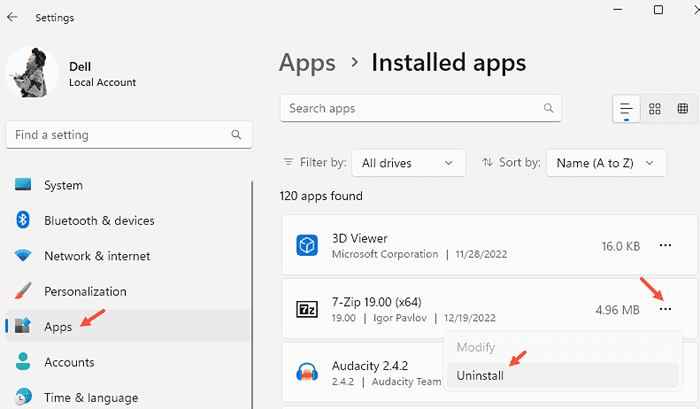
Correction 4 - Essayez de retirer le fichier manuellement en le localisant
Aller à Fichiers de programme ou Fichiers du programme (x86) puis entrez dans le dossier logiciel que vous essayez de désinstaller. Localiser le fichier journal Installation habituellement.fichier txt et supprimer
Correction 5 - Désactiver la journalisation des installateurs
1 - ouvert Rédacteur en chef
2 - aller à HKEY_LOCAL_MACHINE \ Software \ Politiques \ Microsoft \ Windows \ Installateur
3 - Dans le côté droit, supprimez enregistrement
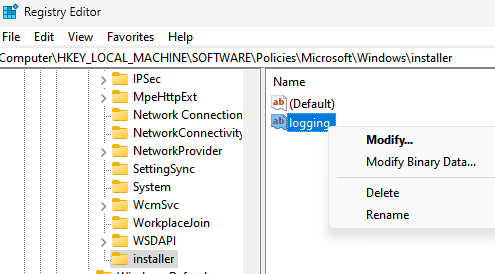
4 - Redémarrer ordinateur
Correction 6 - Démoulanger et réenregistrer le programme d'installation de la fenêtre
1. Presse Windows + R ouvrir Courir.
2. Taper CMD et presser Ctrl + Shift + Entrée ouvrir Invite de commande en tant qu'administrateur.
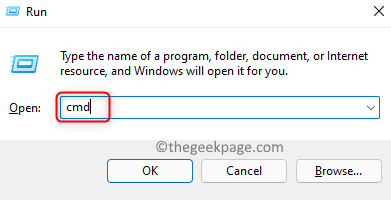
3. Si invité par Contrôle d'accès des utilisateurs, cliquer sur Oui.
4. Entrez les commandes ci-dessous et exécutez-les les unes après les autres.
MSIEXEC / NON CIRISTER MSIEXEC / REGSERVER
4. Quittez l'invite de commande et vérifiez si le problème est résolu.
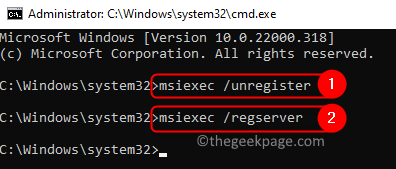
Correction 7 - Exécutez SCA
1. Frapper le les fenêtres clé et type CMD Dans la boîte de recherche.
2. Clic-droit sur Invite de commande et choisir Exécuter en tant qu'administrateur.
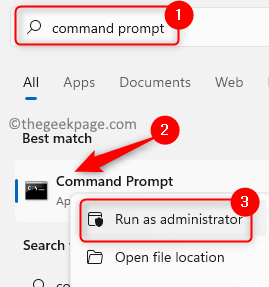
3. Cliquer sur Oui si la UAC vous invite.
4. Tapez la commande ci-dessous et appuyez sur Entrée.
sfc / scanne
5. Attendez que le processus de vérification se termine.
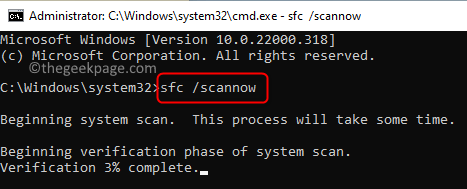
6. Fermez l'invite de commande. Vérifiez si l'erreur se produit toujours ou non.
Correction 8 - Exécutez l'application de diagnostic de mémoire Windows
1. Utilisez le les fenêtres et r combinaison clé pour ouvrir le Courir dialogue.
2. Taper mdsched et cliquez sur D'ACCORD ouvrir Diagnostique de la mémoire de Windows.
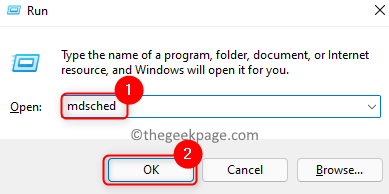
3. Dans la fenêtre qui apparaît, cliquez sur Redémarrage Maintenant et vérifiez les problèmes (recommandés).
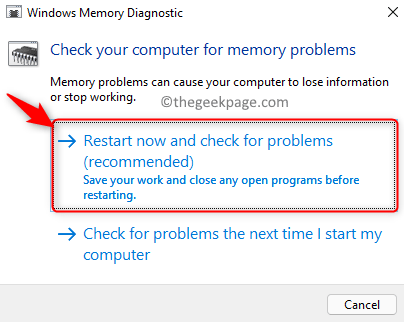
4. Le système redémarrage et commence à vérifier les problèmes de mémoire. Attendez un certain temps jusqu'à la fin du processus.
5. Une fois le chèque terminé, votre système redémarrera automatiquement et vous affichera les résultats du test après la connexion.
6. Vérifiez maintenant si cela a aidé à résoudre le problème.
Correction 9 - Démarrez le service d'installation de Windows
1. Ouvrir Exécuter (Windows + R) dialogue.
2. Taper prestations de service.MSC ouvrir Services Windows.
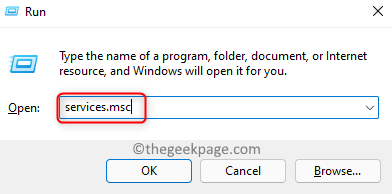
3. Faites défiler la liste des services et localisez Windows Installation.
4. Double-cliquez pour ouvrir son Propriétés.
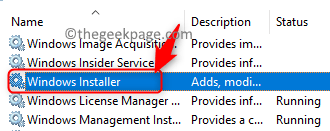
5. Dans le Propriétés fenêtre, si le service n'est pas en cours d'exécution, cliquez sur le Commencer bouton pour démarrer le service.
6. Cliquer sur D'ACCORD Pour fermer la fenêtre des propriétés.
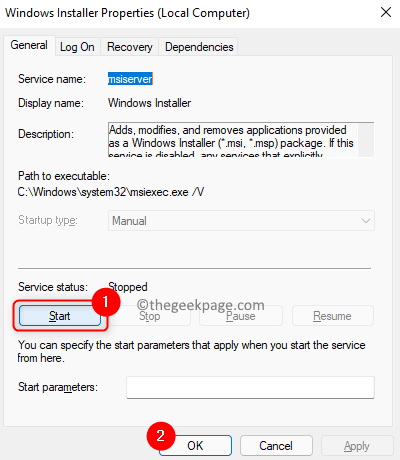
7. Vérifiez si le problème est résolu.
Correction 10 - Réinitialisez le service d'installation de Windows à l'aide de l'invite de commande
1 - Ouvrez l'invite de commande avec les droits de l'administration
2 -Run les commandes données en dessous un après l'autre .
CD% Windir% \ System32
attrib -r -s -h dllcache
Ren Msi.DLL MSI.vieux
Ren Msiexec.exe msiexec.vieux
Ren Msihnd.DLL MSIHND.vieux
3 - Redémarrage ton ordinateur
Correction 11 - Correction des dossiers TMP et TEM
TMP et Temp sont des alias différents pour le même chemin que certains programmes utilisent TMP tandis que d'autres utilisent la température. Cette erreur est vue lorsque les dossiers TMP et TEM pour les fichiers de l'application ne sont pas les mêmes. Lorsque l'installateur écrit à TMP mais essaie de lire à l'aide de la variable temporaire, une erreur sera augmentée et montrée à vous. Suivez les étapes ci-dessous pour pointer les chemins des deux variables vers le même dossier.
1. Presse Windows et R Clés pour ouvrir le Courir dialogue.
2. Taper CMD et presser Ctrl + Shift + Entrée ouvrir Invite de commande En tant qu'administrateur.
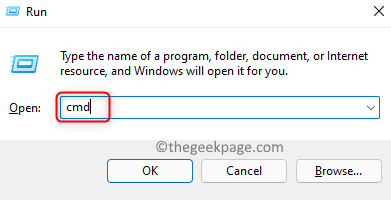
3. Entrez la commande ci-dessous et exécutez-la.
régler la température +% TMP%
4. Une fois la commande exécutée, vérifiez si le problème est résolu.
C'est ça!
Nous espérons que les correctifs de cet article vous ont aidé à surmonter l'erreur du fichier journal d'installation d'ouverture. Commentez et faites-nous savoir le correctif qui a fonctionné pour vous.
- « Comment mélanger les fenêtres 11 fond d'écran toutes les quelques minutes
- Comment exporter et importer des signets Google Chrome dans Windows 11 »

