Comment exporter et importer des signets Google Chrome dans Windows 11
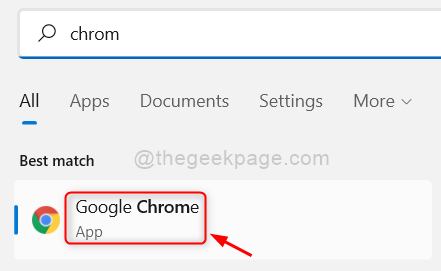
- 2708
- 698
- Noa Faure
De nombreux utilisateurs de Windows utilisent le navigateur Google Chrome sans même le signer avec un compte Google. Certaines personnes même si elles ont signé avec un compte Google, ils n'ont peut-être pas permis à l'option Sync de synchroniser toutes les données, y compris les signets qui peuvent être accessibles partout partout. Parfois, vous avez juste besoin que les signets soient stockés uniquement sur votre système et non enregistrés dans le compte Google. Par conséquent, il est toujours préférable d'exporter les signets chromés et de l'importer chaque fois que cela est nécessaire. Vous pouvez même catégoriser ces signets chromés. Si vous vous demandez comment le faire, veuillez continuer à lire cet article qui vous explique comment exporter et importer les signets Chrome sur le système Windows 11.
Comment exporter les signets Google Chrome dans Windows 11
Étape 1: Ouvrez le navigateur Google Chrome sur votre système en appuyant sur les fenêtres clé et tapage chrome.
Étape 2: Ensuite, frappez le Entrer clé.
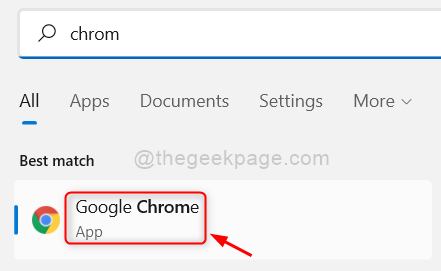
Étape 3: Dans le nouvel onglet, copiez et collez le chemin ci-dessous dans la barre d'adresse et appuyez sur le Entrer clé.
Chrome: // Bookmarks /
Étape 4: Ensuite, cliquez sur trois points verticaux (afficher plus d'options) dans le coin le plus à droite de la page Bookmarks comme indiqué ci-dessous.

Étape 5: cliquez Exportation de signets Option dans la liste des options Afficher plus sur la page Bookmarks.
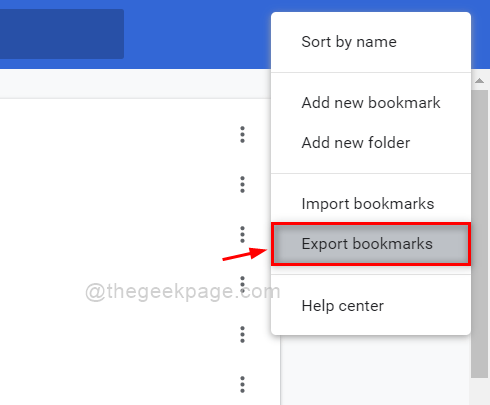
Étape 6: Ensuite, il apparaîtra un Enregistrer sous Fenêtre où vous devez sélectionner l'emplacement des signets à enregistrer.
Étape 7: Veuillez lui donner un nom approprié comme vous le souhaitez et cliquez Sauvegarder bouton comme indiqué dans la capture d'écran ci-dessous.
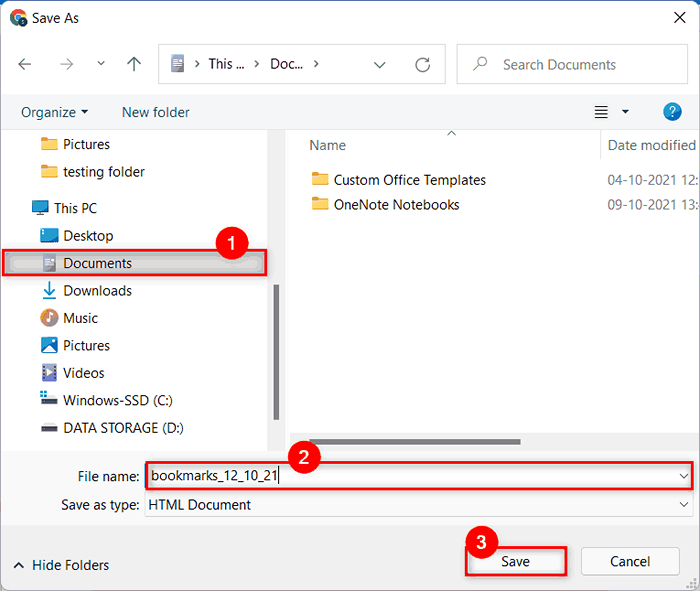
Étape 8: Les signets sont exportés immédiatement à l'emplacement que vous avez choisi.
Étape 9: Fermez l'application Chrome si vous voulez ou continuez à naviguer.
C'est ça.
Comment importer les signets Google Chrome dans Windows 11
Étape 1: Ouvrez le navigateur Google Chrome sur votre système en appuyant sur les fenêtres clé et tapage chrome.
Étape 2: Ensuite, frappez le Entrer clé.
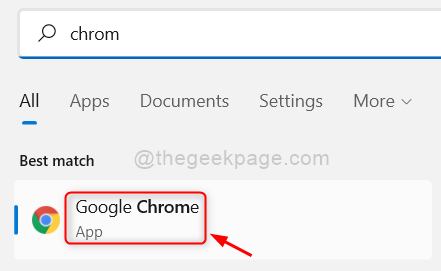
Étape 3: Dans le nouvel onglet, copiez et collez le chemin ci-dessous dans la barre d'adresse et appuyez sur le Entrer clé.
Chrome: // Bookmarks /
Étape 4: Ensuite, cliquez sur trois points verticaux (afficher plus d'options) dans le coin le plus à droite de la page Bookmarks comme indiqué ci-dessous.

Étape 5: Dans la liste, cliquez Importer des signets Option d'importation des signets enregistrés plus tôt sur votre système.
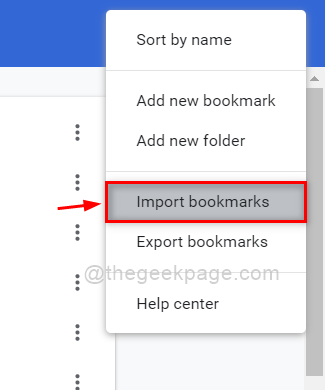
Étape 6: Dans le Ouvrir fenêtre, allez à l'emplacement où vous aviez exporté les signets sur Google Chrome.
Étape 7: Ensuite, sélectionnez le fichier de signets (type HTML Chrome) et cliquez sur Ouvrir bouton comme indiqué ci-dessous.
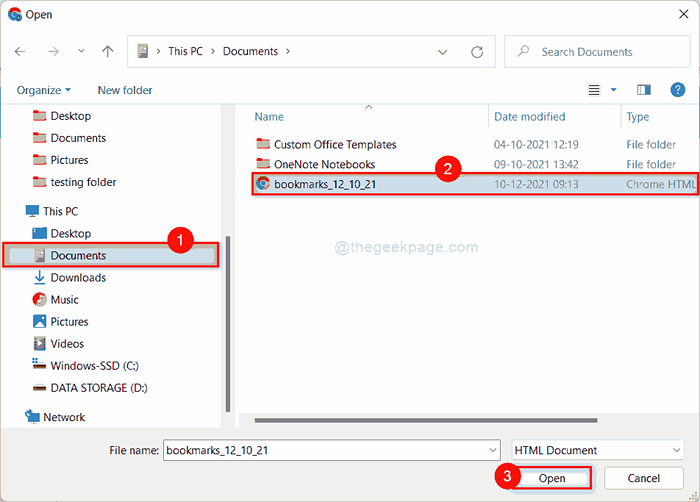
Étape 8: Maintenant, cliquez sur l'option de barre des signets sur le côté gauche de la page Bookmarks.
Étape 9: Vous verrez un dossier nommé «importé», qui a tous les signets importés récemment.
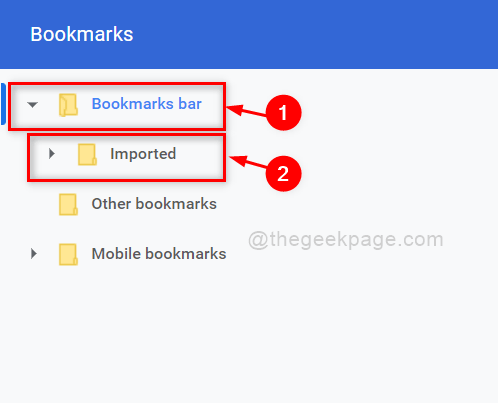
Étape 10: Fermez maintenant l'application Google Chrome si vous le souhaitez.
C'est ça les gars.
C'est ainsi que vous pouvez exporter et importer les signets de l'application Google Chrome dans Windows 11.
J'espère que ce post a été utile et vous l'avez trouvé intéressant.
Veuillez nous faire savoir dans la section des commentaires ci-dessous.
Merci pour la lecture!
- « Comment corriger l'erreur du fichier journal d'installation d'ouverture sur Windows 11/10
- Comment supprimer ou mettre en surbrillance des doublons dans Excel »

