Comment corriger l'origine en ligne est actuellement un problème indisponible
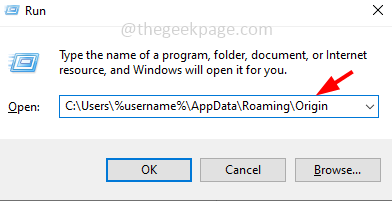
- 3418
- 1089
- Jeanne Dupont
Origin est une application de jeu utilisée pour gérer, télécharger et jouer à des jeux sur vos machines Windows ou Mac. Mais quelques utilisateurs lorsqu'ils essaient de se connecter à l'origine, ils obtiennent l'erreur en disant que «l'origine en ligne est actuellement indisponible». Ne vous inquiétez pas, dans cet article, nous verrons les différentes méthodes pour se débarrasser de ce problème. Commençons!
Avant d'essayer une solution différente, redémarrez l'origine et vérifiez si cela fonctionne
Redémarrage le Origine appliquer. Pour faire ça, clic-droit Sur l'icône de l'application Origin, puis cliquez sur arrêter d'origine. Ouvrez à nouveau l'application et vérifiez si cela fonctionne bien.
Alternativement, vous pouvez également essayer de cliquer avec le bouton droit sur la barre des tâches et de cliquer sur Gestionnaire des tâches, Dans l'onglet Processus, vérifiez Origine, clic-droit dessus et cliquez dessus tâche finale
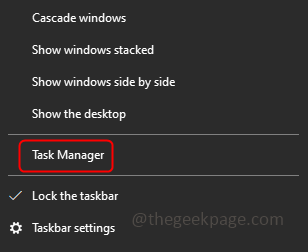
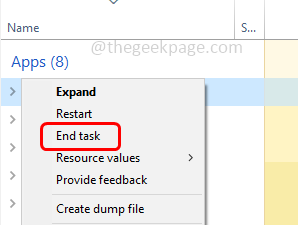
Si le redémarrage de l'application ne fonctionne pas, essayez et suivez les méthodes ci-dessous.
Table des matières
- Méthode 1: définissez la date et l'heure de votre système
- Méthode 2: Réinitialisez les paramètres d'Internet Explorer à sa valeur par défaut
- Méthode 3: Désactivez le bloqueur pop-up pour Internet Explorer
- Méthode 4: Autoriser l'application Origin via Windows Defender Firewall
- Méthode 5: Désactivez le périphérique USB
- Méthode 6: Supprimer tout le cache de l'application Origin
Méthode 1: définissez la date et l'heure de votre système
Étape 1 - clic droit sur le date et l'heure, Présent sur la barre des tâches dans le coin inférieur à droite de l'écran
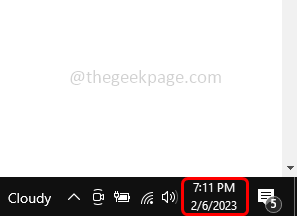
Étape 2 - Dans la liste apparue, cliquez sur Ajuster la date / heure
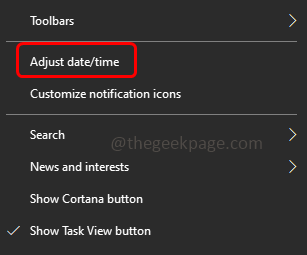
Étape 3 - La page des paramètres Windows s'ouvrira avec la page Date et Heure
Étape 4 - Activer le temps de réglage automatiquement, définissez automatiquement le fuseau horaire Option en cliquant sur la barre à bascule en dessous d'eux (une couleur bleue doit apparaître sur la barre à bascule)
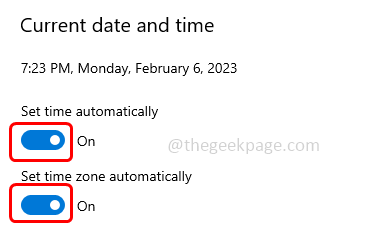
Étape 5 - Puis cliquez sur le région C'est sur le côté gauche
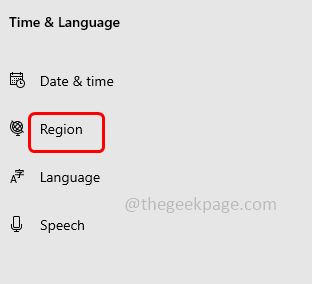
Étape 6 - Sur le côté droit, sous le format régional Cliquez sur le menu déroulant, et dans la liste Sélectionner États Unis Anglais)
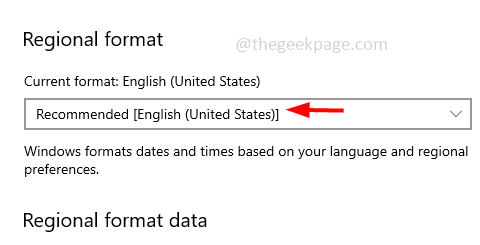
Étape 7 - Redémarrer le système. Ouvrez maintenant l'application Origin et vérifiez le problème à résoudre.
Vous pouvez également suivre les étapes ci-dessous
Étape 1 - Ouvrez l'invite d'exécution en utilisant Windows + R Clés ensemble
Étape 2 - Taper heure Date.cpl Dans l'invite de course et frapper entrer. Cela ouvrira la fenêtre de date et d'heure
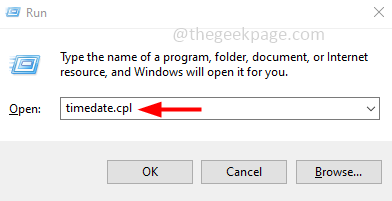
Étape 3 - Aller au l'Internet Onglet Time
Étape 4 - Puis cliquez sur le modifier les paramètres bouton
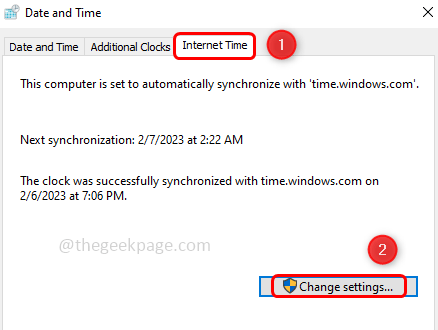
Étape 5 - Dans la fenêtre des paramètres de temps Internet, activer l'option Synchroniser avec un serveur de temps Internet en cliquant sur la case à côté
Étape 6 - Puis cliquez sur Mettez à jour maintenant bouton
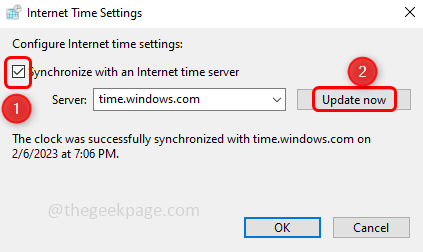
Étape 7 - Pour enregistrer les modifications, cliquez sur d'accord
Méthode 2: Réinitialisez les paramètres d'Internet Explorer à sa valeur par défaut
Étape 1 - Ouvrez l'invite d'exécution en utilisant Windows + R Clés ensemble
Étape 2 - Taper inetcpl.cpl Dans l'invite de course et frapper entrer. Cela ouvrira les propriétés Internet Windows
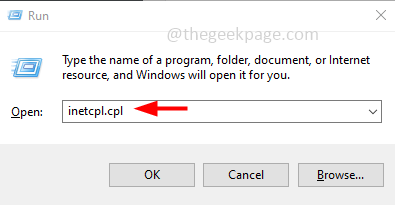
Étape 3 - Aller au avancé languette
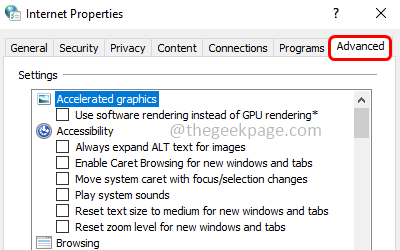
Étape 4 - Dans le Réinitialisez les paramètres d'Internet Explorer Section en bas, cliquez sur réinitialiser bouton
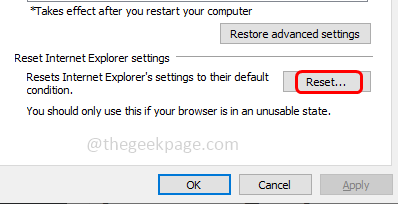
Étape 5 - Une fenêtre pop-up apparaît cliquez sur réinitialiser
Étape 6 - Redémarrer le système et vérifiez si le problème est résolu.
Méthode 3: Désactivez le bloqueur pop-up pour Internet Explorer
Étape 1 - Ouvrez l'invite d'exécution en utilisant Windows + R Clés ensemble
Étape 2 - Taper inetcpl.cpl Dans l'invite d'exécution et appuyez sur Entrée. Cela ouvrira les propriétés Internet Windows
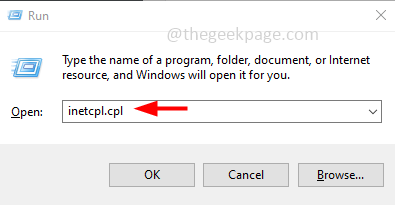
Étape 3 - Aller au confidentialité languette
Étape 4 - Décocher l'option Allumez le bloqueur pop-up En cliquant sur la case à côté (une marque de tick ne doit pas être présente)
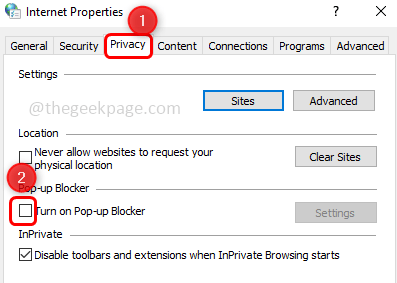
Étape 5 - Pour enregistrer les modifications, cliquez sur appliquer et d'accord
Étape 6 - Redémarrer l'ordinateur. Ensuite, ouvrez l'application Origin et vérifiez si le problème est résolu.
Méthode 4: Autoriser l'application Origin via Windows Defender Firewall
Étape 1 - Ouvrez l'invite d'exécution en utilisant Windows + R Clés ensemble
Étape 2 - Taper pare-feu.cpl Dans l'invite de course et frapper entrer. Cela ouvrira le pare-feu de Windows Defender
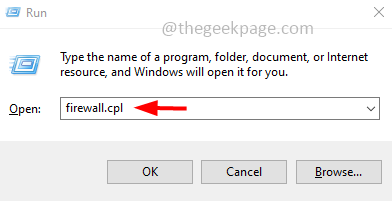
Étape 3 - Sur le côté gauche, cliquez sur Autoriser une application ou une fonction via le pare-feu de Windows Defender
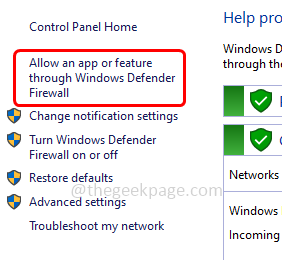
Étape 4 - Cliquer sur modifier les paramètres bouton
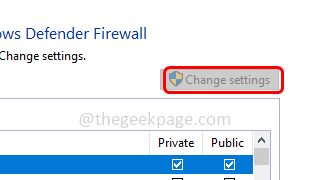
Étape 5 - Faites défiler vers le bas et vérifiez Application d'origine et puis activer les deux privé et public (Une marque de tick doit être présente)
Étape 6 - Pour enregistrer les modifications, cliquez sur d'accord
Note: Si vous ne trouvez pas l'application Origin dans la liste, cliquez sur Autoriser une autre application qui est en bas. Dans la fenêtre ouverte, cliquez sur parcourir et sélectionnez le.Fichier EXE de l'application Origin, puis cliquez sur ouvrir. Ajouter l'application et suivre l'étape 5 et l'étape 6
Étape 7 - Redémarrer le système et vérifiez si le problème est résolu.
Méthode 5: Désactivez le périphérique USB
Étape 1 - Ouvrez l'invite d'exécution en utilisant Windows + R Clés ensemble
Étape 2 - Taper devmgmt.MSC Dans l'invite de course et frapper entrer. Cela ouvrira la fenêtre du gestionnaire de périphériques
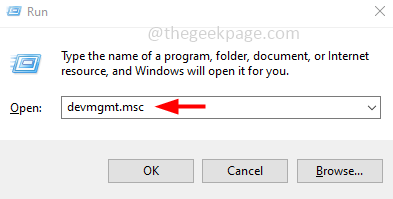
Étape 3 - Développez les contrôleurs de bus de série universels en cliquant sur la marque de flèche à côté
Étape 4 - clic droit sur Realtek usb 2.0 Lecteur de carte puis cliquez sur désactiver l'appareil
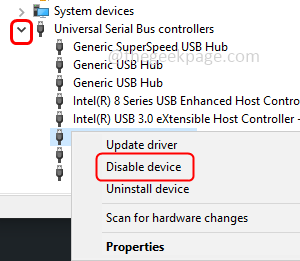
Vérifiez maintenant si l'application Origin fonctionne bien
Méthode 6: Supprimer tout le cache de l'application Origin
Étape 1 - Ouvrez l'invite d'exécution en utilisant Windows + R Clés ensemble
Étape 2 - Copier et coller La commande ci-dessous dans l'invite d'exécution puis a frappé entrer
C: \ Users \% nom d'utilisateur% \ appdata \ roaming \ origine
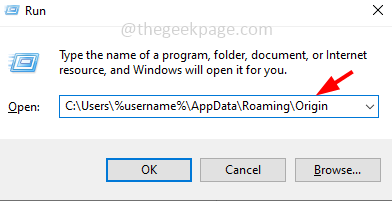
Étape 3 - Trouver pour Origine dossier et clic-droit dessus, puis cliquez dessus supprimer
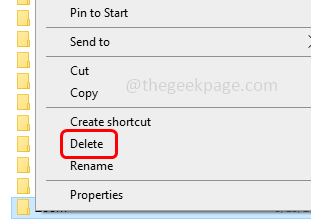
Étape 4 - Retournez au Données d'application dossier et puis double cliquer sur le local dossier pour l'ouvrir
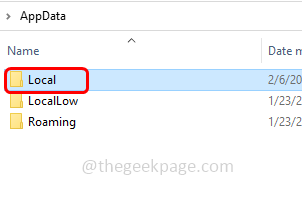
Étape 5 - Trouver Dossier d'origine ici et supprimer il. Pour supprimer, cliquez avec le bouton droit sur le dossier d'origine, puis cliquez sur Supprimer
Étape 6 - Ouvrez l'invite d'exécution en utilisant Windows + R Clés ensemble
Étape 7 - Taper %Données de programme% Dans l'invite de course et frapper entrer
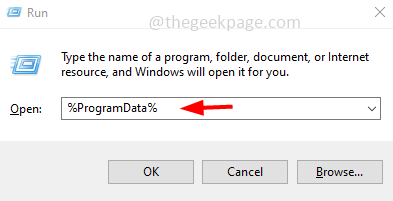
Étape 8 - Trouver Dossier d'origine et l'ouvrez. Supprimer tous les des dossiers et les dossiers présents dedans sauf le Contenu local dossier.
C'est ça! J'espère que les informations fournies ci-dessus sont utiles. Faites-nous savoir lequel des méthodes ci-dessus a fonctionné pour vous. Merci et bonne lecture!!
- « Comment corriger Hey Siri ne fonctionne pas sur l'iPhone
- Comment désactiver toutes les notifications sur iPhone »

