Comment corriger le code d'erreur Outlook 0x80042109 dans Windows 11/10

- 2753
- 62
- Noa Faure
De nombreux utilisateurs d'Outlook ont rapporté avoir vu un problème lors de l'envoi et de la réception d'e-mails. Le message d'erreur complet est le suivant -
Serveur de tâche «SMTP» - Erreur de Sending »(0x80042109):« Outlook n'est pas en mesure de se connecter à votre serveur de messagerie sortant (SMTP).Si vous continuez à recevoir ce message, contactez votre administrateur de serveur ou votre fournisseur de services Internet (ISP)."
La plupart du temps, cette erreur est visible lorsque vous utilisez MS Outlook (l'application de bureau) et même Outlook Web ou Outlook sur votre téléphone. Dans cet article, voyons différentes façons de réparer cette erreur. Avant d'essayer les correctifs ci-dessous, assurez-vous que votre réseau est en place et stable.
Table des matières
- Correction 1: Modifier le port sortant
- Correction 2: Supprimer et réadapter le compte Outlook
- Correction 3: Reconfigurez le pare-feu Windows
- Correction 4: Réparer l'application MS Office
- Correction 5: Supprimez votre compte de l'application Outlook du téléphone ou du Web Outlook
Correction 1: Modifier le port sortant
De nombreux FAI vous obligent à utiliser leurs serveurs SMTP si vous utilisez le port 25. Par conséquent, le changer en d'autres ports par défaut résout parfois le problème.
Étape 1: Ouvrez l'application MS Outlook.
Étape 2: cliquez sur Déposer à partir des options de menu supérieur.

Étape 3: Dans la fenêtre d'apparence, sous le Info onglet, cliquez sur le Paramètres du compte
Étape 4: cliquez sur le Paramètres du compte du menu contextuel pop-up.

Étape 5: dans le Paramètres du compte fenêtre qui s'ouvre, cliquez sur le compte requis Et puis appuyez sur Changement comme indiqué ci-dessous.
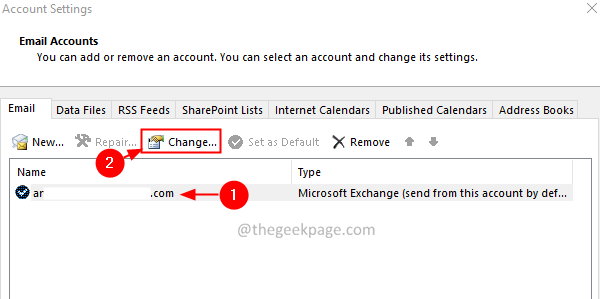
Étape 6: Dans la fenêtre Modifier le compte, cliquez sur le Plus de réglages bouton.
Étape 7: dans le Paramètres de messagerie Internet fenêtre qui s'ouvre, cliquez sur le Serveur sortant languette.
Étape 8: Cocher la case correspond à Mon serveur sortant (SMTP) nécessite une authentification.
Étape 9: Maintenant, cocher sur Utilisez les mêmes paramètres que mon serveur de messagerie entrant.
Étape 10: Maintenant, Cliquez sur sur l'onglet nommé Connexion.
Étape 11: Cocher sur Connectez-vous en utilisant mon réseau local (LAN)
Étape 12: Cliquez sur sur les avancés languette.
Étape 13: Définissez le Serveur entrant (POP3) pour 110.
Étape 14: Réglez le Serveur sortant (SMTP) pour 587.
Étape 15: du Utilisez le type suivant de connexion cryptée en panne, choisissez TLS.
Étape 16: Enfin, cliquez sur D'ACCORD.
Étape 17: Fermez et rouvrez l'application Outlook.
Étape 18: Appuyez sur le bouton Envoyer / réception.
Étape 19: Si vous voyez à nouveau l'erreur, ouvrez le Paramètres de messagerie Internet fenêtre (étapes 1 à 7) et cliquez sur le Avancé languette.
Étape 20: Définissez le Serveur sortant (SMTP) pour 465.
Étape 21: du Utilisez le type suivant de connexion cryptée en panne, choisissez SSl.
Correction 2: Supprimer et réadapter le compte Outlook
Étape 1: Ouvrez l'application MS Outlook.
Étape 2: cliquez sur Déposer à partir des options de menu supérieur.

Étape 3: Dans la fenêtre d'apparence, sous le Info Onglet, cliquez sur Paramètres du compte.
Étape 4: cliquez sur Paramètres du compte du menu contextuel pop-up.

Étape 5: dans le Paramètres du compte fenêtre qui s'ouvre, cliquez sur le compte que vous souhaitez supprimer.
Étape 6: Appuyez sur Retirer comme indiqué ci-dessous.
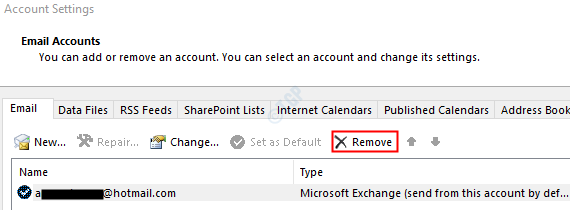
Étape 7: ouvrez l'application MS Outlook et cliquez sur Déposer Option de menu.

Étape 8: dans le Info Onglet, cliquez sur Ajouter un compte bouton.
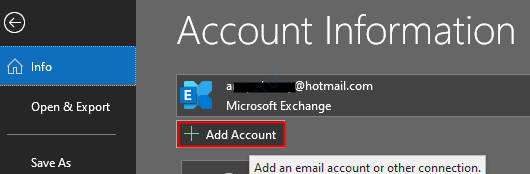
Étape 9: Entrez votre adresse e-mail et appuyez sur Connexion. Suivez les instructions présentées pour re-aérer le compte.
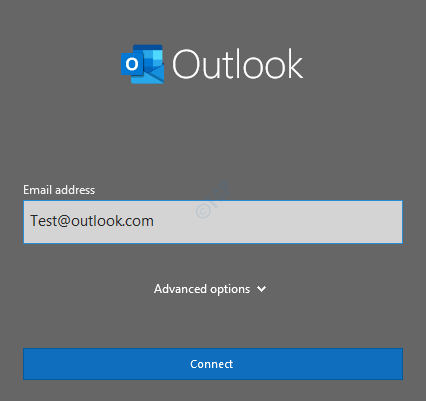
Cela prendra un certain temps pour terminer les paramètres de configuration.
Étape 8: cliquez sur Finir. Maintenant, vous pouvez voir les e-mails télécharger.
Vérifiez si le problème a été résolu. Sinon, essayez le prochain correctif.
Correction 3: Reconfigurez le pare-feu Windows
Étape 1: ouvrez la fenêtre d'exécution en utilisant Windows + R
Étape 2: Type contrôler le pare-feu.cpl, et frappe le Entrer clé
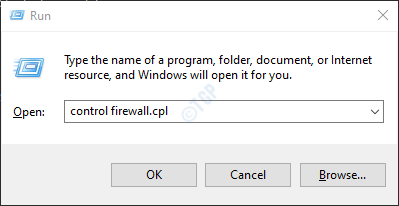
Étape 3: Dans le menu du côté gauche, cliquez sur le Autoriser une application ou une fonction via le pare-feu de Windows Defender option
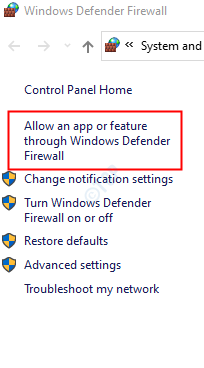
Étape 4: Dans la fenêtre d'ouverture, localisez les processus MSIMN.exe et Perspectives.exe et les activer à la fois pour le public ainsi que pour les réseaux privés.
Étape 5: Enfin, cliquez sur D'ACCORD.
Étape 6: Redémarrez le système.
Vérifiez si l'erreur disparaît.
Correction 4: Réparer l'application MS Office
Étape 1: Maintenez les boutons Windows + R ensemble.
Étape 2: Dans la fenêtre de course, tapez appwiz.cpl, et cliquez sur le La touche Entrée.
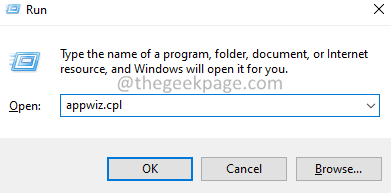
Étape 3: Dans la fenêtre du programme et des fonctionnalités qui s'ouvre, localisez Microsoft 365. Cliquez avec le bouton droit sur et sélectionner Changement.
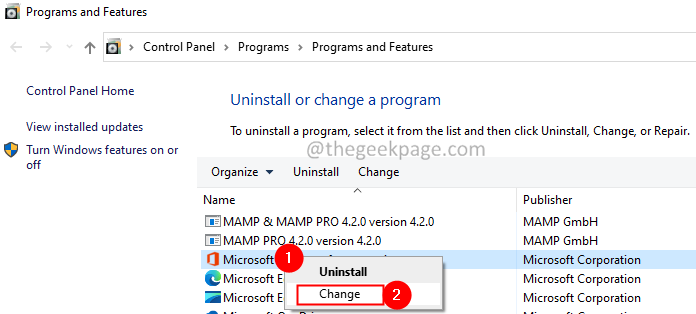
Étape 4: Si l'UAC apparaît en demandant des autorisations, cliquez sur Oui.
Étape 5: Dans la boîte de dialogue apparente, cliquez sur Réparation rapide.
Étape 6: cliquez sur le Réparation bouton.
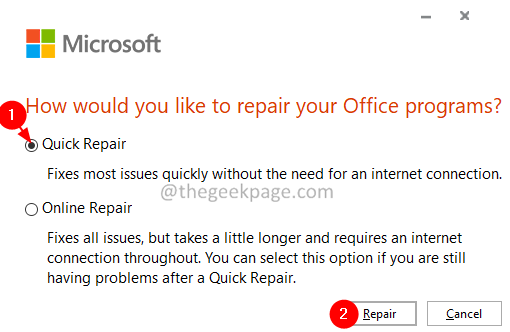
Étape 7: Suivez les instructions indiquées et réparez les programmes de bureau.
Étape 8: Si le problème est rencontré en raison d'une application Office 365 corrompue, ce correctif résoudra le problème.
Étape 9: Redémarrez la demande et vérifiez si le problème a été résolu. Sinon, essayez de choisir Réparation en ligne (Au lieu d'une réparation rapide comme à l'étape 6) pour réparer les applications de bureau.
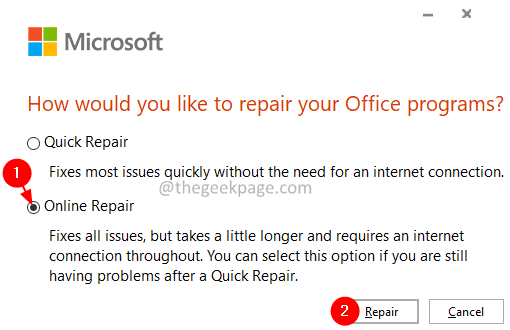
Étape 10: Redémarrez l'application et vérifiez si l'erreur a été corrigée.
Correction 5: Supprimez votre compte de l'application Outlook du téléphone ou du Web Outlook
Si vous voyez l'erreur dans MSOutlook (Desktop) et que vous pouvez envoyer ou recevoir les e-mails de l'application Outlook Web ou Outlook sur le téléphone, alors essayez de supprimer le compte de l'application mobile et / ou d'Outlook WebApp.
Après la suppression, lorsque vous essayez d'envoyer ou de recevoir les e-mails, vous voyez que le problème résout. J'espère que cela t'aides.
C'est tout.
Nous espérons que cet article a été informatif. Veuillez commenter et nous faire part du correctif qui vous a aidé à résoudre le problème.
Merci pour la lecture.
- « Comment corriger l'erreur Microsoft Store 0xc03f300d sur Windows 11/10
- Comment restaurer les associations de types de fichiers dans Windows 11 »

