Comment corriger l'erreur Microsoft Store 0xc03f300d sur Windows 11/10
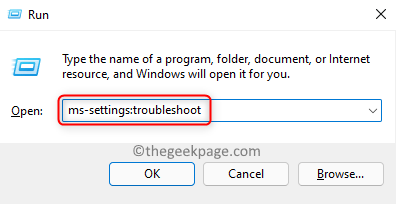
- 872
- 51
- Anaïs Charles
Récemment, de nombreux utilisateurs ont signalé un problème avec le Microsoft Store où ils ne sont pas en mesure d'obtenir des applications ou des jeux du magasin téléchargés sur leurs systèmes. Ils ont vu le message d'erreur qui se lit comme "Votre achat n'a pas pu être terminé" avec le code d'erreur 0xc03f300d. Ce code d'erreur a été vu lorsqu'il a tenté d'utiliser les jeux / applications achetés ou même ceux qui sont disponibles gratuitement dans le magasin.
Les causes possibles de cette erreur sont
- Problèmes avec l'application de magasin
- Fichiers de cache corrompus du magasin qui provoquent des interférences dans la communication entre le magasin et les serveurs
Dans cet article, vous verrez certaines solutions qui ont aidé les utilisateurs à surmonter cette erreur sur leur PC Windows.
Table des matières
- Solution 1 - Utilisez le dépanneur des applications Windows Store
- Solution 2 - Réinitialisez le cache Windows Store
- Solution 3 - Contactez la prise en charge de Microsoft
Solution 1 - Utilisez le dépanneur des applications Windows Store
1. Tenir le Windows et R combinaison clé pour ouvrir le Courir dialogue.
2. Taper MS-Settings: Dépannage Pour ouvrir le Dépanner se présenter Paramètres Windows.
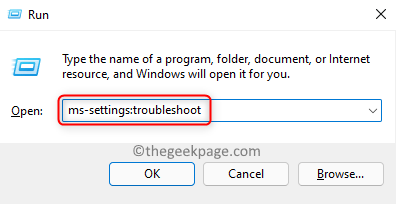
3. Cliquer sur Autres dépanneurs dans la viande droite.
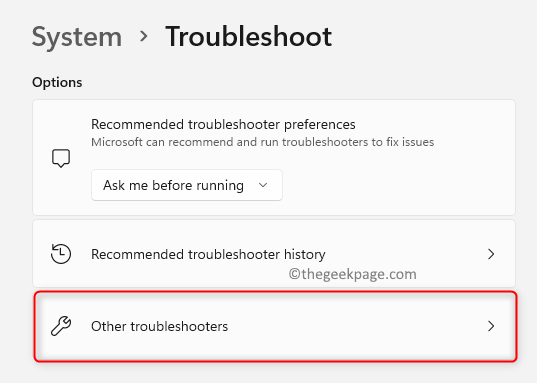
4. Dans le Autres dépanneurs fenêtre, faites défiler vers le bas et recherchez Applications Windows Store.
5. Clique sur le Courir bouton à côté de Applications Windows Store.
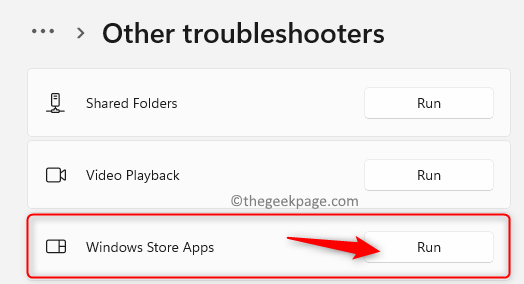
6. Le dépanneur commence à fonctionner et à détecter les problèmes. Attendez que ce processus se termine.
7. S'il y a un correctif recommandé, appliquez-le pour implémenter la procédure de réparation.
8. Redémarrage Votre PC. Ouvrez Windows Store et vérifiez si l'erreur est corrigée.
Solution 2 - Réinitialisez le cache Windows Store
1. Ouvrir Exécuter (Windows + R) et taper MS-Settings: AppsFeatures ouvrir Applications et fonctionnalités dans les paramètres.
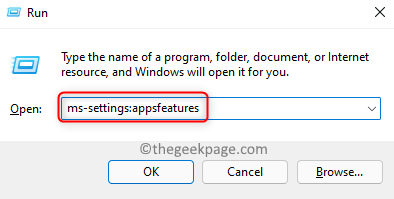
2. Vous trouverez ici la liste des applications installées sur votre PC. Taper Magasin Dans la zone de recherche ci-dessous Liste d'applications.
3. Tu verras Microsoft Store par conséquent. Clique sur le Trois points verticaux et choisir Options avancées.
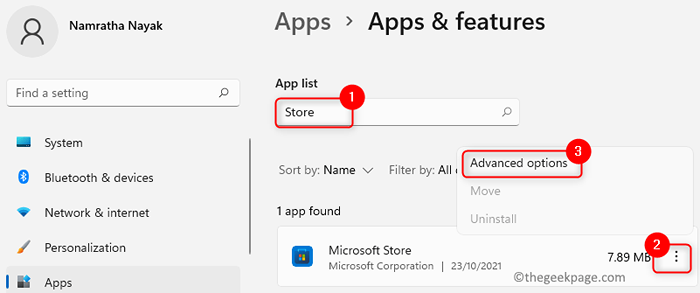
4. Dans le Options avancées pour Microsoft Store, Cherchez le Réinitialiser titre.
5. Clique sur le Réinitialiser bouton pour démarrer le processus de compensation du cache de l'application.
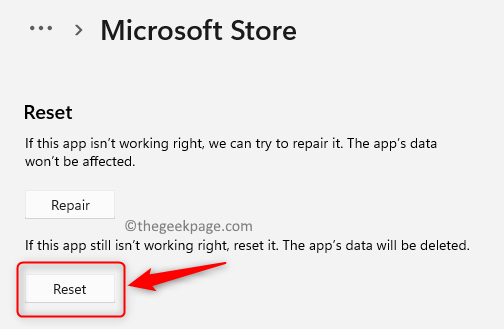
6. Sur l'invite de confirmation, cliquez sur Réinitialiser encore.
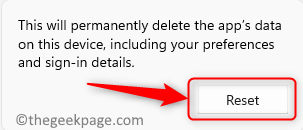
7. Redémarrage Votre PC une fois l'application réinitialisée. Vérifiez maintenant si le problème avec Microsoft Store existe toujours.
Solution 3 - Contactez la prise en charge de Microsoft
Si les solutions ci-dessus ne fonctionnaient pas pour vous, il est préférable de contacter Microsoft Support en ligne. Ouvrez l'agent virtuel et demandez une conversation avec une personne vivante et expliquez le problème face. Il sera résolu en une heure. Cela a été mentionné comme l'un des correctifs si rien d'autre ne fonctionne par de nombreux utilisateurs confrontés à cette erreur Microsoft Store.
Merci d'avoir lu.
Nous espérons qu'au moins une des solutions ci-dessus doit vous avoir aidé à récupérer Microsoft Store dans un état de travail. Commentez et faites-nous savoir le correctif qui a fonctionné pour vous.
- « Correction d'un problème d'erreur de disque ou de disque non système dans Windows 11, 10
- Comment corriger le code d'erreur Outlook 0x80042109 dans Windows 11/10 »

