Comment corriger l'erreur Outlook en lisant les règles du serveur
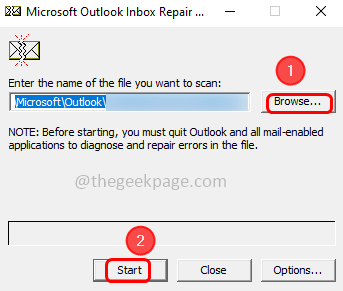
- 1939
- 29
- Romain Martinez
Êtes-vous confronté à l'erreur en disant: «Il y a eu une erreur en lisant les règles du serveur. Le format des règles du serveur n'a pas été reconnu »lorsque vous ouvrez l'application Outlook et essayez de cocher la boîte aux lettres? Ensuite, cette erreur est principalement due aux règles problématiques créées dans Outlook. Pour résoudre cette erreur, vous devrez peut-être réinitialiser les règles, les supprimer et les redire ou supprimer la règle problématique. Parfois, même les fichiers corrompus peuvent provoquer ce problème afin que l'exécution du scanpst.outil exe et réparer les erreurs si trouvés aiderait. Dans cet article, voyons en détail les différentes méthodes pour résoudre l'erreur de lecture des règles du problème du serveur. Commençons!
Table des matières
- Méthode 1 - Réinitialisez le moteur de règle
- Méthode 2 - Supprimer et réadapter les règles d'Outlook créées
- Méthode 3 - Supprimer la dernière règle créée de l'Outlook.com
- Méthode 4 - Réinitialisez l'Outlook.Fichier SRS
- Méthode 5 - Exécutez le scanpst.Outil EXE
Méthode 1 - Réinitialisez le moteur de règle
Étape 1 - Ouvrez l'application Microsoft Outlook
Étape 2 - Clique sur le déposer Tab dans le coin supérieur gauche

Étape 3 - Dans l'onglet Info sur le côté droit, cliquez sur Gérer les règles et les alertes

Étape 4 - Dans la fenêtre Règles et alertes, cliquez sur le options

Étape 5 - Clique sur le exporter règles bouton
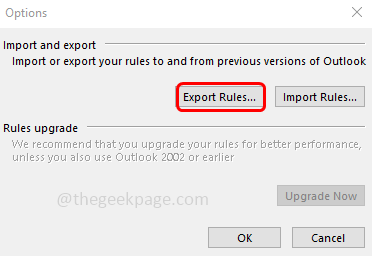
Étape 6 - Parcourir et sélectionnez un dossier sur votre ordinateur où vous souhaitez enregistrer des fichiers locaux et attribuer un nom
Étape 7 - Puis cliquez sur sauvegarder. Maintenant, vous avez une sauvegarde locale de toutes les règles
Note: Dans le cas où vous avez plusieurs comptes d'échange, vous devez exporter les règles créées pour chaque compte et les nommer de manière appropriée pour éviter les confusions.
Étape 8 - Une fois la sauvegarde terminée, fermer le Perspectives Et ses traces. Assurez-vous également qu'il ne fonctionne pas dans les processus de fond
Étape 9 - Ouvrez l'invite d'exécution en utilisant Windows + R Clés ensemble
Étape 10 - Copier la commande ci-dessous et pâte il dans l'invite de course. Prise Ctrl + shift Keys ensemble et frappez entrer afin que les commandes s'exécuteront en utilisant l'accès administrateur
Note: Si vous avez les perspectives.Fichier EXE à différents emplacements puis modifiez le chemin en conséquence dans la commande
"C: \ Program Files \ Microsoft Office \ root \ Office16 \ Outlook.EXE "/ CLANDURULES
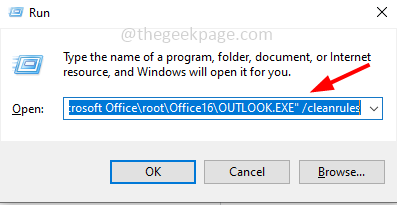
Étape 11 - Si vous souhaitez être spécifique, vous pouvez utiliser ci-dessous les mots clés
/ Cleanrules - Cette commande réinitialise l'ensemble du moteur de règle
/ CleanClientrules - Cette commande ne supprimera que les règles côté client
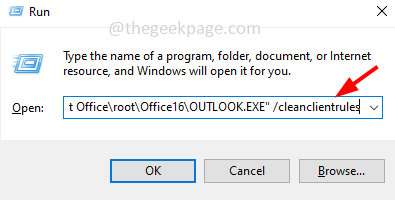
/ CleanServerRules - Cette commande ne supprimera que les règles côté serveur
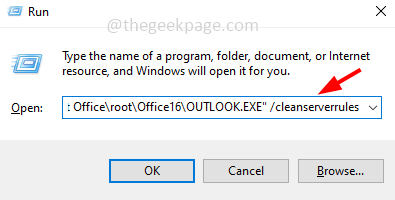
Étape 12 - Une fenêtre de contrôle du compte utilisateur apparaîtra, cliquez sur Oui et la commande sera exécutée. Puis vérifiez si l'erreur est résolue.
Méthode 2 - Supprimer et réadapter les règles d'Outlook créées
Étape 1 - Ouvrez l'application Microsoft Outlook
Étape 2 - Clique sur le déposer Tab dans le coin supérieur gauche

Étape 3 - Dans l'onglet Info sur le côté droit, cliquez sur Gérer les règles et les alertes

Étape 4 - Dans la fenêtre Règles et alertes, cliquez sur le options

Étape 5 - Clique sur le Règles d'exportation bouton
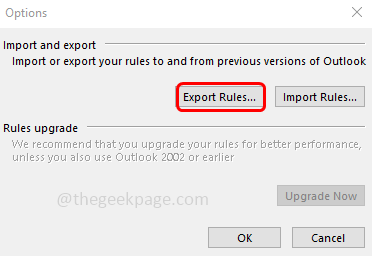
Étape 6 - Parcourir et sélectionnez un dossier sur votre ordinateur où vous souhaitez enregistrer des fichiers locaux et attribuer un nom
Étape 7 - Puis cliquez sur sauvegarder. Maintenant, vous avez une sauvegarde locale de toutes les règles.
Étape 8 - Maintenant Sélectionnez toutes les règles à partir de la fenêtre Règles et alertes et cliquez sur supprimer. Redémarrage l'application Outlook
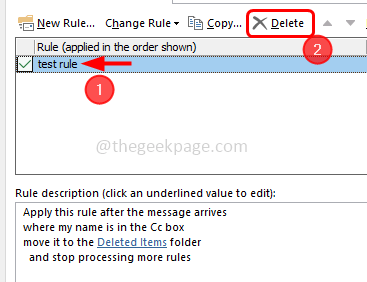
Étape 9 - Clique sur le déposer Tab dans le coin supérieur gauche

Étape 10 - Dans l'onglet Info sur le côté droit, cliquez sur Gérer les règles et les alertes

Étape 11 - Dans la fenêtre Règles et alertes, cliquez sur le options

Étape 12 - Clique sur le Règles d'importation bouton
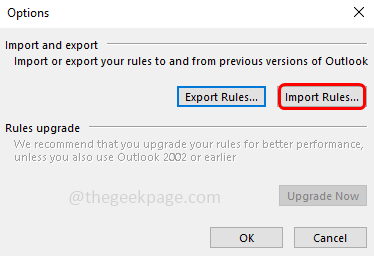
Étape 13 - Parcourir L'emplacement de votre ordinateur où vous avez enregistré la sauvegarde [à l'étape 7]
Étape 14 - Sélectionnez-le et cliquez sur ouvrir bouton
Étape 15 - Une fois qu'il est importé redémarrage l'application Outlook puis vérifiez si le problème est résolu.
Méthode 3 - Supprimer la dernière règle créée de l'Outlook.com
Étape 1 - Ouvrir les perspectives.com en allant sur son site Web
Étape 2 - Connectez-vous au compte avec votre e-mail et mot de passe
Étape 3 - Cliquer sur paramètres (Icône de vitesse) qui est dans le coin supérieur droit de la fenêtre
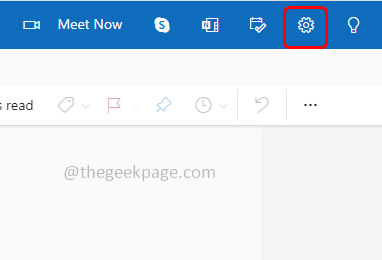
Étape 4 - Dans la barre de recherche de la liste des paramètres, tapez règles et cliquez sur Règles de la boîte de réception
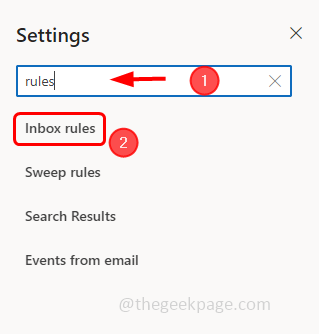
Étape 5 - Depuis la fenêtre apparue, vous verrez le nombre de règles créées. Maintenant identifier la règle qui a été enfin ajouté et depuis lors, vous faites face au problème
Étape 6 - Cliquer sur supprimer Règle (icône bac) qui est à droite de cette règle créée particulière
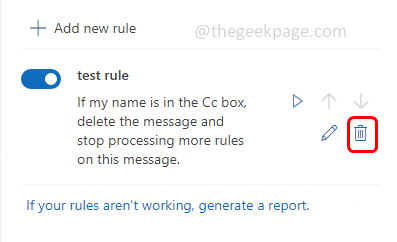
Étape 7 - Une fois la règle supprimée redémarrage l'application Outlook puis vérifiez si le problème est résolu.
Méthode 4 - Réinitialisez l'Outlook.Fichier SRS
Étape 1 - Fermer l'application Outlook et toutes ses traces
Étape 2 - Ouvrez l'explorateur Windows (File Explorer) en utilisant Windows + E Clés ensemble
Étape 3 - Copier et coller La commande ci-dessous dans la barre d'adresse de l'explorateur de fichiers et frappez entrer
C: \ Users \% nom d'utilisateur% \ appdata \ roaming \ Microsoft \ Outlook
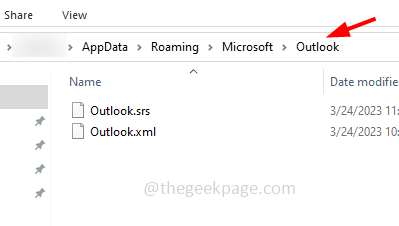
Étape 4 - Dans le dossier Outlook Find Perspectives.SRS fichier et clic-droit dessus
Étape 5 - Dans la liste apparue, cliquez sur Renommer
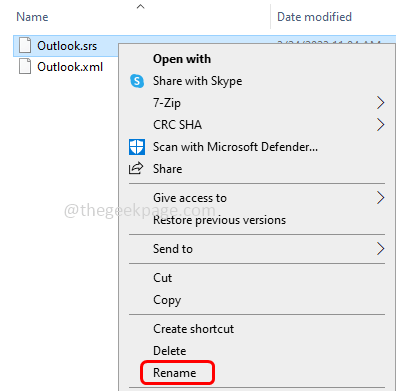
Étape 6 - Maintenant renommer le fichier comme Perspectives.SRS.vieux de sorte que lorsque vous lancez l'application Outlook, il devrait ignorer ce fichier particulier
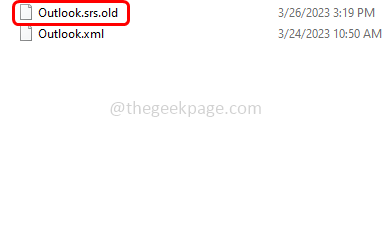
Étape 7 - Lancez l'application Outlook et vérifiez si l'erreur n'apparaît pas.
Méthode 5 - Exécutez le scanpst.Outil EXE
Étape 1 - Fermer l'application Outlook et toutes ses traces
Étape 2 - Ouvrez l'explorateur Windows (File Explorer) en utilisant Windows + E Clés ensemble
Étape 3 - naviguer au chemin suivant dans l'explorateur de fichiers
Note: Le chemin ci-dessous peut varier en fonction de votre version OS. Alors naviguez vers le chemin approprié où il y a un scanpst.fichier exe. Vous pouvez également le rechercher manuellement en utilisant l'option de recherche
C: \ Program Files \ Microsoft Office \ root \ Office16
Étape 4 - double clic sur Scanpst.EXE déposer
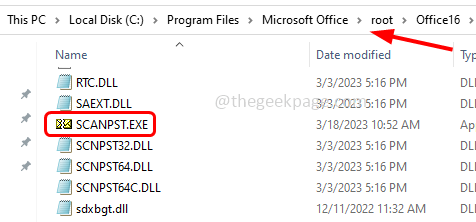
Étape 5 - Cliquer sur parcourir et spécifiez le chemin du fichier PST
Note: Le fichier PST par défaut peut être situé dans différents chemins en fonction de la version. Vous pouvez également les rechercher manuellement à l'aide de l'option Rechercher
Pour Outlook 2013 Version en avant le chemin peut être
C: \ Users \% nom d'utilisateur% \ appdata \ local \ Microsoft \ Outlook
Pour la version Outlook 2010 à partir du chemin peut être
Documents \ Outlook Fichiers
Étape 6 - Une fois l'emplacement spécifié, cliquez sur commencer Pour effectuer un scan
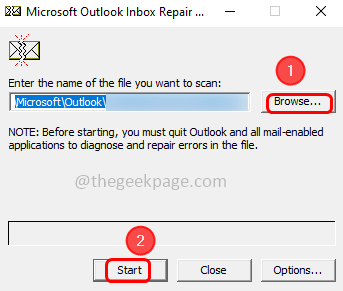
Étape 7 - S'il y a des incohérences, elles seront répertoriées
Étape 8 - Cliquez sur la case à côté Créer un Sauvegarde du fichier numérisé (Une marque de tick doit être présente). Cela crée une sauvegarde, au cas où le processus tourne mal, vous pouvez restaurer la sauvegarde
Étape 9 - Cliquer sur réparation. Attendez que le processus soit terminé. Une fois fini, vérifiez si le problème est résolu.
C'est ça! J'espère que les informations fournies ci-dessus sont utiles et faciles à suivre. Faites-nous savoir quelle méthode avez-vous appliquée et que le problème a résolu. Merci!!
- « Comment corriger 0x800ccc90 Outlook Envoyer / recevoir des e-mails Erreur
- Microsoft .Problème d'installation du cadre net Échec du téléchargement avec le code d'erreur 0x800f0906 »

