Comment corriger 0x800ccc90 Outlook Envoyer / recevoir des e-mails Erreur
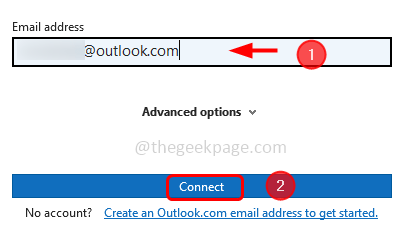
- 3818
- 945
- Jeanne Dupont
Lorsque vous ouvrez l'application Outlook, vous pouvez parfois faire face à une erreur 0x800CCC90 liée à l'envoi ou à la réception d'e-mails. Cette erreur est principalement due à des informations d'identification incorrectes utilisées pour se connecter à l'application Outlook, en ayant plusieurs comptes POP3, des compléments problématiques ou il pourrait y avoir une possibilité que votre port ait été bloqué par votre fournisseur de services Internet, etc. Mais ne vous inquiétez pas, ce problème peut être résolu. Dans cet article, nous avons quelques méthodes que vous appliquez pour obtenir l'erreur 0x800CCC90 résolue sur Windows. Commençons!
Table des matières
- Méthode 1 - Ouvrez l'application Outlook en mode sans échec
- Méthode 2 - Créez et configurez un nouveau groupe d'envoi et de réception
- Méthode 3 - Désactiver les compléments problématiques Outlook
- Méthode 4 - Modifier les numéros de port du serveur
- Méthode 5 - Supprimez et réadaptez votre compte de messagerie
- Méthode 6 - Réparer l'application Microsoft Outlook
Méthode 1 - Ouvrez l'application Outlook en mode sans échec
Étape 1 - Ouvrez l'invite d'exécution en utilisant Windows + R Clés ensemble
Étape 2 - Taper Perspectives.EXE / SAFE Dans l'invite de course et frapper entrer
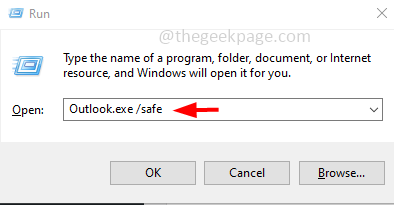
Étape 3 - Il semble que vous vous demandiez de choisir le profil. Choisissez votre profil dans sa liste déroulante, je vais sélectionner Outlook
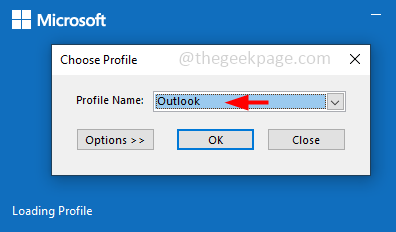
Étape 4 - Puis cliquez sur d'accord
Étape 5 - Maintenant, Outlook ouvrira le mode sûr et vérifiera si l'erreur est résolue.
Méthode 2 - Créez et configurez un nouveau groupe d'envoi et de réception
Étape 1 - Ouvrez l'application Outlook
Étape 2 - Aller au envoyer recevoir onglet qui est en haut
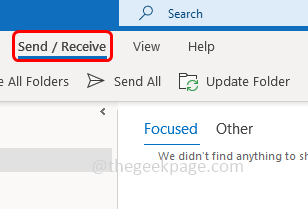
Étape 3 - Clique sur le Envoyer / recevoir des groupes Détrier et depuis la liste apparue Sélectionner Définir les groupes d'envoi / recevoir
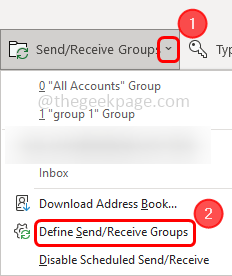
Étape 4 - Dans la fenêtre des groupes d'envoi / réception, cliquez sur nouveau
Étape 5 - Donne un nom au groupe et cliquez sur d'accord. Ici, j'ai donné le nom en tant que groupe 1, vous pouvez donner n'importe quoi de votre choix
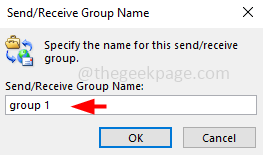
Étape 6 - Double clic sur le compte créé
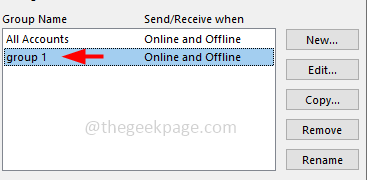
Étape 7 - Dans la fenêtre ouverte, activez l'option Inclure le compte sélectionné dans ce groupe En cliquant sur la case à côté (une marque de tick doit être présente)
Étape 8 - Sous Options de compte Section, sélectionnez le Envoyer des articles de courrier et recevoir des articles de courrier en cliquant sur la case à côté d'eux
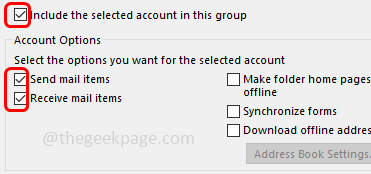
Étape 9 - Sous la section Options de dossier, sélectionnez le boîte de réception Option en cliquant sur la case à côté
Étape 10 - Activez également le Télécharger un élément complet, y compris les pièces jointes Option en cliquant sur le bouton radio à côté
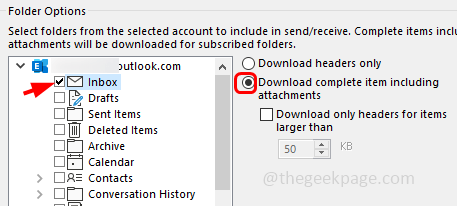
Étape 11 - Pour enregistrer les modifications, cliquez sur d'accord et fermer la fenêtre
Étape 12 - Si vous souhaitez configurer plus de comptes, répétez les mêmes étapes [Étape 4 - Étape 11]. Vérifiez maintenant si le problème est résolu.
Méthode 3 - Désactiver les compléments problématiques Outlook
Étape 1 - Ouvrez l'application Outlook
Étape 2 - Dans le coin supérieur gauche, cliquez sur déposer
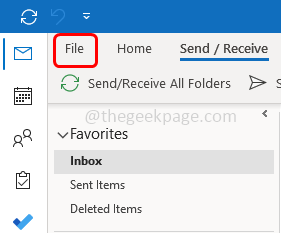
Étape 3 - En bas à gauche, cliquez sur options
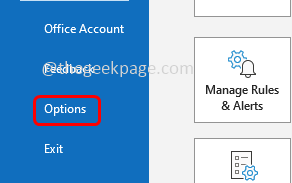
Étape 4 - Dans la fenêtre Options Outlook, cliquez sur compléments C'est du côté gauche
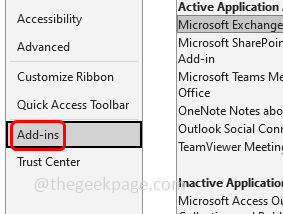
Étape 5 - Dans la gestion déroulante Sélectionner Comtés de com et cliquez sur Aller bouton à côté
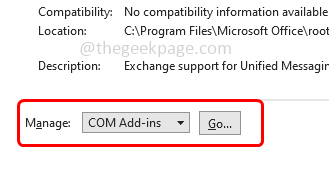
Étape 6 - À partir de la fenêtre COM Add-Ins, Décochez tous les compléments En cliquant sur les cases à côté d'eux (une marque de tick ne doit pas être présente)
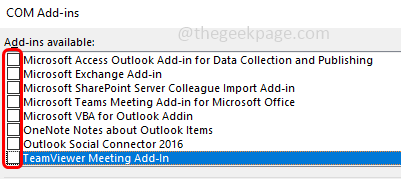
Étape 7 - Puis cliquez sur d'accord
Étape 8 - Redémarrer Les Outlook et activent un complément (une marque de tick doit être présente) et vérifiez si l'erreur persiste. Activez également un par un et vérifiez si l'erreur est résolue. Si l'erreur est résolue, il est confirmé que l'erreur était due à un complément particulier.
Méthode 4 - Modifier les numéros de port du serveur
Étape 1 - Ouvrez l'application Outlook
Étape 2 - Clique sur le déposer C'est dans le coin supérieur gauche
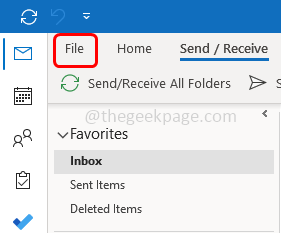
Étape 3 - Sur le côté gauche, cliquez sur Info Et à droite, cliquez sur paramètres du compte menu déroulant
Étape 4 - À partir de la liste déroulante paramètres du compte
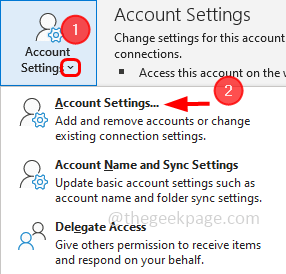
Étape 5 - Sélectionnez votre compte email et cliquez sur changement
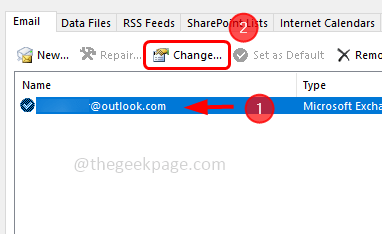
Étape 6 - Dans la fenêtre Paramètres du compte Exchange, cliquez sur plus de réglages bouton qui est en bas
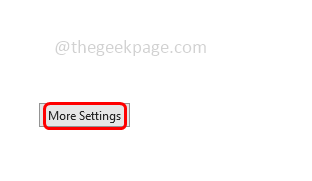
Étape 7 - Alors allez au avancé onglet et entrez la valeur 995 Dans la boîte à côté Serveur entrant (POP3)
Étape 8 - Cliquer sur d'accord et enregistrer les modifications. Alors vérifiez s'il n'y a pas d'erreur.
Méthode 5 - Supprimez et réadaptez votre compte de messagerie
Étape 1 - Ouvrez l'application Outlook
Étape 2 - Clique sur le déposer C'est dans le coin supérieur gauche
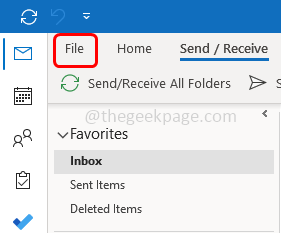
Étape 3 - Sur le côté gauche, cliquez sur Info Et à droite, cliquez sur paramètres du compte menu déroulant
Étape 4 - À partir de la liste déroulante paramètres du compte
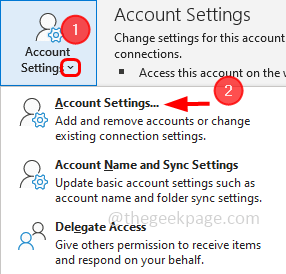
Étape 5 - Dans la fenêtre ouverte, sélectionnez le e-mail que vous souhaitez supprimer et cliquer sur retirer
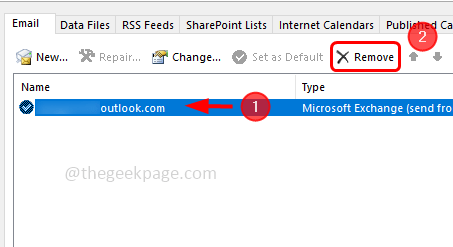
Étape 6 - Il semble une pop up de confirmation, sélectionnez Oui et le compte de messagerie sera supprimé
Étape 7 - Maintenant réadapter le compte de messagerie en cliquant sur nouveau
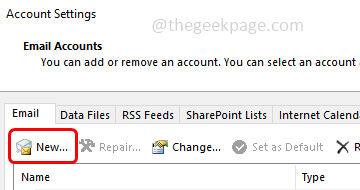
Étape 8 - Donner la e-mail Adresse que vous souhaitez ajouter et cliquer sur connecter
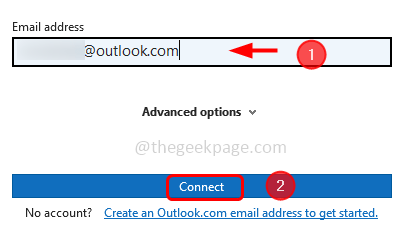
Étape 9 - Une fois l'e-mail ajouté, redémarrage l'application Outlook puis vérifiez si l'erreur est disparue.
Méthode 6 - Réparer l'application Microsoft Outlook
Étant donné que les Outlook sont regroupés avec Microsoft Office, si vous effectuez la réparation, ce devrait être pour toute la suite Microsoft Office. Alors enregistrez et fermez tous les documents Microsoft ouverts, puis suivez les étapes ci-dessous
Étape 1 - Ouvrez les paramètres Windows en utilisant Windows + I Clés ensemble
Étape 2 - Cliquer sur applications
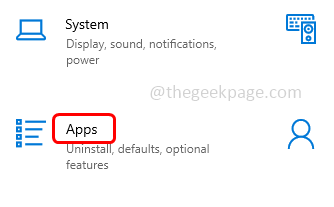
Étape 3 - Dans la fenêtre des applications et des fonctionnalités, faites défiler vers le bas et trouver Microsoft Office (Microsoft 365)
Étape 4 - Cliquez sur Microsoft 365 et sélectionnez modifier
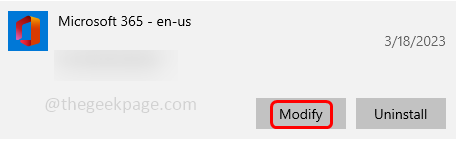
Étape 5 - Une fenêtre de contrôle du compte utilisateur s'ouvrira, cliquez sur Oui
Étape 6 - Dans la fenêtre suivante, il vous demandera comment aimeriez-vous réparer vos programmes de bureau. Sélectionner réparation en ligne en cliquant sur le bouton radio à côté. Cette option nécessite une bonne connexion Internet. Si vous n'en avez pas, vous pouvez sélectionner une option de réparation rapide
Étape 7 - Puis cliquez sur réparation bouton. À nouveau pour poursuivre le processus de réparation, cliquez sur réparation
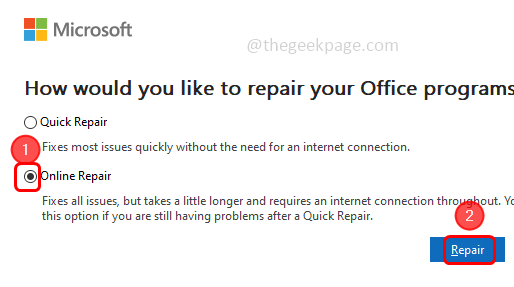
Étape 8 - Il pourrait prendre un certain temps pour terminer le processus. Une fois fait redémarrage le système puis vérifiez si le problème est résolu.
C'est ça! J'espère que les informations fournies ci-dessus sont utiles et faciles à suivre. Faites-nous savoir quelle méthode avez-vous appliquée et que le problème a résolu. Merci!!
- « MOTEUR DE VIRUS ET MONACES MOTEUR INDÉSCIBLE INDICABLE SUR WINDOWS 10/11
- Comment corriger l'erreur Outlook en lisant les règles du serveur »

