Comment corriger l'erreur d'Outlook non implémentée
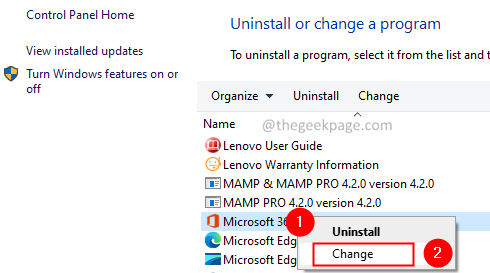
- 2810
- 646
- Jeanne Dupont
Certains utilisateurs d'Outlook ont rapporté avoir vu l'erreur non implémentée. Cette erreur est généralement observée lorsque -
- Les utilisateurs cliquent sur le Bouton Envoyer / Recevoir.
- Les utilisateurs cliquent sur le Répondre / Répondre à tous ou Avant bouton.
L'erreur complète est comme indiqué ci-dessous-
Pas mis en œuvre
Les utilisateurs ne pourront pas actualiser leur boîte aux lettres avec les nouveaux courriers après avoir vu cette erreur.
Si vous voyez cette erreur, ne paniquez pas. Cet article répertorie les correctifs possibles à l'erreur Outlook non implémentée.
Table des matières
- Correction 1: Réparer le bureau MS
- Correction 2: Désactivez les compléments qui causent des problèmes
- Correction 3: Créez un nouveau profil
- Correction 4: Réparer le fichier PST corrompu
Correction 1: Réparer le bureau MS
1. Tenir les clés Windows + R ensemble pour ouvrir le Courir Dialogue.
2. Dans la fenêtre de course, tapez appwiz.cpl, et frappe le Entrer clé.
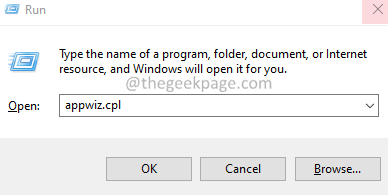
3. Dans la fenêtre du programme et des fonctionnalités qui s'ouvre, localisez Microsoft Office Suite ou Microsoft 365. Clic-droit et sélectionner Changement option.
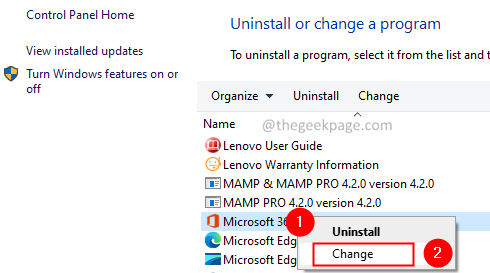
4. Si l'UAC apparaît, cliquez sur Oui.
5. Dans la fenêtre d'apparence, cliquez sur Réparation rapide comme indiqué ci-dessous.
6. Ensuite, cliquez sur le Réparation bouton.
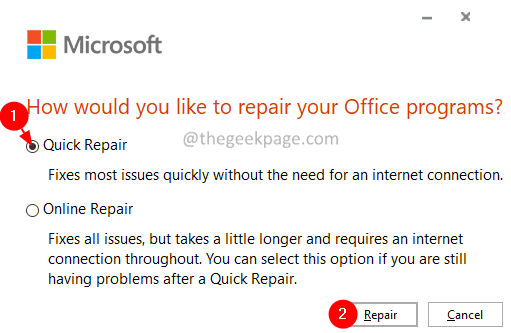
7. Suivez les instructions et réparez les programmes de bureau.
8. Si le problème est dû à une application Outlook corrompue, ce correctif résoudra le problème.
9. Redémarrer l'application.
dix. Si l'erreur est toujours visible, essayez de choisir Réparation en ligne Option et cliquez sur Réparation.
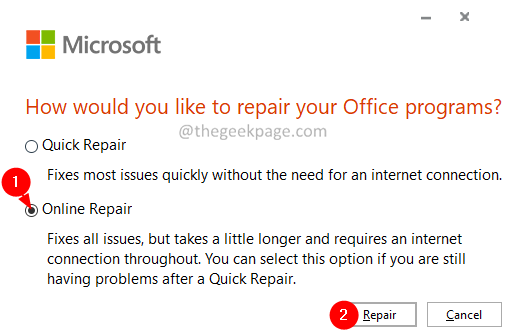
11. Dans le Prêt à démarrer une réparation en ligne Boîte de dialogue, cliquez sur Réparation.
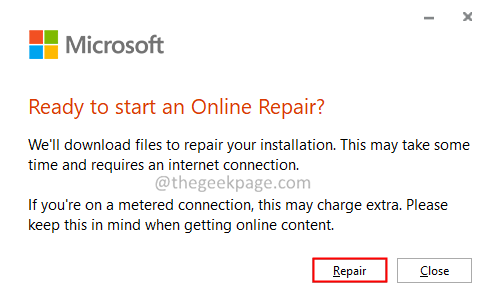
12. Redémarrez l'application et vérifiez.
Correction 2: Désactivez les compléments qui causent des problèmes
Parfois, des compléments tiers provoquent ce problème. Pour dépanner cette course de course sans aucun complément.
1. Ouvrir le Courir Dialogue en tenant Windows + R.
2. Taper perspectives.EXE / SAFE, et frapper Entrer.
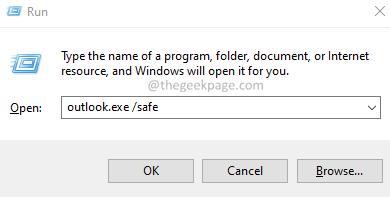
3. Outlook s'ouvre en mode sans échec où tous les modules complémentaires ont été désactivés.
4. Si l'erreur n'est pas observée, cela signifie que l'erreur est causée en raison d'un complément. Désactivez les compléments l'un après l'autre et vérifiez quel complément a provoqué le problème.
5. Ouvrez MS Outlook dans votre système.
6. Clique sur le Déposer option de menu.
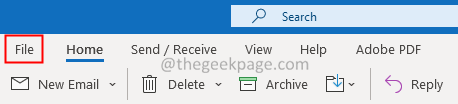
7. Dans la fenêtre qui apparaît, à partir du coin inférieur gauche, sélectionnez Options comme indiqué ci-dessous.
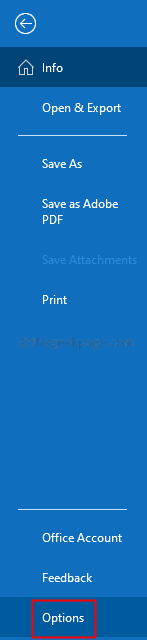
8. Dans la fenêtre Options Outlook, sélectionnez Compléments à partir du menu de gauche.
9. Tous les modules complémentaires seront affichés. Choisir Comtés de com à partir de la liste déroulante située en bas de la fenêtre et cliquez sur le Aller bouton.RFER L'image ci-dessous pour plus de détails.
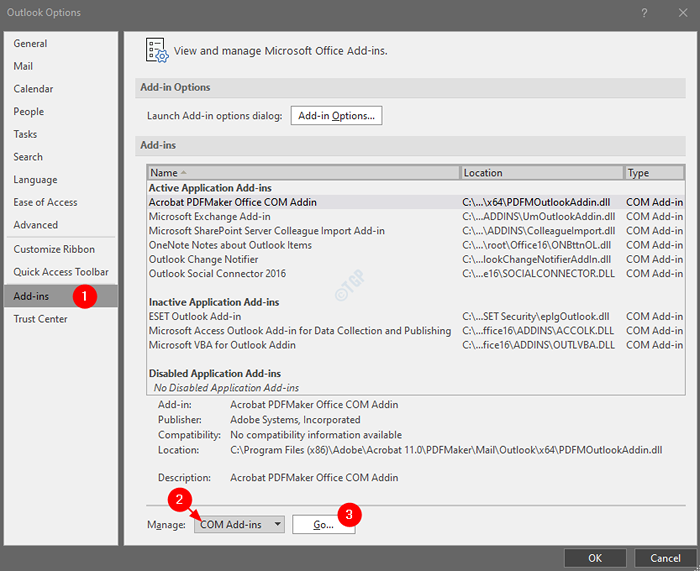
dix. Se détacher Tous les plugins de la liste et cliquez sur le D'ACCORD bouton.
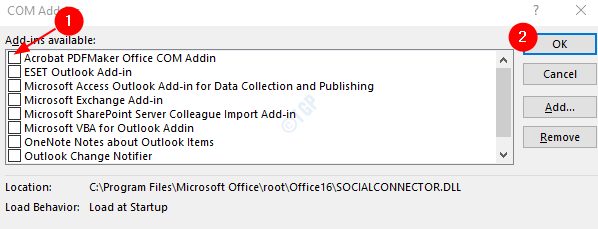
11. Activez un complément à la fois et vérifiez quel complément a provoqué le problème.
12. Une fois, le complément problématique est identifié à prendre les mesures nécessaires.
Correction 3: Créez un nouveau profil
1. Ouvrez la boîte de dialogue Run en tenant les clés Windows + R simultanément.
2. Taper contrôle et appuyez sur Entrée.
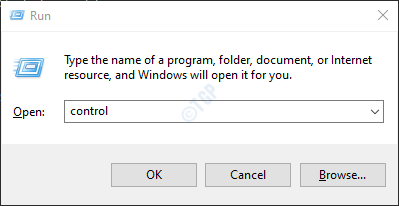
3. Taper Poster dans la barre de recherche située dans le coin supérieur droit de la fenêtre du panneau de commande. Cliquez sur le courrier (Microsoft Outlook) comme indiqué ci-dessous.
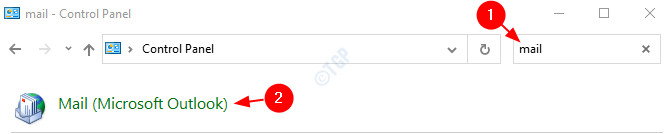
4. Dans la fenêtre de configuration du courrier apparente qui s'ouvre, cliquer sur le Profils de show bouton comme indiqué ci-dessous.
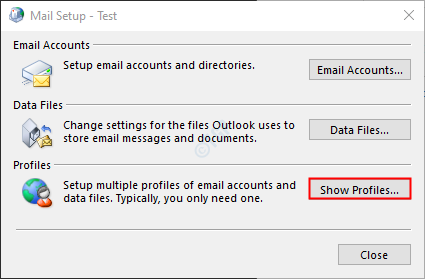
5. Clique sur le Ajouter bouton.
NOTE: NE PAS Copie ou Retirer le profil existant jusqu'à ce que le nouveau profil soit créé et fonctionne.
6. Dans la nouvelle fenêtre de profil qui apparaît, entrez un nom, et presser Entrer.
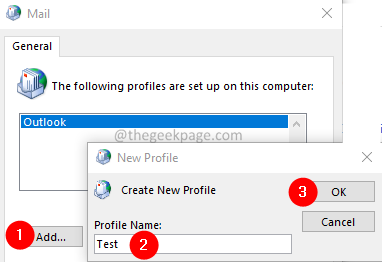
7. Cliquez sur sur Utilisez toujours ce profil.
8. À partir de la liste déroulante, choisissez le profil nouvellement créé. Par exemple, tester.
9. Cliquer sur Appliquer Et puis sur le D'ACCORD.
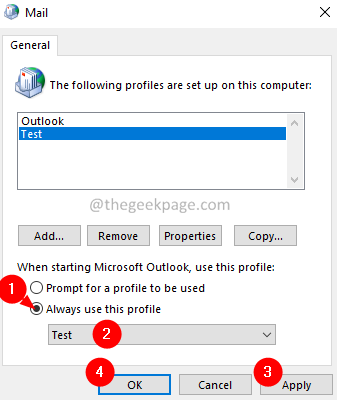
dix. Dans la fenêtre d'ouverture, entrez vos informations d'identification par e-mail et cliquez sur Suivant.
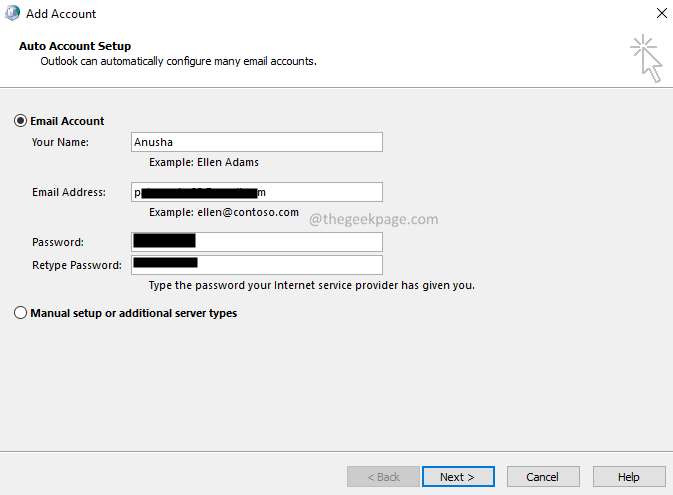
11. Suivez les instructions à l'écran et complétez le processus.
12. Ouvrez l'application MS Outlook et cliquez sur Déposer Option de menu.
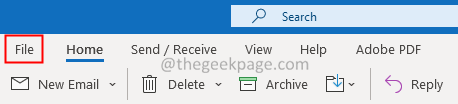
13. Dans le Info Onglet, cliquez sur Ajouter un compte bouton.
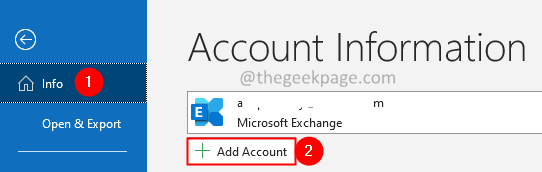
14. Entrez votre adresse e-mail et appuyez sur Connect. Suivez les instructions présentées pour re-aérer le compte.
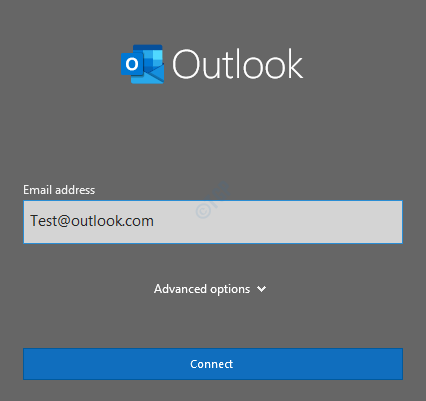
Cela prendra un certain temps pour terminer les paramètres de configuration.
15. Cliquer sur Finir.
Vérifiez si le problème a été résolu. Sinon, essayez le prochain correctif.
Correction 4: Réparer le fichier PST corrompu
Étape 1: Découvrez l'emplacement du .fichier PST. Faire cela,
1. Ouvrez la boîte de dialogue Run en tenant les clés Windows + R simultanément dans votre système.
2. Taper contrôle et appuyez sur Entrée.
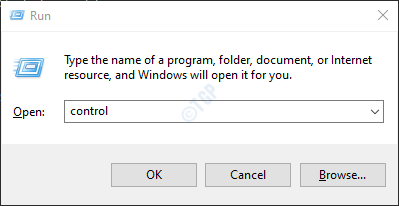
3. Taper Poster dans la barre de recherche située dans le coin supérieur droit de la fenêtre. Cliquez sur l'option de courrier qui apparaît.
4. Dans la fenêtre de configuration du courrier, Cliquez sur les fichiers de données bouton comme indiqué ci-dessous.
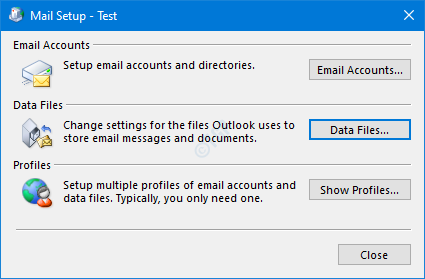
5. La fenêtre des paramètres du compte s'ouvre. Double-cliquez sur le .Fichier PST que vous souhaitez réparer.
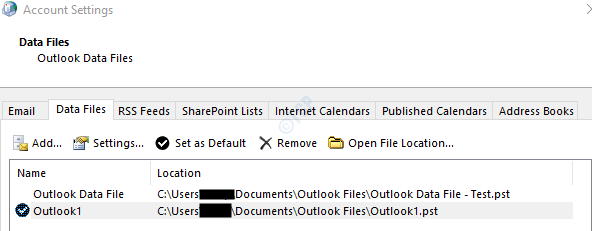
6. Dans la fenêtre du fichier de données Outlook, vérifiez le Emplacement du fichier près de Nom de fichier.
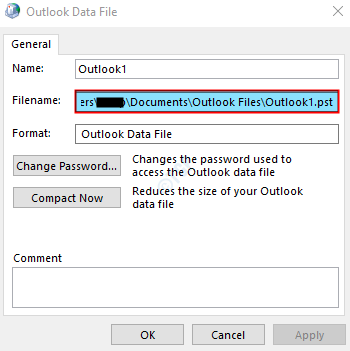
Étape 2: Exécutez l'application ScanPST.
Voici l'emplacement de différentes versions d'Outlook.
Outlook 365
C: \ Program Files \ Microsoft Office \ root \ Office16
Outlook 2016/2019Windows 32 bits> C: \ Program Files \ Microsoft Office \ Office1664 bits Windows> C: \ Program Files (X86) \ Microsoft Office \ Office1664-bits Outlook> C: \ Program Files \ Microsoft Office \ Office16Click-to-run > C: \ Program Files \ Microsoft Office \ root \ Office16
Outlook 2013Windows 32 bits> C: \ Program Files \ Microsoft Office \ Office1564 bits Windows> C: \ Program Files (x86) \ Microsoft Office \ Office1564 bits Outlook> C: \ Program Files \ Microsoft Office \ Office15Click-to-run > C: \ Program Files \ Microsoft Office \ root \ Office15
Outlook 2010Windows 32 bits> C: \ Program Files \ Microsoft Office \ Office1464 bits Windows> C: \ Program Files (x86) \ Microsoft Office \ Office1464 bits Outlook> C: \ Program Files \ Microsoft Office \ Office14
Outlook 2007Windows 32 bits> C: \ Program Files \ Microsoft Office \ Office1264 bits Windows> C: \ Program Files (x86) \ Microsoft Office \ Office12
Outlook 2003Windows 32 bits> C: \ Program Files \ Common Files \ System \ MSMAPI \ 64 bits Windows> C: \ Program Files (x86) \ Files communs \ System \ MSMAPI \
Outlook 2002 / XPC: \ Program Files \ Common Files \ System \ Mapi \\ ScanPST.exe
Outlook 2000C: \ Program Files \ Common Files \ System \ Mapi \\ nt \ scanpst.exe
En fonction de la version Outlook sur votre système, accédez à l'emplacement approprié et Double-cliquez sur ScanPST.EXE
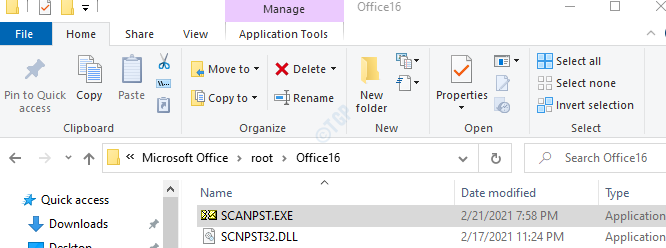
Étape 3: Ouvrez maintenant la fenêtre de fichier de données Outlook (la fenêtre ouverte à l'étape 1, point 6). Copier le Nom de fichier section.(Cliquez sur n'importe où dans la zone de texte, maintenez Ctrl + A suivi de Ctrl + C)
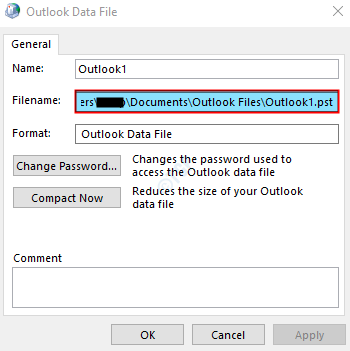
Étape 4: Lorsque l'application ScanPST s'ouvre,
- Collez le nom de fichier dans le Entrez le nom du fichier que vous souhaitez scanner zone de texte.
- Clique sur le Commencer bouton.
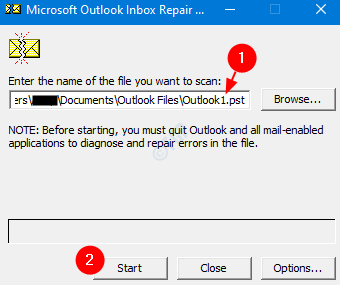
Une fois le scan terminé, redémarrez votre système. Essayez d'ouvrir l'application Outlook. Vérifiez si cela a aidé.
C'est tout.
Nous espérons que cet article a été informatif. Merci pour la lecture.
Veuillez commenter et nous faire part du correctif qui vous a aidé à résoudre le problème.
- « Correction du code d'erreur SEC_ERROR_BAD_SIGNATURE dans Firefox
- Corrigez sans supprimer le bouton pour déconnecter le compte Microsoft dans Windows 11, 10 »

