Correction du code d'erreur SEC_ERROR_BAD_SIGNATURE dans Firefox
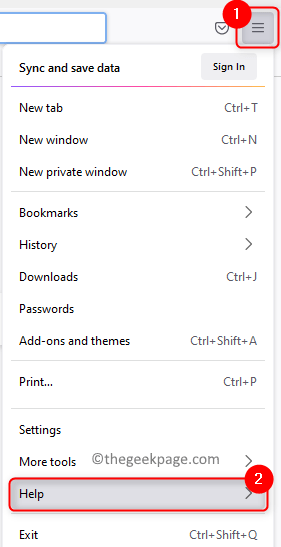
- 3549
- 998
- Thomas Richard
Le Erreur d'échec de la connexion sécurisée avec le code SEC_ERROR_BAD_SIGNATURE a été démontré aux utilisateurs de Firefox lorsqu'ils essaient d'accéder à n'importe quel site Web à l'aide du navigateur. Mais les utilisateurs ont indiqué que ces sites Web étaient facilement accessibles sans aucun problème sur d'autres navigateurs. Une fois que vous voyez cette erreur, vous ne pouvez pas accéder à des sites Web de confiance comme Facebook.
Les causes possibles de cette erreur sont:
- Mauvaise configuration du réseau de navigateur
- Applications tierces ou logiciels antivirus installés sur votre système
- Extensions du navigateur ou compléments
Si vous êtes l'un d'eux confronté à ce problème avec votre navigateur Firefox, lisez cet article pour connaître les solutions suggérées par d'autres utilisateurs pour surmonter cette erreur.
Table des matières
- Correction 1 - Désactiver l'antivirus tiers
- Correction 2 - Open Browser en mode sûr
- Correction 3 - Désactiver les paramètres de proxy du navigateur
- Correction 4 - Modifier les paramètres de confiance du certificat installé
Correction 1 - Désactiver l'antivirus tiers
De nombreux utilisateurs ont trouvé que Logiciel de sécurité tiers empêche votre système de se connecter à Internet et, à son tour, empêche l'accès aux sites Web. Alors ouvrez votre programme antivirus et recherchez l'option de désactiver il. Une fois que vous avez désactivé le programme antivirus, relâchez votre navigateur et vérifiez si vous pouvez accéder aux sites Web sans aucune erreur. Si cela fonctionne pour vous, une exclusion doit être ajoutée à la configuration du réseau pour votre programme antivirus.
Correction 2 - Open Browser en mode sûr
1. Ouvrir Incendier.
2. Sélectionnez le Trois lignes horizontales bouton pour ouvrir le menu d'application Dans le coin supérieur droit.
3. Dans le menu qui apparaît, choisissez Aider.
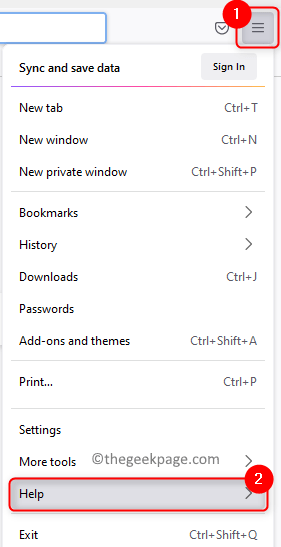
4. Cliquer sur Mode de dépannage… dans le Aide à Firefox menu.
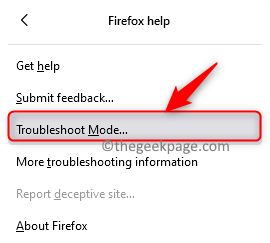
5. Firefox vous invite maintenant à savoir si vous le souhaitez Redémarrez Firefox en mode dépannage?
6. Clique sur le Redémarrage bouton.
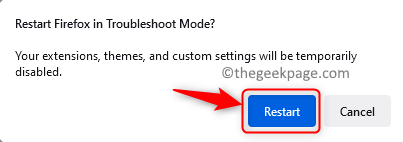
7. Maintenant cliquez sur le Ouvrir bouton de la fenêtre demandant d'ouvrir le navigateur en mode dépannage ou non.
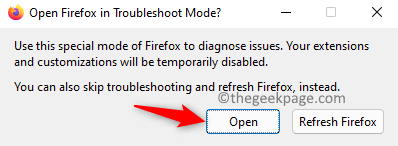
8. Le navigateur se relance désormais du mode sûr avec toutes les extensions et les paramètres personnalisés désactivés.
9. Vérifiez si le problème a été résolu.
Si cela aide à résoudre le problème, vous devez désinstaller les extensions du navigateur une à la fois et trouver celle qui causait ce problème.
Correction 3 - Désactiver les paramètres de proxy du navigateur
1. Lancer le Incendier navigateur.
2. Taper À propos: Préférences dans la barre d'adresse du navigateur pour aller au Paramètres page.

3. Vous serez dans le Général languette. Dans la boîte de recherche, tapez Réseau chercher Paramètres réseau.
4. Dans le résultat de la recherche, cliquez sur le Paramètres… bouton associé à Paramètres réseau.
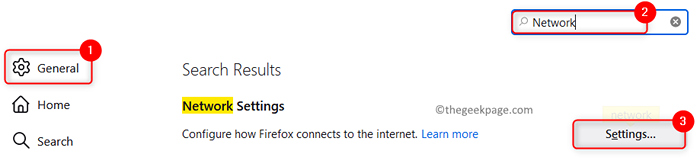
5. Sélectionnez le bouton radio à côté de Pas de proxy dans le Paramètres de connexion fenêtre.
6. Cliquer sur D'ACCORD.
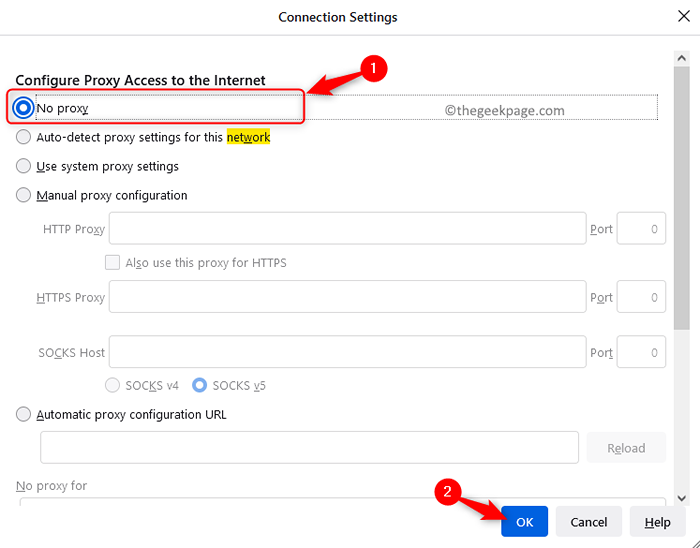
7. Si des onglets sont ouverts, fermez-les.
8. Relancer Firefox et vérifiez si l'erreur est résolue.
Correction 4 - Modifier les paramètres de confiance du certificat installé
1. Ouvrir le Incendier navigateur et type À propos: Préférences dans la barre d'adresse à ouvrir Paramètres.

2. Effacer l'historique de votre navigateur Après les étapes ci-dessous.
- Dans le type de boîte de recherche histoire.
- Faites défiler jusqu'à Histoire et cliquez sur le Histoire claire… bouton.
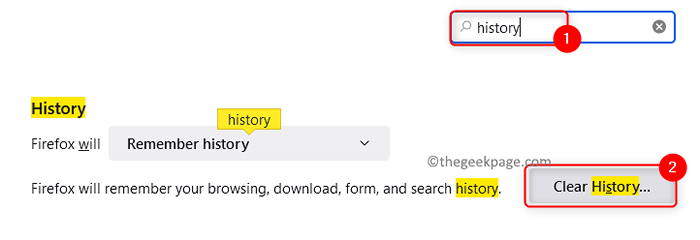
- Dans Effacer toute l'histoire fenêtre, sélectionnez Tout dans la liste déroulante associée au Intervalle de temps nettoyer.
- Vérifier Toutes les cases sous le Histoire et Données section.
- Cliquer sur D'ACCORD.
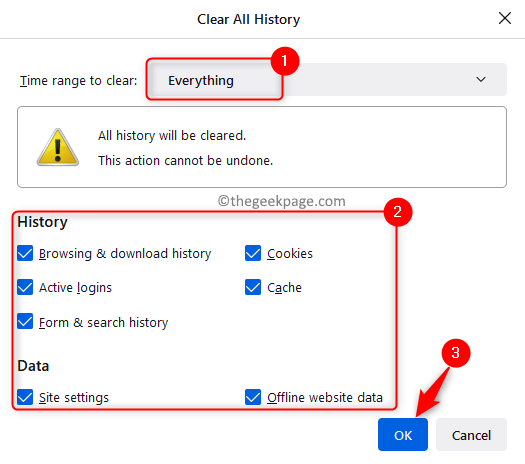
3. Une fois l'histoire effacée, vous êtes de retour au Paramètres page.
4. Sélectionnez le Confidentialité et sécurité languette.
5. Faites défiler vers le bas et localisez le Certificats Section et cliquez sur Afficher les certificats…

6. Dans le Gestionnaire de certificat, aller au Les autorités languette.
7. Ici, les certificats sont répertoriés par ordre alphabétique. Sélectionnez le certificat spécifique en fonction du site Web en donnant le problème.
8. Cliquer sur Modifier la confiance… bouton en bas.
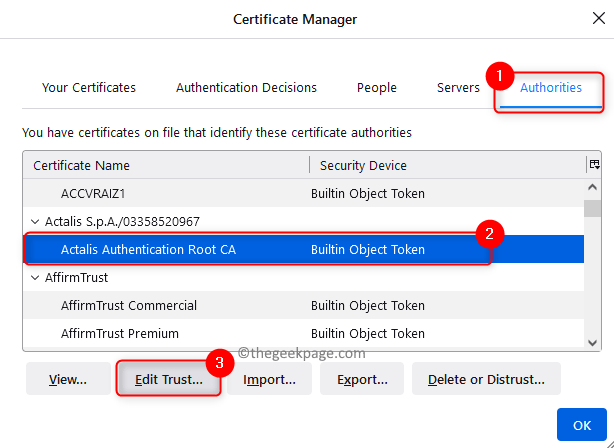
9. Dans le Modifier les paramètres de confiance du certificat CA fenêtre, assurez-vous de vérifier les deux options Ce certificat peut identifier les sites Web et Ce certificat peut identifier les utilisateurs de courrier.
dix. Puis cliquez sur D'ACCORD.
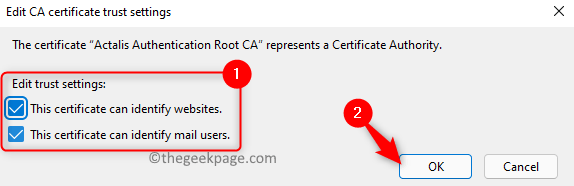
11. Maintenant, allez à la barre d'adresse du navigateur et essayez d'accéder au site qui lançait cette erreur. Vérifiez si le problème a été résolu.
Remarque: si c'est la première fois que vous apportez un tel changement aux certificats, Firefox vous avertira avec un message Risque de sécurité potentiel à venir. Si vous faites confiance au site, cliquez sur Avancé et puis Accepter.
C'est ça!
Nous espérons que vous avez pu accéder aux sites Web requis de votre navigateur Firefox sans voir le code d'erreur SEC_ERROR_BAD_SIGNATURE. Commentez et faites-nous savoir le correctif qui vous a aidé à surmonter ce problème.
- « Résoudre le problème de renommée des fichiers ou du dossier dans Windows 11/10
- Comment corriger l'erreur d'Outlook non implémentée »

