Comment corriger l'imprimante est en erreur sur l'état
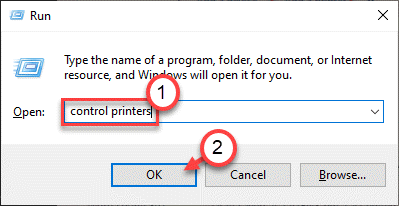
- 4773
- 678
- Romain Martinez
L'imprimante est-elle connectée à votre système affichant le message d'erreur «L'imprimante est en état d'erreur»? Est-ce que cela se produit à chaque fois que vous essayez d'envoyer vos fichiers à l'imprimante? Cet article est un guide complet sur la façon de réparer le problème de l'état d'erreur. Il suffit simplement d'éventer ces correctifs sur votre ordinateur pour résoudre facilement le problème.
Solution de contournement -
1. Vérifiez le câble de connexion à l'imprimante et à la prise d'alimentation. Testez à nouveau.
2. Si votre imprimante est connectée à votre ordinateur à l'aide d'un WiFi, essayez de redémarrer le WiFi et de vous reconnecter à nouveau.
Table des matières
- Correction 1 - Assurez-vous que l'imprimante est en mode en ligne
- Correction 2 - Activer la détection de la prise et de la lecture héritée
- Correction 3 - Démarrez Arrêtez le spouleur
- Correction 4 - Exécutez le dépannage de l'imprimante
- Correction 5 - Retirez l'imprimante
- Correction 6 - Définissez le service de spouleur sur Autotmatic
Correction 1 - Assurez-vous que l'imprimante est en mode en ligne
Vous devez savoir si l'imprimante est réellement en ligne ou non.
1. Tout d'abord, cliquez avec le bouton droit sur le Clé Windows Et cliquez sur "Courir".
2. Taper "Contrôle des imprimantes"Et frappez Entrer.
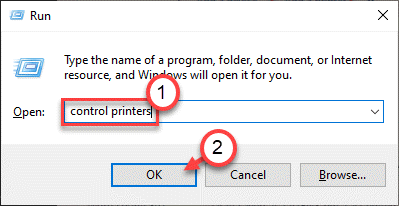
3. Ici, vous verrez tout votre appareil d'imprimante.
4. Sélectionnez l'imprimante que vous souhaitez vérifier. Ensuite, vérifiez le «Statut”De l'imprimante sur la barre d'état du panneau de commande. Il montrera le statut de Priter comme 'Hors ligne'.
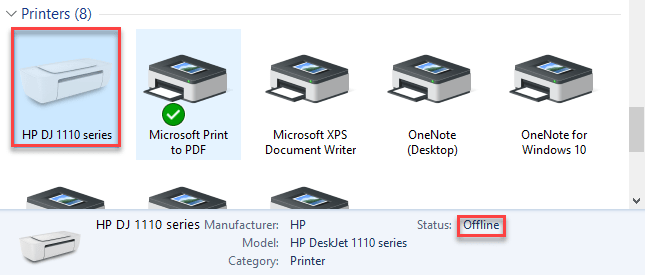
5. Maintenant, cliquez avec le bouton droit sur l'imprimante et cliquez sur "Utilisez Pritner en ligne" pour l'utiliser.
Une fois l'imprimante en mode en ligne, il affichera "Prêt"Dans la barre d'état.
Fermez la fenêtre du panneau de commande. Essayez d'imprimer quelque chose.
Cela devrait arrêter le message d'état d'erreur pour l'imprimante.
Correction 2 - Activer la détection de la prise et de la lecture héritée
Vous devez configurer les paramètres de détection de fiche et de lecture en mode «héritage».
1. Tout d'abord, cliquez avec le bouton droit sur l'icône Windows et cliquez sur «Gestionnaire de périphériques".
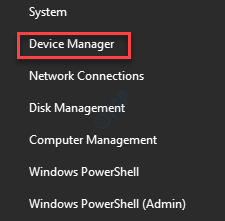
2. Une fois que le gestionnaire de périphériques s'ouvre, cliquez avec le bouton droit sur "Ports (com & lpt)"Et cliquez sur"Propriétés".
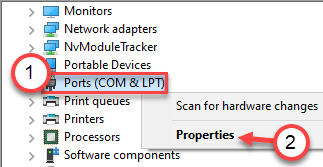
3. Allez au «Paramètres du port»Onglet*.
4. Ici, Cliquez sur sur le bouton radio à côté de l'option "Utilisez toute interruption attribuée au port" paramètres.
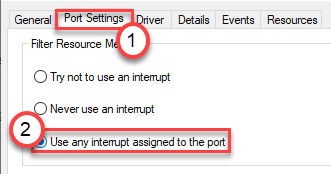
5. Ensuite, cochez l'option "Activer le héritage de la détection de jeu" paramètres.
6. Enfin, cliquez sur "D'ACCORD«Pour enregistrer les paramètres.
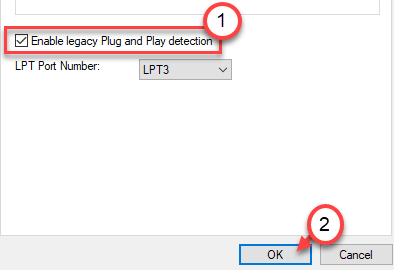
[
NOTE -
Lors de l'ouverture de l'écran des propriétés, s'il n'y a pas d'onglet «Paramètres de port», faites-le -
1. Développez simplement le «Ports (com & lpt)".
2. Ensuite, cliquez avec le bouton droit sur le «Port d'imprimante"Et cliquez sur"Propriété".
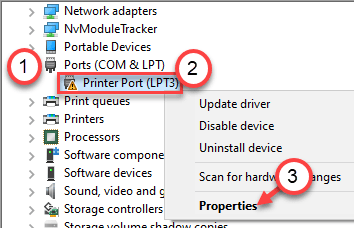
Ici, vous trouverez la section «Paramètres du port».
]]
Après cela, fermez l'écran du gestionnaire de périphériques et redémarrage ton ordinateur. Après le respect, essayez d'imprimer quelque chose et vérifiez s'il est toujours affiché le message de l'état d'erreur.
Correction 3 - Démarrez Arrêtez le spouleur
Démarrez le stop le spouleur sur votre ordinateur pour résoudre ce problème.
1. Taper "CMD"Dans la boîte de recherche.
2. Ensuite, cliquez avec le bouton droit sur le «Invite de commande"Et cliquez sur"Exécuter en tant qu'administrateur".
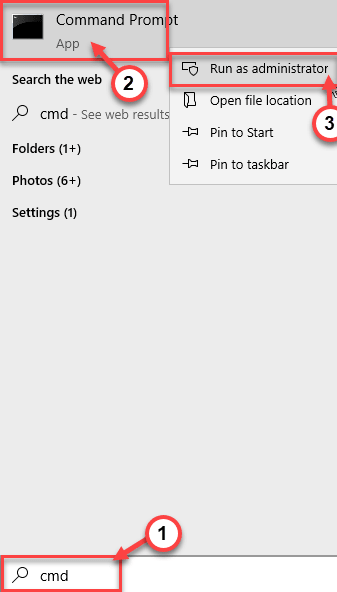
3. Une fois l'invite de commande apparaît, tapez ces deux commandes et appuyez sur Entrer.
Spoleur Net STOP Spouleur Net Start
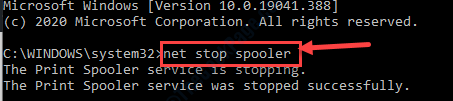
Fermez la fenêtre de l'invite de commande. Ensuite, essayez d'imprimer quelque chose et de vérifier si cela fonctionne.
Correction 4 - Exécutez le dépannage de l'imprimante
1. appuie sur le les fenêtres bouton et le 'S«Clé et écrivez»Dépanner".
2. Ensuite, frappez 'Entrer'.
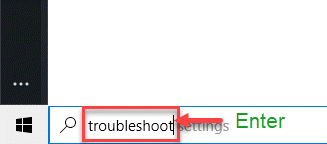
3. Après cela, faites défiler vers le bas et cliquez sur le «Dépanneurs supplémentaires".
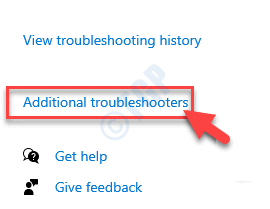
4. Maintenant, cliquez sur le "Imprimante"Pour exécuter ce dépanneur.
5. Après l'avoir fait, cliquez simplement sur le "Exécutez le dépanneur".
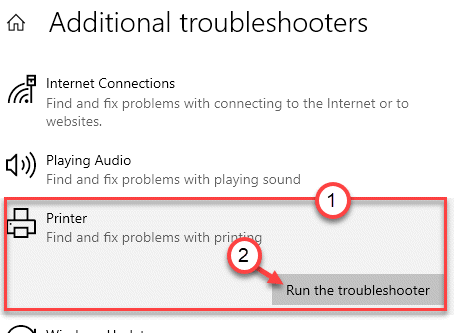
6. Ici, vous pouvez cliquer sur "Avancé" option.
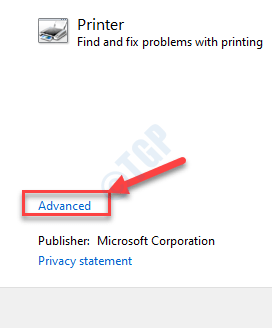
5. Juste, vérifier la boîte "Appliquer automatiquement les réparations".
6. Pour passer à l'étape suivante, cliquez sur "Suivant".
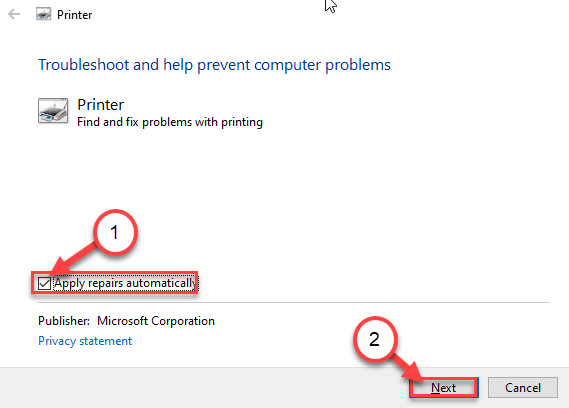
7. Ici, vous remarquerez une liste d'imprimantes. Sélectionnez votre imprimante.
8. Ensuite, cliquez sur encore "Suivant".
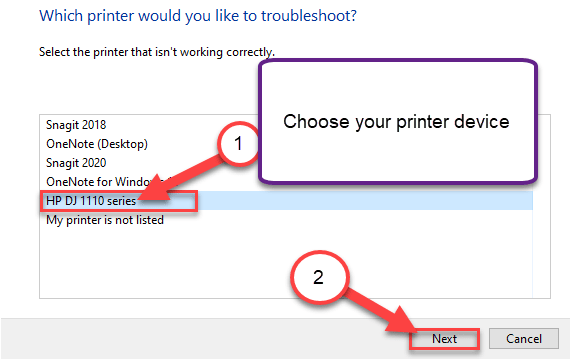
9. Après cela, cliquez sur "Appliquer ce correctif".
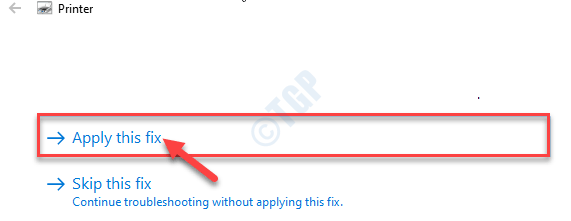
Une fois que vous avez résolu le problème de l'imprimante, fermez-le.
Vérifiez si cela résout vos problèmes. Essayez de tout imprimer et de le vérifier.
Correction 5 - Retirez l'imprimante
Vous pouvez supprimer l'imprimante de votre ordinateur pour résoudre le problème.
Au début, débranchez le câble d'imprimante de votre imprimante.
2. Ensuite, appuyez sur le Clé Windows + R lancer Courir,
3. Taper "Contrôle des imprimantes"Et frappez Entrer.
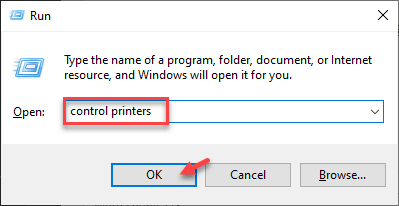
Le Appareil et imprimantes La fenêtre sera ouverte.
4. Ensuite, dans la liste des imprimantes, clic-droit Sur l'imprimante problématique, cliquez sur "Enlevez l'appareil".
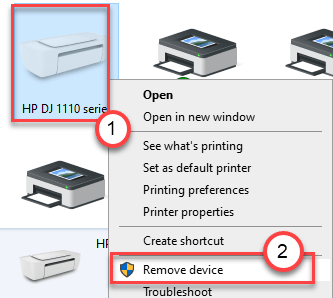
5. Maintenant, cliquez sur "Oui«Pour confirmer la suppression de l'appareil.
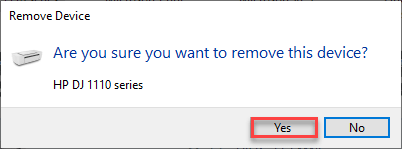
Cela supprimera l'appareil de votre ordinateur.
6. Après ça. appuie sur le Clé Windows + R Clés ensemble.
7. Écrire "devmgmt.MSC"Dans le terminal d'exécution et cliquez sur"D'ACCORD".
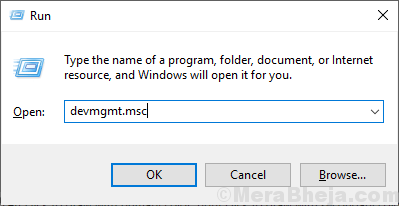
8. Une fois la Gestionnaire de périphériques La fenêtre s'ouvre, élargissez le "File d'attente d'impression" section.
9. Après cela, clic-droit sur l'imprimante et cliquez sur "Désinstallation de l'appareil".
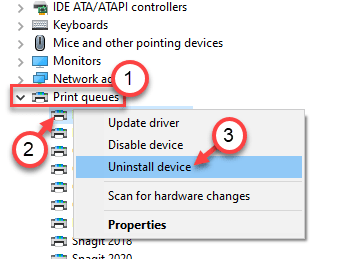
dix. Encore une fois, cliquez sur "Désinstaller«Pour confirmer le processus de désinstallation.
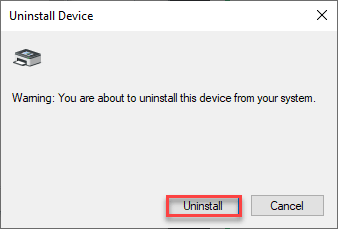
Ensuite, fermez la fenêtre du gestionnaire de périphériques.
Une fois que vous avez confirmé la suppression de l'imprimante, fermez l'écran du panneau de configuration.
Maintenant juste redémarrage Votre ordinateur une fois. Au fur et à mesure que votre ordinateur s'affrontera, il installera le pilote d'imprimante par défaut pour votre ordinateur.
S'il n'installe toujours pas le pilote.
Correction 6 - Définissez le service de spouleur sur Autotmatic
Vous devez définir le service de spouleur sur des paramètres automatiques.
1. Tout d'abord, écrivez "Prestations de service"Dans la boîte de recherche.
2. Après cela, appuyez simplement sur le Entrer clé une fois pour accéder à l'utilitaire des services.
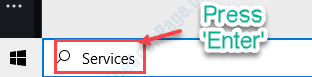
3. Vous verrez tous les services sur votre ordinateur.
4. Faites défiler vers le bas dans la liste puis double cliquer sur le "Bobinerie imprimée«Service une fois que vous l'avez remarqué.
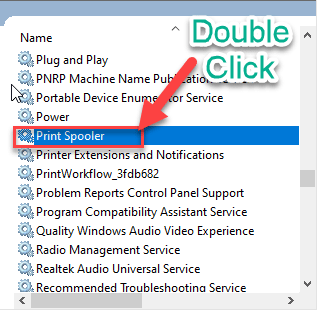
5. Configurez simplement le «type de démarrage:» au «Automatique" paramètre.
6. Ici, cliquez sur "Commencer«Pour démarrer le service.
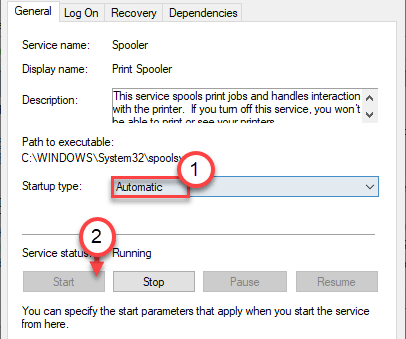
7. Enfin, enregistrez chaque fois en cliquant sur "Appliquer" et "D'ACCORD".
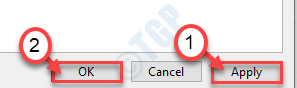
Fermez l'écran des services. Essayez d'imprimer quelque chose et de vérifier plus loin.
Votre problème doit être résolu.
- « Code d'erreur de mise à jour Windows 80244019 dans Windows 10 Correction
- Comment réparer le clavier Razer ne fait pas d'éclairage »

