Code d'erreur de mise à jour Windows 80244019 dans Windows 10 Correction
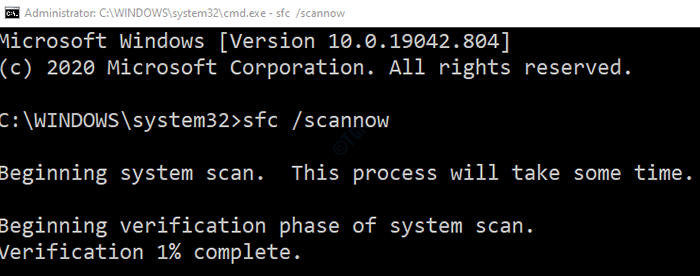
- 3656
- 580
- Maëlle Perez
Il est considéré comme une bonne pratique pour mettre à jour le système d'exploitation Windows régulièrement. Parce que la plupart du temps, garder les fenêtres à jour résout de nombreux problèmes dans le système. Les mises à jour Windows contiennent des correctifs de sécurité, des mises à jour des fonctionnalités, des corrections de bogues, des optimisations de fonctionnalités et de performances. Lorsqu'il y a une erreur dans la mise à jour de Windows, ces mises à jour ne seront pas installées dans le système. Lorsque vous essayez de mettre à jour le système, vous voyez une erreur comme indiqué ci-dessous
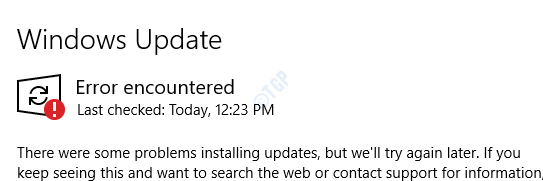
Bien qu'il n'y ait aucune raison spécifique qui déclenche ce problème. Les utilisateurs ont signalé que le problème est vu en grande partie lorsque:
- Les fichiers système sont corrompus
- Il y a un problème avec le service Windows Update, Bits
- Il existe un autre programme qui interfère avec le téléchargement de la mise à jour Windows
- Le système n'a pas été mis à jour depuis longtemps en raison de laquelle certains fichiers MIME ont manqué
- Clés de registre incorrectes ou corrompues dans le système
Dans le cas où vous avez rencontré un problème similaire avec Windows Update, il n'y a rien à craindre. Dans cet article, nous discuterons de certains correctifs qui vous aideront à résoudre le problème avec l'erreur de mise à jour de Windows. Plus précisément, celui avec code d'erreur 80244019. Les correctifs spécifiés pourraient aussi bien aider à d'autres codes d'erreur.
Table des matières
- Correction 1: Exécutez la numérisation SFC pour réparer les fichiers système corrompus
- Correction 2: Exécutez les commandes DIM pour réparer les fichiers système corrompus
- Correction 3: Redémarrez certains services
- Correction 4: Activer le DEP (prévention de l'exécution des données)
- Correction 5: Exécutez le dépanneur pour Windows Update
- Correction 6: Modifiez l'option de mise à jour
- Correction 7: Installez manuellement la mise à jour ratée
Correction 1: Exécutez la numérisation SFC pour réparer les fichiers système corrompus
Étape 1: appuyer sur le raccourci Windows + R Du clavier ensemble, ouvrez la boîte de dialogue Run.
Étape 2: Type CMD et presser Ctrl + Shift + Entrée pour ouvrir l'invite de commande avec les droits de l'administrateur
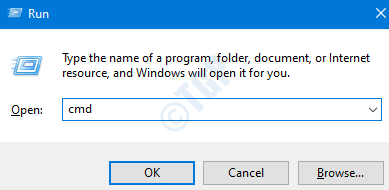
Étape 3: Dans l'invite UAC qui s'ouvre en demandant des autorisations, cliquez simplement sur le Oui
Étape 4: Dans la fenêtre d'invite de commande qui s'ouvre, tapez simplement la commande ci-dessous et appuyez sur Entrée
sfc / scanne
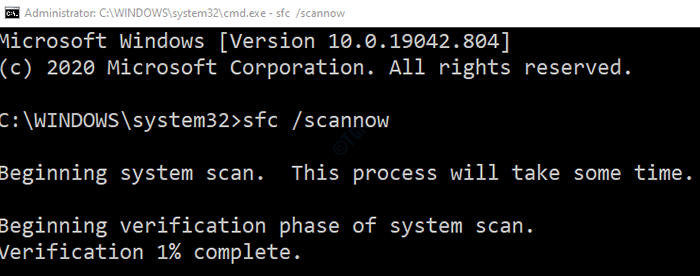
Une fois la numérisation terminée, les fichiers corrompus seront réparés. Vérifiez maintenant si les Windows sont à jour sans aucune erreur. Sinon, essayez le prochain correctif.
Correction 2: Exécutez les commandes DIM pour réparer les fichiers système corrompus
Étape 1: Ouvrez la fenêtre de l'invite de commande avec les droits de l'administration (suivez les étapes 1,2,3 de Fix 1)
Étape 2: Dans la fenêtre d'invite de commande qui s'ouvre, entrez les commandes suivantes. S'il vous plaît, n'oubliez pas de frapper Entrée après chaque commande.
Dism / Online / Cleanup-Image / ScanHealth Dism / Online / Cleanup-Image / RestoreHealth
Remarque: ces commandes prendront beaucoup de temps pour terminer le scan.
Étape 4: Une fois le scan terminé, redémarrez votre système.
Vérifiez si la mise à jour Windows commence à fonctionner comme prévu. Sinon, essayez le prochain correctif.
Correction 3: Redémarrez certains services
Étape 1: Open Run Dialog (Windows + R)
Étape 2: Type prestations de service.MSC et frapper D'ACCORD
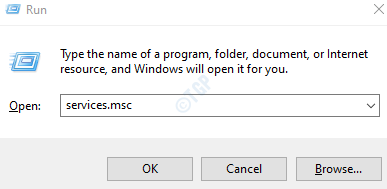
Étape 3: Dans la fenêtre des services, faites défiler vers le bas et localisez le service nommé Windows Update Et cliquez dessus.
Étape 4: Sur le côté gauche, cliquez sur le Redémarrage le service.
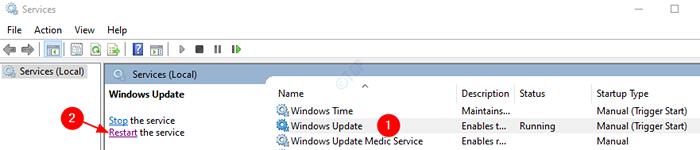
Étape 5: Lorsque vous cliquez sur Redémarrer, vous voyez une fenêtre comme indiqué ci-dessous
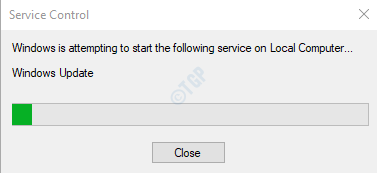
Étape 6: Une fois que la fenêtre ci-dessus ferme et redémarrer le service avec succès, essayez à nouveau de mettre à jour les fenêtres.
Étape 7: Répétez maintenant les mêmes étapes pour le service nommé Fond intelligent Transfert Service (bits)
Vérifiez si Windows est mis à jour. Dans le cas où cela n'aide pas, essayez le prochain correctif.
Correction 4: Activer le DEP (prévention de l'exécution des données)
Comme indiqué ci-dessus, parfois d'autres programmes qui s'exécutent dans le système interrompront la mise à jour Windows. Pour éviter cela, nous pouvons activer le DEP dans le système
Étape 1: Maintenez les boutons Win + R Pour ouvrir l'utilitaire
Étape 2: entrez la commande sysdm.cpl et frappe le Entrer clé
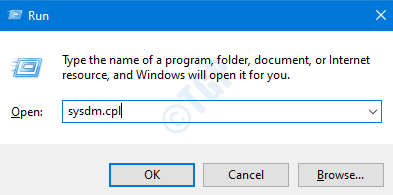
Étape 3: Dans la fenêtre Propriétés du système, accédez au Avancé languette.
Étape 4: sous le Performance Section, cliquez sur le Paramètres bouton
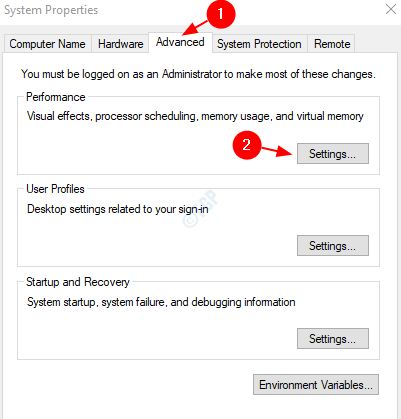
Étape 5: Dans la fenêtre des options de performances, cliquez sur le Prévention de l'exécution des données languette
Étape 6: cochez l'option Allumez le DEP pour les programmes et services Windows essentiels uniquement.
Étape 7: cliquez sur Appliquer puis cliquez sur D'ACCORD
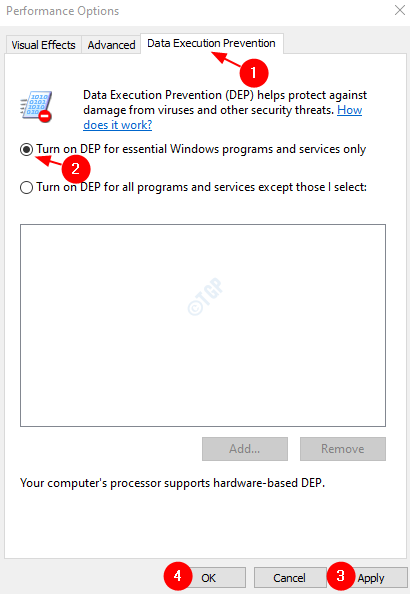
Étape 8: Redémarrez le système et vérifiez si les fenêtres se mettent à jour sans aucune erreur.
Dans le cas où l'erreur est toujours visible, essayez le prochain correctif.
Correction 5: Exécutez le dépanneur pour Windows Update
Étape 1: Ouvrez l'utilitaire de course en tenant les clés les fenêtres et R ensemble
Étape 2: Tapez la commande MS-Settings: Dépannage et cliquez sur D'ACCORD
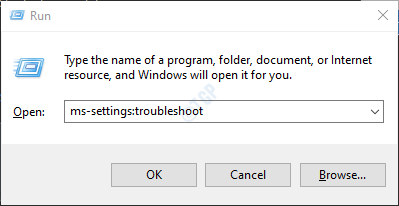
Étape 3: Dans les paramètres-> Mise à jour et sécurité -> Fenêtre de dépannage qui apparaît, cliquez sur Dépanneurs supplémentaires
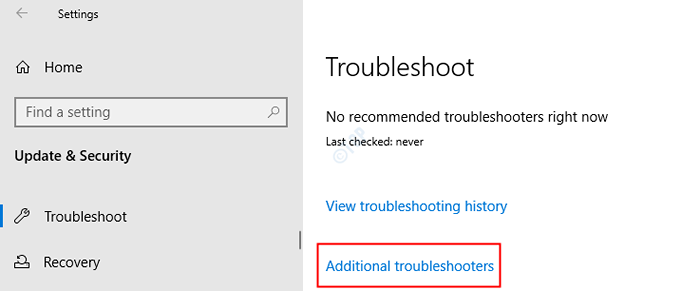
Étape 4: Dans la fenêtre d'apparence, sous le Se lever et courir Section, cliquez sur Windows Update
Étape 5: cliquez sur le Exécutez le dépanneur bouton
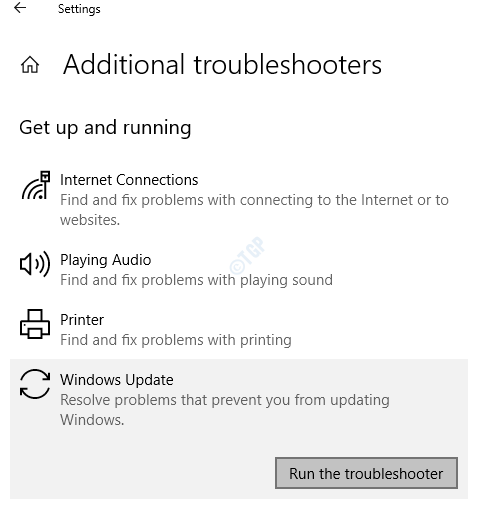
Étape 6: Vous pouvez remarquer que le dépanneur de mise à jour de la fenêtre commence à exécuter l'annonce détecte les problèmes
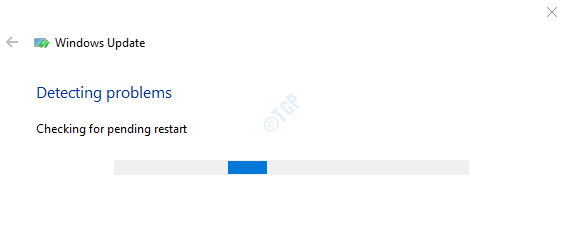
Étape 7: Suivez maintenant les instructions à l'écran pour résoudre les problèmes
Vérifiez si cela aide, sinon essayez le prochain correctif.
Correction 6: Modifiez l'option de mise à jour
Lorsque la mise à jour Windows n'est pas installée avec succès, nous pouvons désactiver les mises à jour pour d'autres programmes. Une fois que les mises à jour installent, nous pouvons retourner l'option de mise à jour pour recevoir également les mises à jour des autres programmes. Pour ce faire, suivez les étapes ci-dessous
Étape 1: Ouvrez l'utilitaire de course en appuyant sur Windows + R clés
Étape 2: Tapez la commande MS-Settings: Windowsupdate-Options et appuyez sur le D'ACCORD bouton
Étape 3: La fenêtre des options avancées s'ouvre. Basculer le bouton pour décocher l'option Recevez des mises à jour pour les autres produits Microsoft lorsque vous mettez à jour Windows
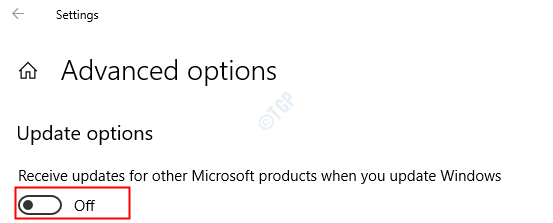
Remarque: si vous voyez qu'il n'est déjà pas contrôlé, basculez le bouton Vérifier l'option
Étape 4: Redémarrez le système
Maintenant, voyez si la mise à jour Windows fonctionne bien. Sinon, essayez le prochain correctif
Correction 7: Installez manuellement la mise à jour ratée
Si toutes les correctifs ci-dessus échouent, vous pouvez installer la mise à jour manuellement dans le système.Afin d'installer la mise à jour ratée, nous devons d'abord identifier la mise à jour qui a échoué. Faire cela,
Étape 1: Utilitaire d'ouverture de l'exécution en appuyant sur Gagner et R en même temps.
Étape 2: Type MS-Settings: Windowsupdate-History et presser D'ACCORD
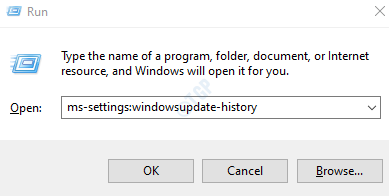
Étape 3: le Afficher l'historique de la mise à jour Fenêtre s'ouvre.
Étape 4: Ouvrez maintenant toutes les sous-sections (mises à jour des fonctionnalités, mises à jour de qualité, mises à jour du pilote, mises à jour de définition, etc.) et recherchez les mises à jour ratées
Étape 5: Une fois trouvé, cliquez sur la mise à jour comme indiqué ci-dessous
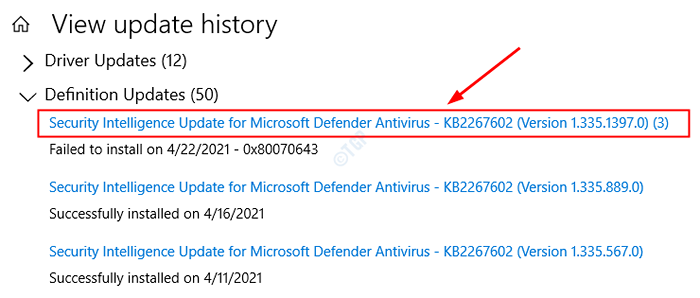
Étape 6: En cliquant, le lien à partir de l'endroit où vous pouvez télécharger la mise à jour sera ouverte dans le navigateur.
Étape 7: Téléchargez la mise à jour et installez-la manuellement dans votre système.
C'est tout
Nous espérons que cet article a été informatif. Merci pour la lecture
Faites-nous un commentaire et faites-nous savoir lequel des correctifs ci-dessus a aidé. Aussi, faites-nous savoir si vous rencontrez des problèmes.
- « Sachez quel est votre principal pilote Bluetooth dans le gestionnaire de périphériques dans Windows 10
- Comment corriger l'imprimante est en erreur sur l'état »

