Comment réparer l'imprimante nécessite une attention rapidement dans Windows 10
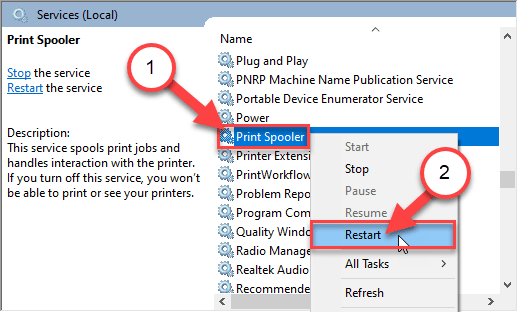
- 1022
- 307
- Jade Muller
Une imprimante montre rarement le message d'erreur «l'imprimante nécessite l'attention» sur l'analyse du système. Ce problème peut être causé à tout problème d'imprimante qui ne peut pas être géré par l'ordinateur lui-même. Donc, vous devez prendre soin des choses par vous-même et régler manuellement le problème. Si vous voyez également ce message d'erreur et que vous vous interrogez sur l'ajustement parfait pour votre cas, parcourez ces correctifs.
Table des matières
- Correction 1 - Redémarrez le service de spouleur d'impression
- Correction - 2 Vérifiez les connexions de l'imprimante
- Correction 3 - Ajoutez votre imprimante à l'aide de l'adresse IP
- Correction 4 - Supprimer la file d'attente de l'imprimante
- Correction 4 - Dépannage des problèmes d'impression
Correction 1 - Redémarrez le service de spouleur d'impression
Essayez de redémarrer le service de spouleur.
1. Au début, recherchez «Prestations de service"Dans la zone de recherche.
2. Ensuite, frappez le Entrer Pour accéder à l'utilitaire des services.
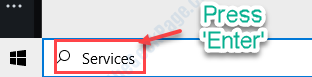
3. Maintenant, cliquez avec le bouton droit sur le «Bobinerie imprimée"Service et cliquez sur"Redémarrage”Pour redémarrer le service.
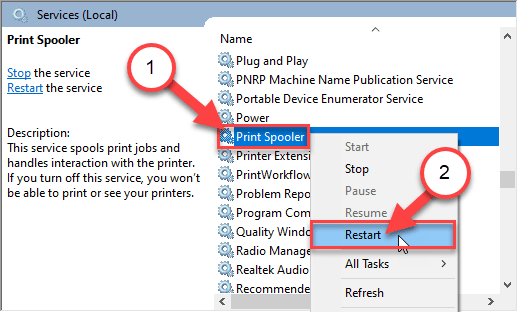
Une fois que vous avez redémarré le service, fermez la fenêtre des services. Essayez d'imprimer à nouveau et vérifiez l'état du problème.
Correction - 2 Vérifiez les connexions de l'imprimante
Il y a un processus appelé «réinitialisation dure» qui résout la plupart de ces cas. Suivez ces étapes -
Processus d'arrêt-
1. Au début, tourner SUR Votre imprimante.
2. Une fois l'imprimante allumée, retirez simplement les cartouches d'encre.
3. Après ça, tourne DÉSACTIVÉ Votre imprimante en appuyant sur l'interrupteur d'alimentation dessus.
4. Ensuite, débranchez les câbles d'imprimante de votre système.
4. Suivant, fermer votre système.
5. En fin de compte, Switch DÉSACTIVÉ Le routeur WiFi (si vous connectez l'imprimante au routeur).
Attend une minute.
Processus de démarrage-
7. Une fois que vous avez attendu une minute, changez SUR L'imprimante.
8. Remettez la cartouche dans votre imprimante.
9. Maintenant, il est temps de changer SUR ton ordinateur.
dix. Par la suite, tournez SUR le routeur wifi pour terminer le processus.
Essayez d'imprimer n'importe quel document à l'aide de l'imprimante. Vérifiez si cela résout votre problème.
Correction 3 - Ajoutez votre imprimante à l'aide de l'adresse IP
Parfois, l'adresse IP ou le pilote que votre imprimante utilise peut être corrompu et provoquer ce problème.
1. appuie sur le Clé Windows + E Clés ensemble.
2. Allez au «Réseau" sur la gauche.
3. Alors, double cliquer sur l'imprimante pour accéder à son interface Web.
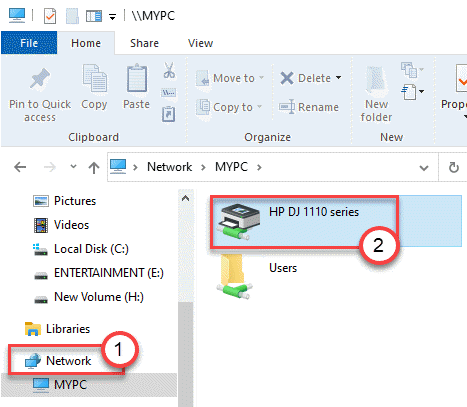
4. Une fois que l'interface Web s'ouvre sur votre navigateur Web, accédez au "La mise en réseau" section.
5. Vérifiez "adresse IP”Pour l'imprimante. Notez-le correctement*.
(Nous prenons un exemple d'imprimante avec une adresse IP - 192.168.1.252)
Fermez la fenêtre du navigateur.
6. Cliquez avec le bouton droit sur l'icône Windows et cliquez sur "Courir«Pour y accéder.
7. Après cela, tapez ce code et appuyez sur Entrer.
Contrôle des imprimantes
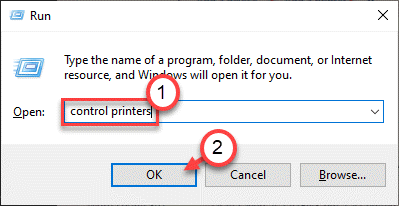
8. Ensuite, cliquez sur "Ajouter une imprimante"Pour ajouter l'appareil manuellement.
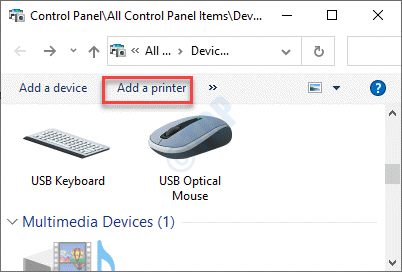
9. Windows commencera à détecter la nouvelle imprimante.
dix. Vous devez cliquer sur "L'imprimante que je veux n'est pas répertoriée".
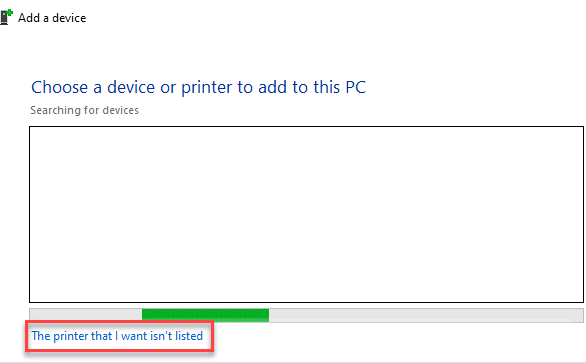
11. Ensuite, cliquez sur le "Ajouter une imprimante à l'aide d'une adresse TCP / IP ou d'un nom d'hôte".
12. Enfin, cliquez sur "Suivant"Pour ajouter l'imprimante.
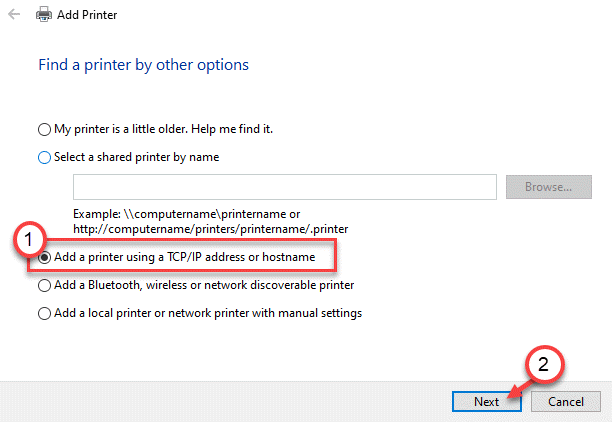
13. Maintenant, définissez le type de périphérique: 'réglé sur "Détection automatique" paramètre.
14. Dans le Nom d'hôte ou adresse IP Boîte, placez l'adresse IP que vous avez notée plus tôt dans l'interface Web de l'imprimante.
Le nom du port sera obtenu automatiquement.
15. Ensuite, cliquez sur "Suivant«Pour commencer à installer l'imprimante.
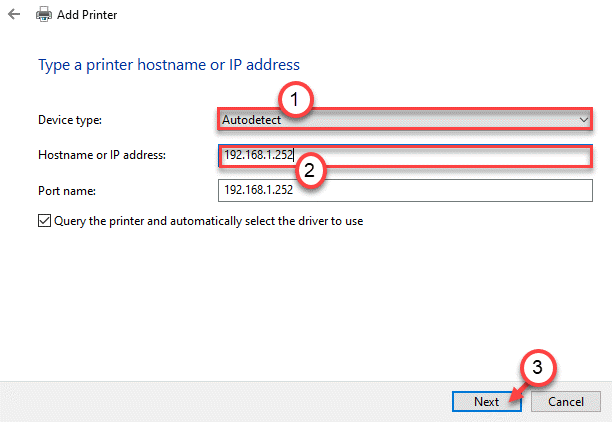
16. Une fois que Windows détecte l'imprimante, vérifier le "Remplacez le lecteur actuelR ”Boîte.
17. Encore une fois, cliquez sur "Suivant".
Ensuite, définissez un nom pour votre imprimante et terminez le processus d'installation.
*NOTE-
un. Si vous avez une imprimante avec un panneau à écran tactile, vous pouvez trouver l'adresse IP dans la section «sans fil» ou dans la zone de réseautage.
b. Si vous ne pouvez toujours pas identifier l'adresse IP, recherchez-la sur le site Web du fabricant en utilisant le numéro de modèle de votre imprimante.
Une fois l'imprimante installée, essayez d'imprimer le document auquel vous étiez confronté à l'impression.
Correction 4 - Supprimer la file d'attente de l'imprimante
Les fichiers qui sont déjà dans le dossier de la bobine peuvent entraîner ce problème.
1. Au début, recherchez «Prestations de service"Dans la zone de recherche.
2. Ensuite, frappez le Entrer Pour accéder à l'utilitaire des services.
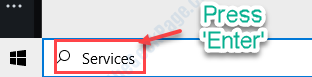
3. Une fois qu'il s'ouvre, faites défiler vers le bas dans la liste des services.
4. Double-cliquez sur le Bobinerie imprimée«Service une fois que vous l'avez remarqué.
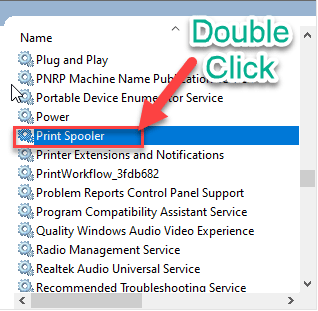
4. Configurez simplement le «type de démarrage:» au «Automatique" paramètre.
5. Ensuite, vous devez cliquer sur "Arrêt«Pour arrêter le service.
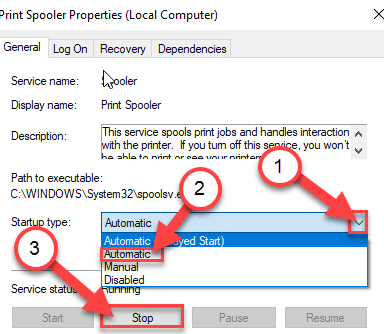
6. Enfin, enregistrez les paramètres, en cliquant sur "Appliquer" et "D'ACCORD".
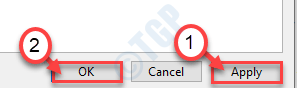
Maintenant, minimisez le Prestations de service utilitaire.
7. Presse Clé Windows + E Pour ouvrir le Courir fenêtre.
8. Ensuite, allez à cet emplacement 0n l'explorateur de fichiers.
C: \ Windows \ System32 \ Spool \ Imprimantes
9. Si vous voyez qu'une invite est apparue, cliquez sur "Continuer".
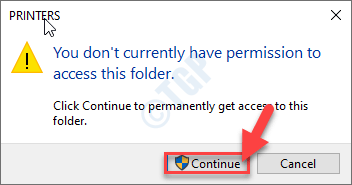
dix. Quand le Imprimantes le dossier s'ouvre, sélectionnez tous les fichiers et dossiers.
11. Pour vider le dossier, appuyez sur le 'Supprimer' clé.
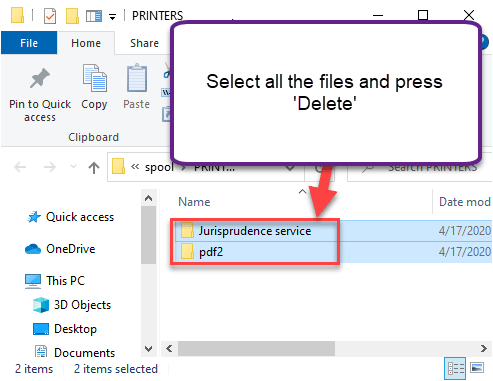
Fermer la Explorateur de fichiers fenêtre.
Maximiser l'écran des services.
12. Enfin, clic-droit sur le "Bobinerie imprimée"Service et cliquez sur"Commencer"Pour reprendre le service.
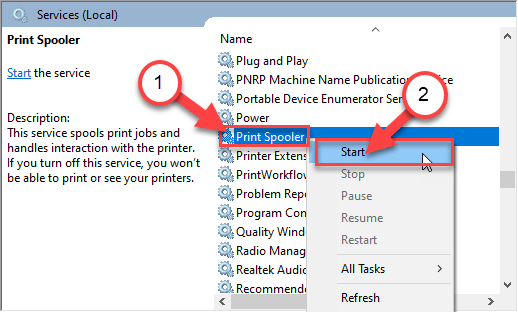
Une fois que vous les avez faits, essayez d'imprimer le document.
Correction 4 - Dépannage des problèmes d'impression
Si toutes les méthodes précédentes ne trier pas votre problème, essayez le dépanneur.
1. Appuyez sur le bouton Windows et la touche "S" et écrivez "Dépanner".
2. Ensuite, frappez 'Entrer'.
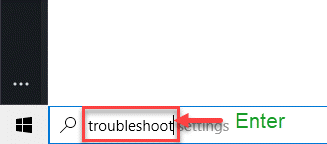
3. Après cela, faites défiler vers le bas et cliquez sur le «Dépanneurs supplémentaires".
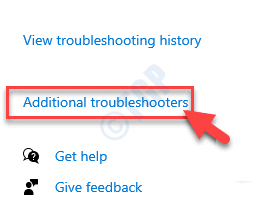
4. Clique sur le "Imprimante".
5. Ensuite, cliquez sur "Exécutez le dépanneur".
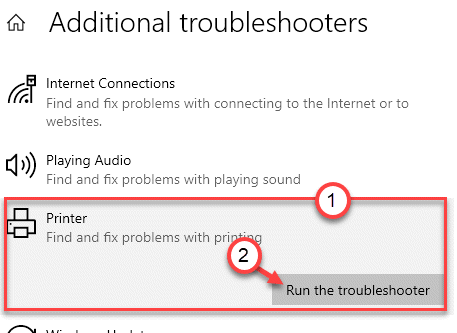
6. Ensuite, cliquez sur le "Avancé”Pour afficher les paramètres avancés des diagnostics d'imprimante.
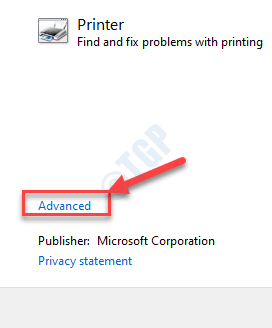
5. Juste, cochez la case "Appliquer automatiquement les réparations".
6. Pour passer à l'étape suivante, cliquez sur "Suivant".
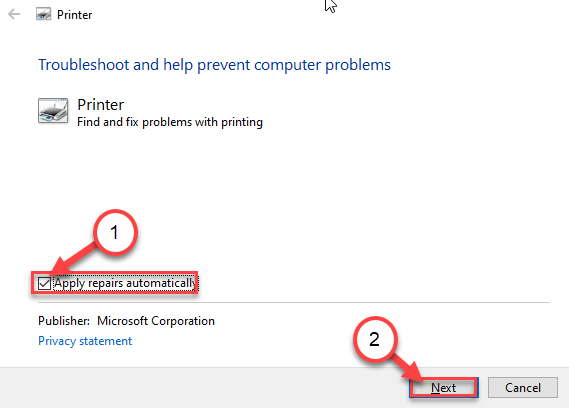
7. Après cela, sélectionnez votre imprimante dans la liste des appareils.
8. Ensuite, cliquez sur encore "Suivant".
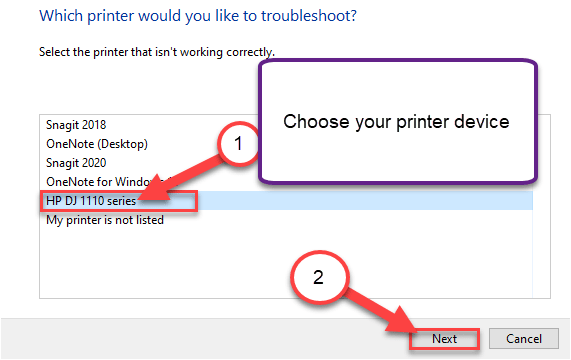
9. Après cela, cliquez sur "Appliquer ce correctif".
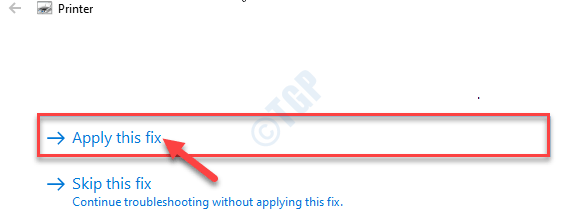
dix. Pour fermer le dépanneur, cliquez sur le "Fermer le dépanneur".
Cela identifiera et résoudra le problème sur votre appareil. Essayez d'imprimer quoi que ce soit.
Votre problème sera résolu.
- « Comment corriger l'erreur du code 28 - Les pilotes de cet appareil ne sont pas installés
- Correction de l'erreur Chrome 138 ERR_NETWORK_ACCESS_DENIED sur Windows 10/11 »

