Correction de l'erreur Chrome 138 ERR_NETWORK_ACCESS_DENIED sur Windows 10/11
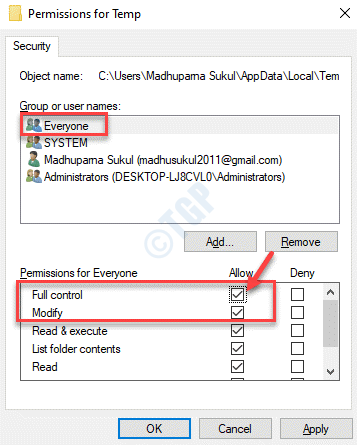
- 4413
- 1091
- Jeanne Dupont
En surfant sur le Web, si vous rencontrez une erreur "Err_network_access_denided"Et votre accès à Internet est bloqué, cela peut être généralement dû au fait qu'une application ou un logiciel a bloqué la connexion. Bien que vous puissiez vérifier l'application qui pourrait causer ce problème, son erreur peut également survenir lorsque le pare-feu ou un logiciel antivirus tiers bloque le site Web. L'erreur est principalement liée à Google Chrome, cependant, vous pouvez également en faire l'expérience avec d'autres navigateurs. La bonne nouvelle est que l'erreur "Err_network_access_denided"Sur votre PC Windows 10 peut être corrigé. Voyons comment.
Note: - Si vous avez un anti-virus tiers comme McAffee, etc. Dans votre PC, essayez de les désactiver et réessayez.
Table des matières
- Méthode 1: Supprimer le profil du navigateur Google Chrome
- Méthode 2: apporter des modifications aux paramètres du pare-feu
- Méthode 3: Désactiver les services de pare-feu
- Méthode 4: Modifier les paramètres LAN
- Méthode 5: Ajouter manuellement les serveurs DNS
- Méthode 6: Effacer l'historique du navigateur ou réinitialiser le navigateur
- Méthode 7: Désactiver temporairement l'antivirus
- Méthode 8: Désactiver temporairement le pare-feu de défenseur Windows
- Méthode 9: Supprimer et réadapter Google Chrome dans Windows Firewall
- Méthode 10: Réinitialisez les paramètres Internet
- Méthode 11: Désactiver les extensions tierces
Méthode 1: Supprimer le profil du navigateur Google Chrome
Tout d'abord le navigateur chromé ouvert.
Étape 1: appuie sur le Win + R Clé de raccourci sur votre clavier pour ouvrir le Exécuter la commande fenêtre.
Étape 2: Maintenant, copiez et collez la commande ci-dessous dans le Exécuter la commande Champ de recherche et frappez Entrer:
% Localappdata% \ google \ chrome \ user data \ user \
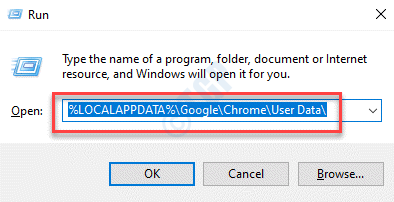
Étape 3: Cela ouvrira les chromes Données d'utilisateur dossier dans le Explorateur de fichiers.
Maintenant, sélectionnez le Défaut dossier et coup Supprimer.
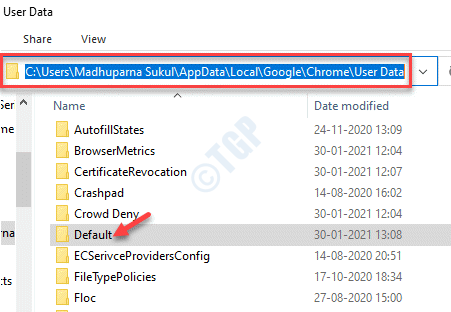
Maintenant, recommencez Chrome et réessayez.
Méthode 2: apporter des modifications aux paramètres du pare-feu
Étape 1: Cliquez avec le bouton droit sur Commencer menu et sélectionner Courir Pour ouvrir le Exécuter la commande.

Étape 2: Dans le Exécuter la commande Boîte de recherche, tapez pare-feu.cpl et frapper Entrer Pour ouvrir le Pare-feu de défenseur Windows fenêtre Panneau de commande.
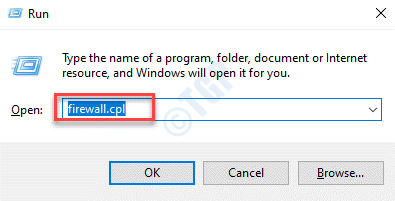
Étape 3: Dans le Pare-feu de défenseur Windows fenêtre, sur le côté gauche du volet, sélectionnez Modifier les paramètres de notification.
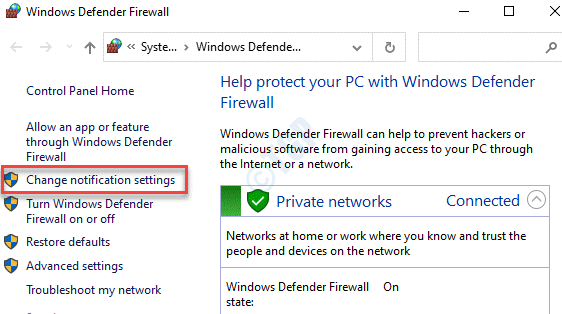
Étape 4: Dans le Personnaliser les paramètres fenêtre, allez au Paramètres du réseau privé section et décochez la boîte à côté de Bloquer toutes les connexions entrantes, y compris celles de la liste des applications autorisées.
Maintenant, répétez le même processus pour Paramètres du réseau public.
Presse D'ACCORD Pour enregistrer les modifications et quitter.
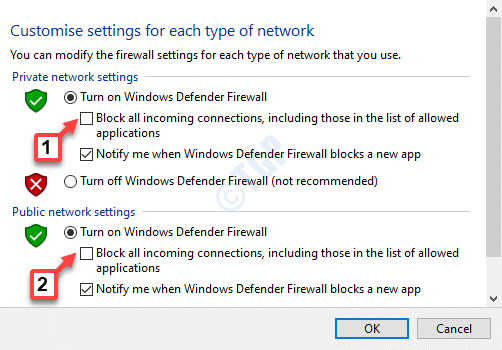
Étape 5: Maintenant, retournez au Pare-feu de défenseur Windows page.
Naviguez vers le côté gauche du volet et cliquez sur Tourner ou désactiver le pare-feu de défenseur Windows.
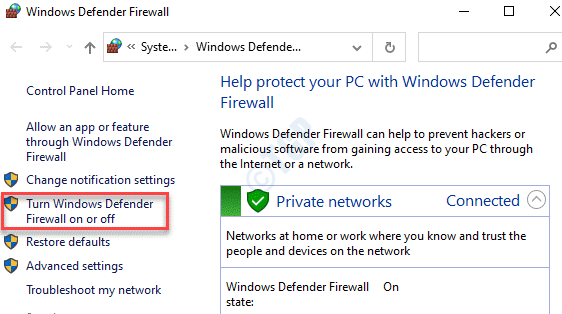
Étape 6: Vous irez à nouveau à la même chose Personnaliser les paramètres fenêtre comme indiqué dans Étape 4.
Suivez le même processus que dans Étape 4.
Décochez la boîte à côté de Bloquer toutes les connexions entrantes, y compris celles de la liste des applications autorisées sous Paramètres du réseau privé et Paramètres du réseau public.
Presse D'ACCORD Pour enregistrer les modifications et quitter.
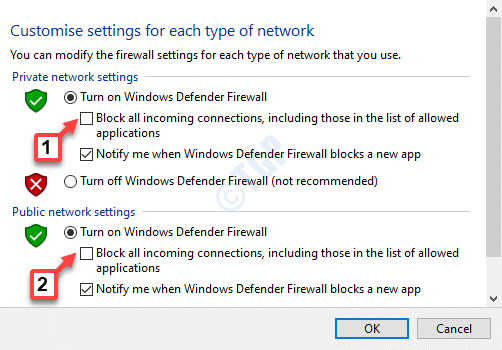
Étape 7: Retournez à nouveau au Pare-feu de défenseur Windows page et sur le côté gauche du volet, cliquez sur Réinitialiser.
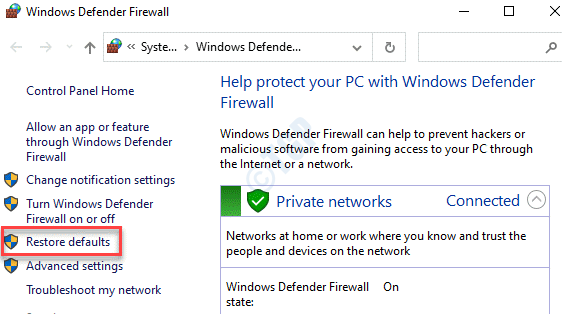
Étape 8: Dans le Restaurer les paramètres par défaut fenêtre, cliquez sur le Réinitialiser fenêtre.
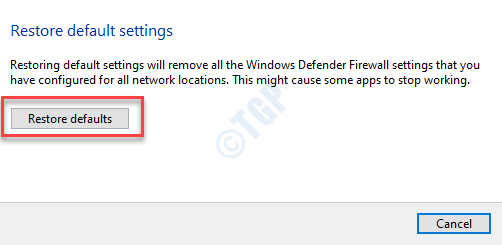
Étape 9: Dans le Restaurer la confirmation par défaut apparaître, cliquez sur Oui Pour confirmer le processus de restauration.
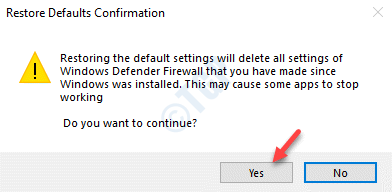
Étape 10: Maintenant, retournez à nouveau au Pare-feu de défenseur Windows page et sélectionnez le Réglages avancés Option à gauche.
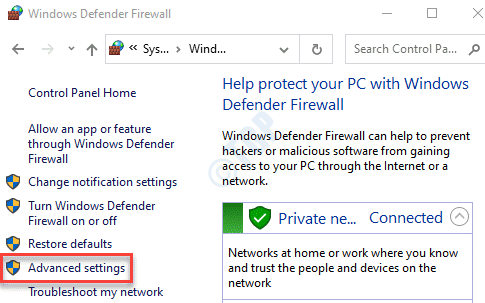
Étape 11: Maintenant, dans le Pare-feu de défenseur Windows avec une sécurité avancée fenêtre, allez sur l'extrême droite et cliquez sur Restaurer la stratégie par défaut.
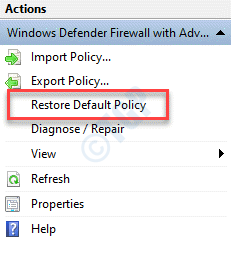
Étape 12: Dans le Pare-feu de défenseur Windows avec une sécurité avancée apparaître, appuyez sur le Oui bouton pour confirmer l'action.
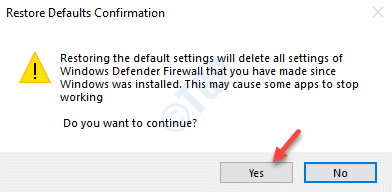
Maintenant, redémarrez votre PC et vous pouvez maintenant surfer sur le Web sans que l'erreur n'apparaisse.
Méthode 3: Désactiver les services de pare-feu
Étape 1: appuie sur le Win + R Clé de raccourci sur votre clavier pour ouvrir le Exécuter la commande fenêtre.
Étape 2: Dans le Exécuter la commande Boîte de recherche, tapez prestations de service.MSC et presser D'ACCORD Pour ouvrir le Service Fenêtre Manager.
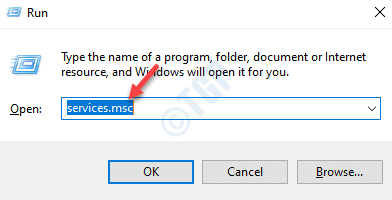
Étape 3: Dans le Prestations de service fenêtre, allez sur le côté droit du volet et sous le Des noms colonne, recherchez le Pare-feu de défenseur Windows service.
Maintenant, double-cliquez dessus pour ouvrir son Propriétés fenêtre.
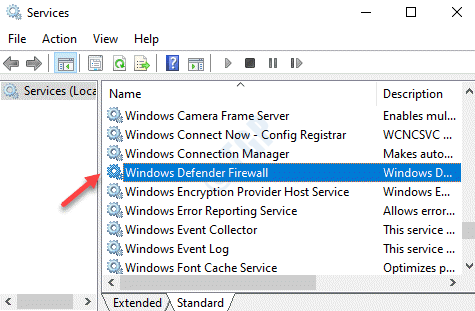
Étape 4: Dans le Propriétés du pare-feu de défenseur Windows fenêtre, sous le Général onglet, allez au Type de démarrage champ. Maintenant, sélectionnez Désactivé du menu déroulant à côté.
Presse Appliquer et puis D'ACCORD Pour enregistrer les modifications et quitter.
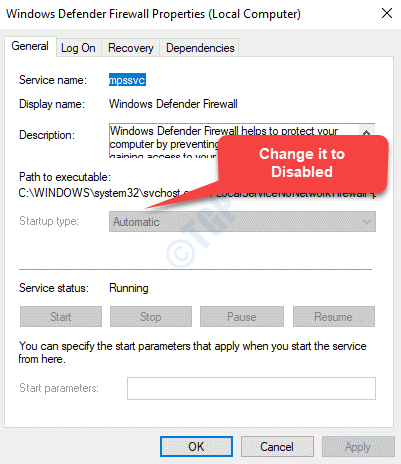
Maintenant, redémarrez votre PC et essayez de naviguer sur le Web. Vous ne devriez pas voir le «Err_network_access_denided" plus.
Méthode 4: Modifier les paramètres LAN
Vous pouvez essayer de désactiver le serveur proxy (s'il est actif et que vous voyez l'erreur) et vérifiez si le Votre accès Internet est bloqué ERR_NETWORK_ACCESS_DENIED L'erreur est résolue. Voyons comment:
Étape 1: appuie sur le Win + X touches ensemble sur votre clavier et sélectionnez Courir.
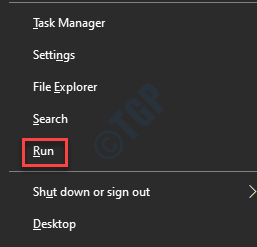
Étape 2: Il ouvre le Exécuter la commande boîte. Ici, écrivez inetcpl.cpl Dans le champ de recherche et appuyez sur Entrer Pour ouvrir le Propriétés Internet fenêtre.
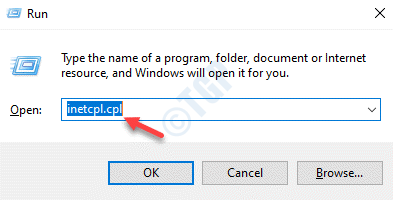
Étape 3: Dans le Propriétés Internet fenêtre, allez au Connexions onglet puis, cliquez sur le Paramètres lan bouton.
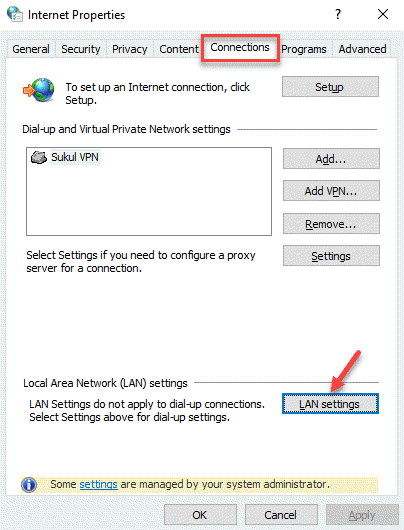
Étape 4: Maintenant, dans le Paramètres lan fenêtre, désélectionnez les boîtes à côté de Détecter automatiquement les paramètres et Utilisez un serveur proxy pour votre LAN.
Presse D'ACCORD Pour enregistrer les modifications et quitter.
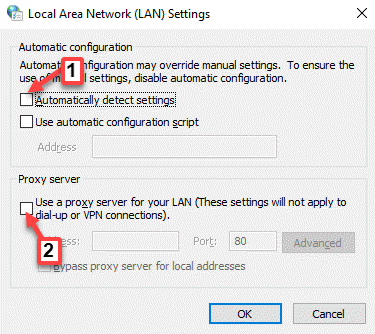
Une fois que vous avez terminé, redémarrez votre ordinateur et maintenant, vérifiez si l'erreur a disparu pendant que vous essayez de parcourir le Web.
Méthode 5: Ajouter manuellement les serveurs DNS
Étape 1: Cliquez avec le bouton droit sur le Commencer menu et sélectionner Courir Pour ouvrir le Exécuter la commande boîte.

Étape 2: Taper NCPA.cpl dans le Exécuter la commande Champ de recherche et appuyez sur D'ACCORD Pour ouvrir le Les connexions de réseau fenêtre.
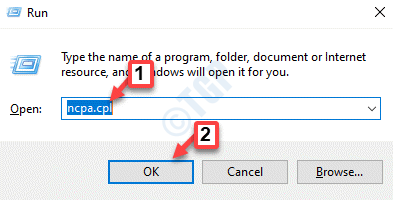
Étape 3: Dans le Les connexions de réseau fenêtre, cliquez avec le bouton droit sur votre connexion Internet active et sélectionnez Propriétés.
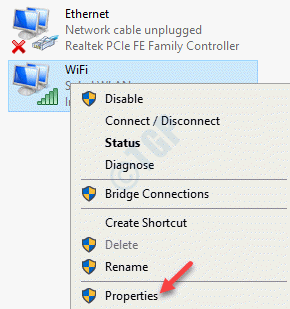
Étape 4: Dans le Propriétés fenêtre, sélectionnez Protocole Internet version 4 (TCP / IPv4) et cliquez sur le Propriétés bouton ci-dessous.
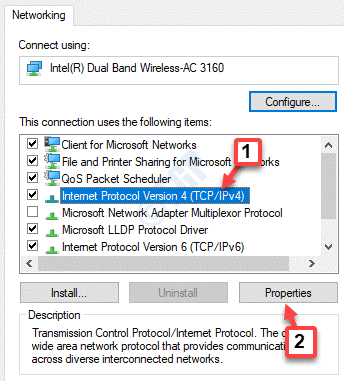
Étape 4: Dans le Propriétés de la version 4 du protocole Internet (TCP / IPv4) fenêtre, sous le Général onglet, sélectionnez le bouton radio à côté de Utilisez les adresses du serveur DNS suivantes.
Maintenant, entrez le Serveur DNS préféré comme:
8. 8. 8. 8
Et puis, entrez le Serveur DNS alternatif comme:
8. 8. 4. 4
Presse D'ACCORD Pour enregistrer les modifications et quitter.
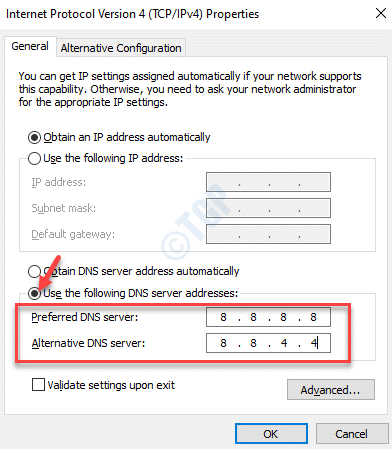
Maintenant, redémarrez votre PC et essayez d'ouvrir un site Web pour voir si l'erreur a disparu.
Méthode 6: Effacer l'historique du navigateur ou réinitialiser le navigateur
Il peut être possible que les cookies, le cache ou l'historique du navigateur Chrome bloque l'adresse IP du site Web que vous essayez d'ouvrir. Donc, pour résoudre ce problème, vous devrez effacer l'historique du navigateur. Voyons comment.
Étape 1: Lancement Chrome puis allez en haut à droite du navigateur. Cliquez sur les trois points verticaux (Personnaliser et contrôler Google Chrome) et sélectionner Histoire.
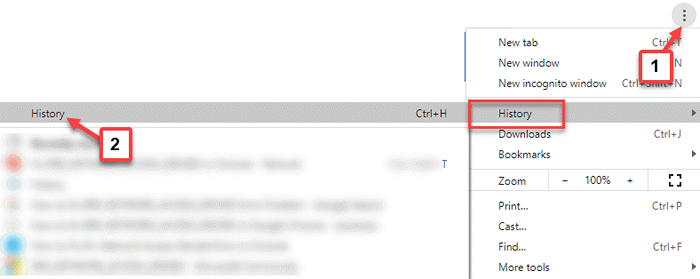
Étape 2: Dans le Histoire Section, allez en haut à gauche de la fenêtre et cliquez sur les trois lignes horizontales.
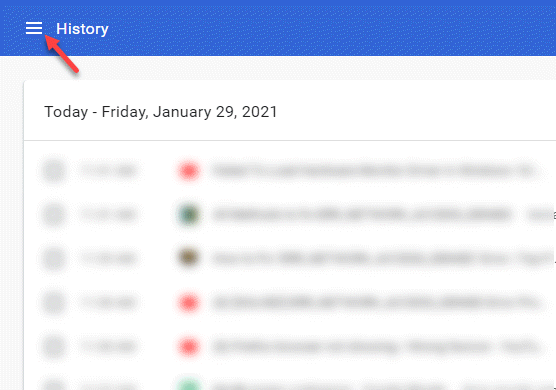
Étape 3: Du Histoire liste, sélectionnez Effacer les données de navigation.
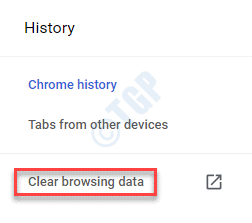
Étape 4: Un nouveau Paramètres L'onglet s'ouvrira avec le Navigation claire données filtrer.
Sélectionnez le Avancé onglet dedans, réglé Intervalle de temps comme Tout le temps et sélectionnez toutes les cases ci-dessous.
Maintenant, appuyez sur le Effacer les données bouton.
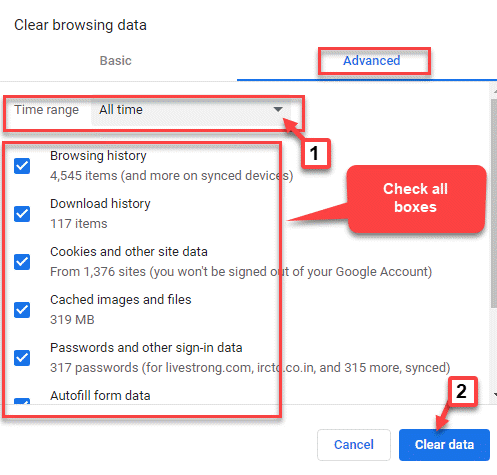
Vous pouvez maintenant, actualiser ou redémarrer votre navigateur chromé et vous ne devriez plus voir le tout en parcourant.
Cependant, si les paramètres du navigateur ont en quelque sorte changé ou si les pilotes sont désactivés, vous pouvez essayer de réinitialiser le chrome et vérifier si l'erreur est fixe. Voyons comment:
Étape 1: Lancement Google Chrome et cliquez sur les trois points verticaux (Personnaliser et contrôler Google Chrome) en haut à droite du navigateur.
Maintenant, cliquez sur Paramètres.
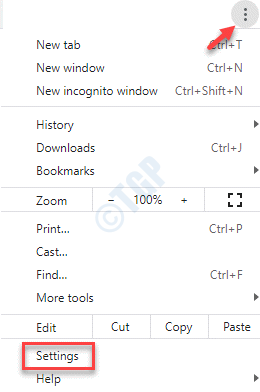
Étape 2: Dans le Paramètres fenêtre, faites défiler vers le bas et allez à Avancé. Développer la section.
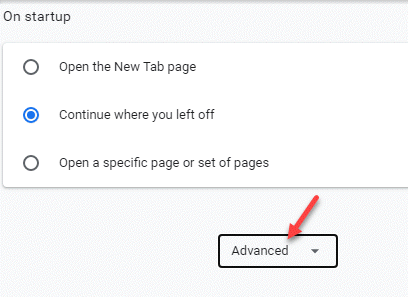
Étape 3: Maintenant, faites défiler vers le bas vers le bas et sous le Réinitialiser et nettoyer Section, cliquez sur la flèche à côté de Restaurer les paramètres de leurs valeurs par défaut d'origine.
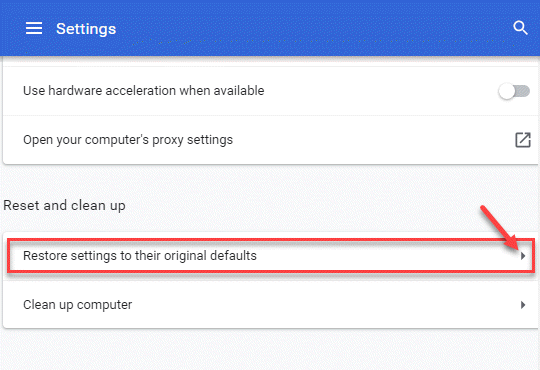
Étape 4: Une fenêtre de confirmation apparaît. appuie sur le Réinitialiser les options bouton pour confirmer l'action.
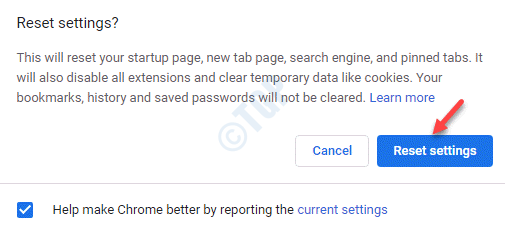
Une fois la réinitialisation terminée, redémarrez votre navigateur Chrome et vous devriez maintenant pouvoir parcourir les sites Web sans aucun problème.
Méthode 7: Désactiver temporairement l'antivirus
Étape 1: appuie sur le Gagner + je touches ensemble dans votre clavier pour ouvrir le Paramètres fenêtre.
Étape 2: Dans le Paramètres fenêtre, cliquez sur Mise à jour et sécurité.
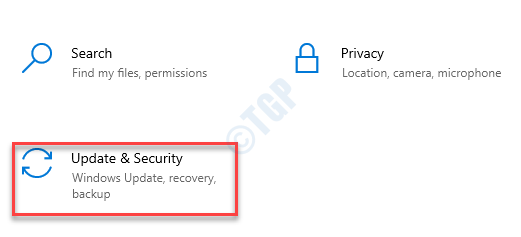
Étape 3: Dans la fenêtre suivante, cliquez sur Sécurité Windows sur le côté gauche du volet.
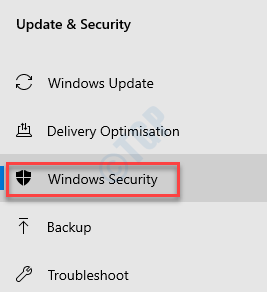
Étape 4: Maintenant, allez sur le côté droit de la fenêtre et sous le Zones de protection Section, cliquez sur Virus et protection des menaces.
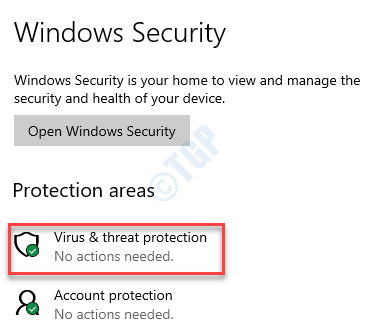
Étape 5: Dans la nouvelle fenêtre (Virus et protection des menaces), faites défiler vers le bas et sous le Virus et protection des menaces paramètres, cliquer sur Gérer les paramètres.
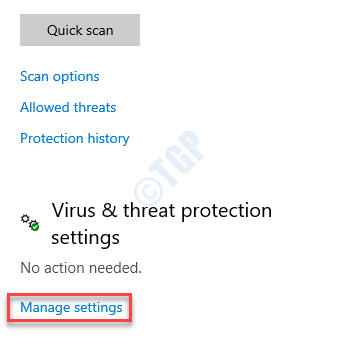
Étape 6: Dans le Virus et protection des menaces paramètres fenêtre, éteindre Protection en temps réel, Protection de livraison des nuages, et Soumission d'échantillon automatique.
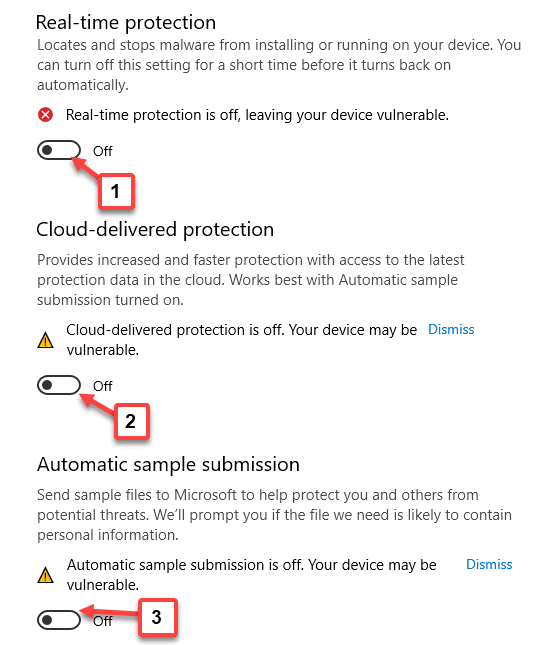
Maintenant, redémarrez votre PC, ouvrez Chrome et vous devriez maintenant pouvoir parcourir les sites Web sur le navigateur.
Méthode 8: Désactiver temporairement le pare-feu de défenseur Windows
Étape 1: Cliquez avec le bouton droit sur Commencer menu et sélectionner Courir Pour ouvrir le Exécuter la commande boîte.

Étape 2: Dans le Exécuter la commande Boîte de recherche, tapez pare-feu.cpl et presser Entrer Pour ouvrir le Pare-feu de défenseur Windows fenêtre Panneau de commande.
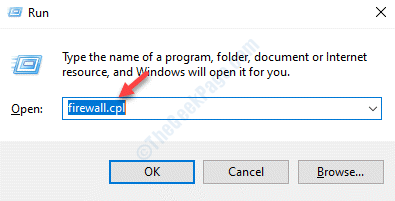
Étape 3: Dans le Pare-feu de défenseur Windows fenêtre, sur le côté gauche du volet, cliquez sur Tourner ou désactiver le pare-feu de défenseur Windows.
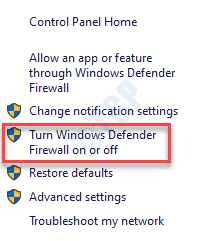
Étape 4: Maintenant, dans le Personnaliser les paramètres fenêtre, sélectionnez le bouton radio à côté Éteignez le pare-feu de défenseur Windows (non recommandé) Option sous les deux Paramètres du réseau privé et Paramètres du réseau public.
Presse D'ACCORD Pour enregistrer les modifications et quitter.
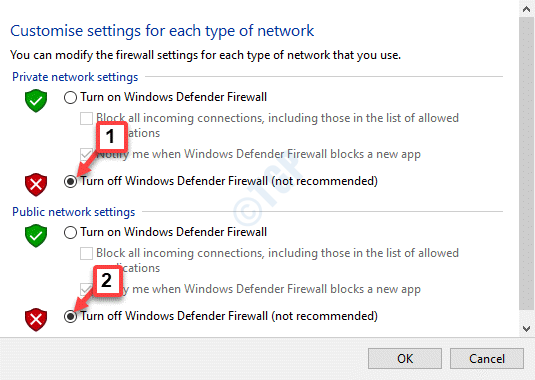
En suivant cette méthode, vous pouvez éteindre le pare-feu. Cependant, garder le pare-feu désactivé pendant une période plus longue n'est pas recommandé. Cependant, cela devrait réparer votre Err_network_access_denided erreur temporairement.
Méthode 9: Supprimer et réadapter Google Chrome dans Windows Firewall
Étape 1: appuie sur le Win + X Chauffement de la touche sur votre clavier et sélectionnez Courir Pour ouvrir le Exécuter la commande boîte.
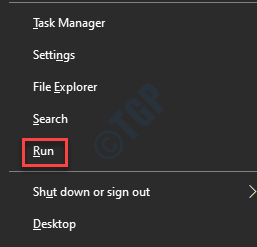
Étape 2: Dans le Exécuter la commande Recherche, écrivez pare-feu.cpl et presser D'ACCORD.
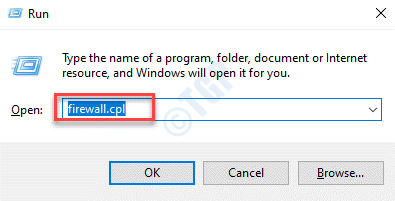
Étape 3: Dans le Pare-feu de défenseur Windows fenêtre qui s'ouvre, allez sur le côté gauche du volet et cliquez sur Autoriser une application ou une fonction via le pare-feu de Windows Defender.
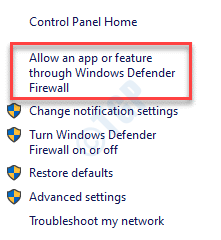
Étape 4: Ensuite, dans le Applications autorisées fenêtre, cliquez sur le Modifier les paramètres bouton en haut à droite.
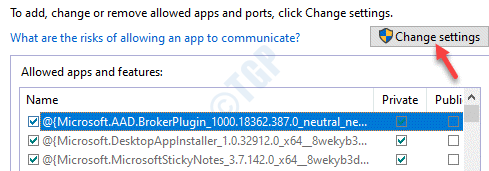
Étape 5: Cela permettra la liste des programmes sous le Applications et fonctionnalités autorisées section.
Localiser et sélectionner le Google Chrome application et cliquez sur Retirer dessous.
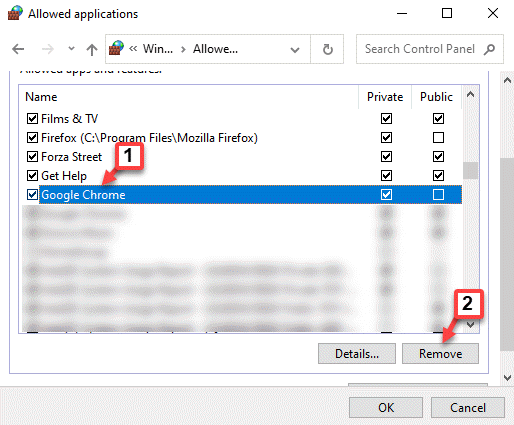
Étape 6: Une fois que vous avez supprimé le Chrome application, cliquez maintenant sur le Autoriser une autre application bouton en bas.
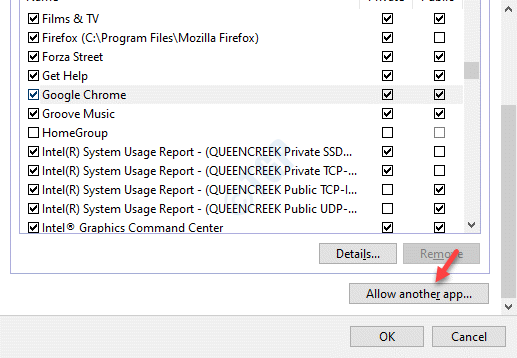
Étape 7: Dans le Ajouter une application bouton qui apparaît, cliquez sur Parcourir.
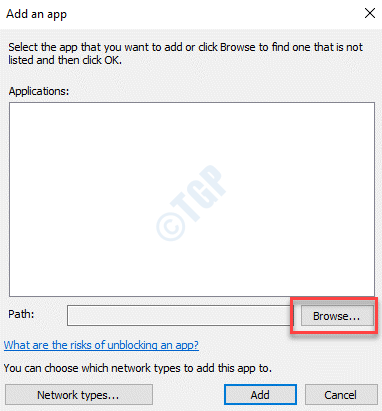
Étape 8: Cela ouvrira le Explorateur de fichiers fenêtre. Ici, accédez au chemin ci-dessous:
C: \ Program Files (x86) \ Google \ Chrome \ Application
Maintenant, sélectionnez le chrome.exe fichier et cliquez sur le Ouvrir bouton ci-dessous.
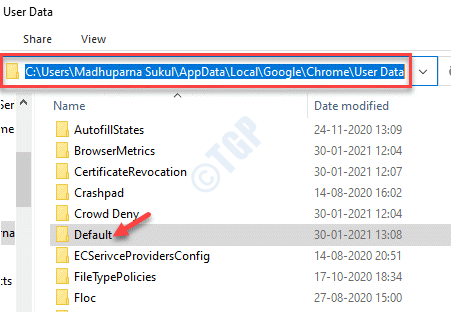
Étape 9: Cliquer sur Ajouter Pour finir d'ajouter le Chrome Application à la liste des autorisations du programme.
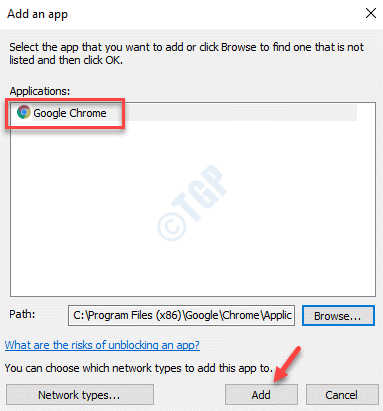
Étape 10: Maintenant, vous serez de retour au Applications autorisées fenêtre où vous avez ajouté le Google Chrome application tout à l'heure à la liste des autorisations du programme.
Cochez la case à côté du Google Chrome appliquez et cochez la case à côté des types de réseau (Public privé ou les deux).
Presse D'ACCORD Pour enregistrer les modifications et quitter.
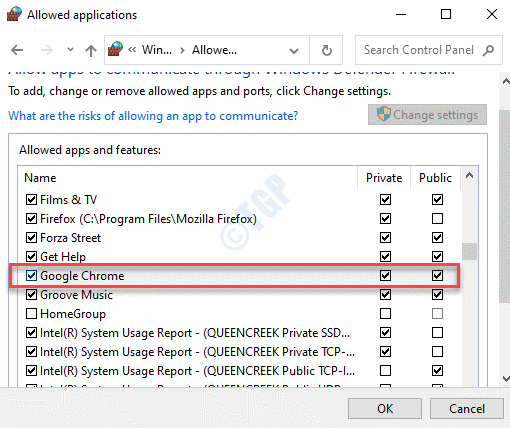
Maintenant, lancez Chrome et votre Erreur 138 ERR_NETWORK_ACCESS_DENIED Le problème d'erreur doit être résolu.
Méthode 10: Réinitialisez les paramètres Internet
Étape 1: Cliquez avec le bouton droit sur le Commencer menu et sélectionner Courir.
Étape 2: Taper inetcpl.cpl dans le Exécuter la commande Champ de recherche et frappez Entrer Pour ouvrir le Propriétés Internet fenêtre.
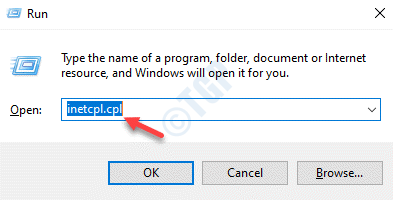
Étape 3: Dans le Propriétés Internet fenêtre, accédez à la Avancé Onglet et cliquez sur Réinitialiser.
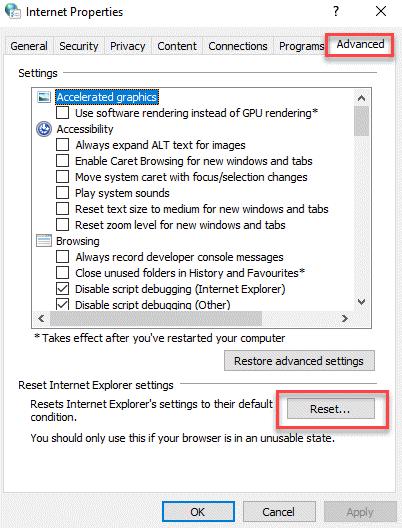
Étape 4: Une fois que tu as Réinitialiser les paramètres Internet, appuyez sur Appliquer et puis D'ACCORD Pour enregistrer les modifications et quitter.
Méthode 11: Désactiver les extensions tierces
Il y a de fortes chances que certaines extensions de chrome provoquent l'erreur via un accès non autorisé ou un logiciel nocif. Voyons comment réparer ceci:
Étape 1: Lancement Chrome, Allez dans le coin supérieur droit du navigateur et cliquez sur les trois points verticaux (Personnaliser et contrôler Google Chrome).
Sélectionner Plus d'outils et puis Extensions.
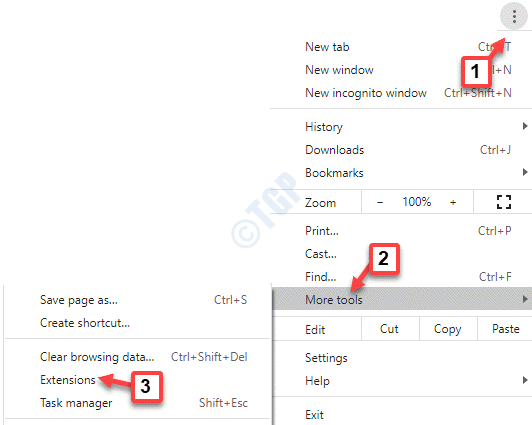
Étape 2: Dans le Extensions fenêtre, accédez à l'extension que vous souhaitez supprimer et cliquez sur Retirer.
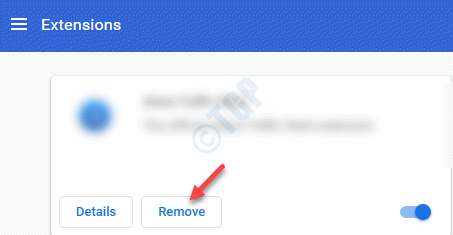
Maintenant, redémarrez votre navigateur Chrome et l'erreur devrait disparaître maintenant.
Alternativement, vous pouvez simplement redémarrer le routeur une fois pour vérifier si le problème est résolu, car parfois l'erreur peut apparaître si le routeur ne fonctionne pas correctement. Le problème peut également se poser si votre pays est restreint ou bloqué d'utiliser certains sites Web. Dans de tels cas, vous pouvez utiliser un VPN pour masquer votre adresse IP et accéder à ces sites Web. Si cela ne vous aide pas non plus, vous pouvez également vérifier si l'erreur peut être corrigée en exécutant une analyse de virus à l'aide d'un outil antivirus fiable. Il peut être possible qu'un logiciel malveillant ou un logiciel publicitaire entraîne le problème. Vous pouvez également vider les paramètres DNS ou réinstaller les pilotes de réseau pour vérifier si le «Err_network_access_denided»L'erreur est résolue.
- « Comment réparer l'imprimante nécessite une attention rapidement dans Windows 10
- Comment gérer la liste des applications autorisées / bloquées dans Windows Defender Firewall »

