Comment corriger l'erreur de voyage thermique du processeur dans Windows 11/10 [Correction]
![Comment corriger l'erreur de voyage thermique du processeur dans Windows 11/10 [Correction]](https://ilinuxgeek.com/storage/img/images_1/how-to-fix-processor-thermal-trip-error-in-windows-11-10-[fix].png)
- 984
- 195
- Maxence Arnaud
La plupart des appareils tels que les ordinateurs portables et les ordinateurs de bureau sont fréquemment utilisés par les jeunes joueurs et les codeurs pendant longtemps. En raison de la surcharge des applications, le système est parfois pendu. Cela rend les utilisateurs obligés de fermer leurs systèmes. Cela arrive principalement aux joueurs qui installent et jouent à des jeux très lourds.
Lorsque le système essaie de commencer après un arrêt forcé, il lance une erreur sur l'écran noir qui dit comme suit:
Voici les avertissements qui ont été détectés pendant cette botte.
Ceux-ci peuvent être affichés dans la configuration de la page du journal des événements.
AVERTISSEMENT: Trip thermique du processeur.
Appuyez sur n'importe quelle touche pour continuer…
Ces types de messages d'avertissement sont toujours lancés, le processeur du bureau ou le processeur de l'ordinateur portable se réchauffe au-dessus de sa température de seuil. Les raisons pour lesquelles cela s'est produit sur le système Windows est répertorié ci-dessous.
- De nombreuses applications lourdes fonctionnent simultanément sur n'importe quel système.
- Le ventilateur du système ne fonctionne pas.
- Overclocking.
- Lorsque le CPU est situé dans n'importe quel endroit à haute température où il n'y a pas de ventilation ou de refroidissement approprié.
Dans cet article, vous trouverez de nombreuses solutions pour ce message d'avertissement sur le système et vous guiderez à travers le réparation.
Certaines des méthodes de dépannage ou des solutions à suivre sont répertoriées ci-dessous.
- Lorsqu'il y a beaucoup de particules de poussière ou de saleté accumulées dans et autour du ventilateur du système, il y aura moins d'espace pour la ventilation et la température augmentera. Alors nettoyez le ventilateur du système ainsi que d'autres composants matériels en utilisant n'importe quel tissu propre.
- Même après le nettoyage, le ventilateur du système ne le résout pas, vous devez vous assurer que la pâte thermique est correctement appliquée au processeur pour un meilleur refroidissement. Cette méthode consiste à ouvrir le processeur système et appliquer la pâte thermique en haut du processeur. Si vous n'êtes pas sûr, vous pouvez contacter un technicien informatique qui le fera soigneusement.
Table des matières
- Comment vérifier la température centrale de votre système
- Correction 1 - Éteignez l'overclocking sur votre système
- Correction 2 - Terminez toutes les applications d'arrière-plan
- Correction 3 - Augmentez la RAM (mémoire d'accès aléatoire) sur le système
Comment vérifier la température centrale de votre système
Il existe une application dédiée à cet objectif appelé unique. Vous devez télécharger et installer ce logiciel sur votre système Windows. Cette application montre la température de base du système et d'autres informations importantes sur le processeur, etc.
Voici les étapes sur la façon de vérifier la température centrale de votre système.
Étape 1: Ouvrez le navigateur Web sur votre système comme Chrome, Firefox.
Étape 2: Dans un nouvel onglet, tapez https: // www.alcpu.com / coretemp / et presser Entrer clé.
Étape 3: Cela ouvre la page de téléchargements du logiciel de température principale.
Étape 4: cliquez sur le Télécharger bouton comme indiqué dans la capture d'écran ci-dessous.
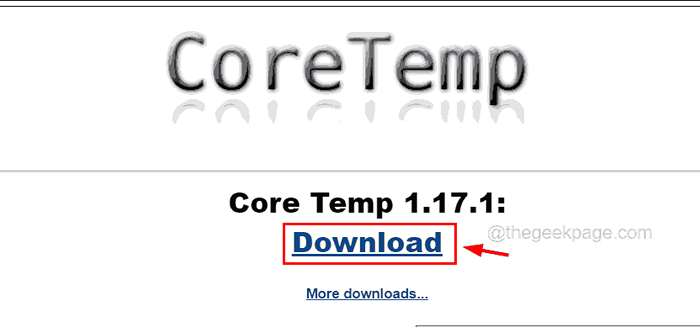
Étape 5: Cela commencera à télécharger le fichier core-tempetup sur votre système.
Étape 6: Une fois qu'il est téléchargé, accédez au Téléchargements dossier sur votre système et double-cliquez sur le Set-setup de base déposer.
NOTE- Vous devez accepter l'invite UAC pour continuer.
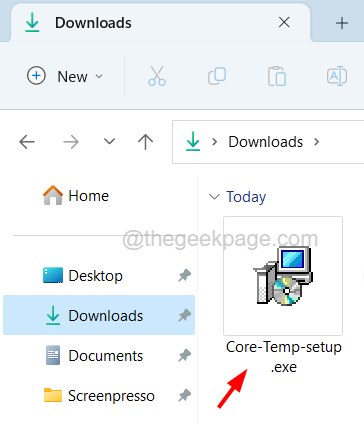
Étape 7: Suivez les instructions à l'écran pour installer le logiciel de température centrale sur votre système.
Étape 8: Une fois le logiciel installé, ouvrez-le sur votre système en appuyant sur le les fenêtres clé et tapage température centrale.
Étape 9: sélectionnez le Température centrale App à partir des résultats de recherche comme indiqué ci-dessous.
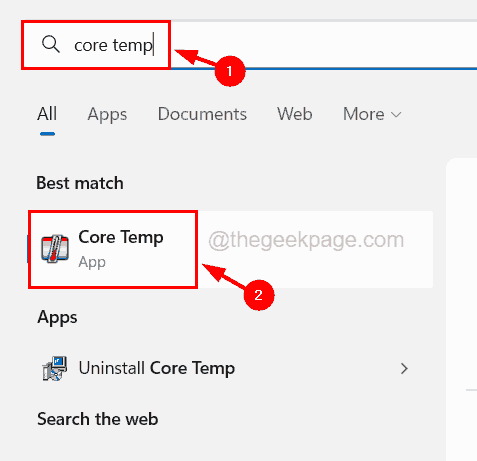
Étape 10: Une fois l'application de température principale, vous pouvez voir toutes les informations comme le processeur, et également en bas, vous pouvez voir la température centrale du processeur comme indiqué ci-dessous.
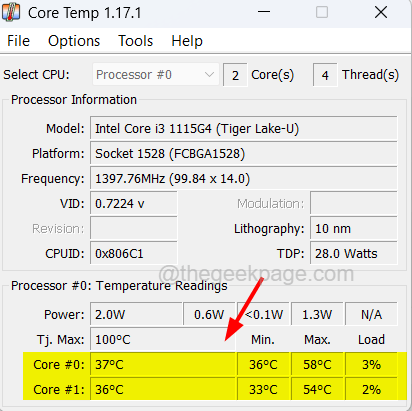
Étape 11: La température idéale est inférieure à 60 à 65 degrés Celsius. S'il dépasse 65 degrés Celsius, vous devez suivre les méthodes ci-dessous sur la façon de résoudre ce problème de température.
Correction 1 - Éteignez l'overclocking sur votre système
Pour augmenter les performances du système, il existe une option pour augmenter la vitesse du système plus que la vitesse fixée par le fabricant appelé Overclocking. Lorsque l'overclocking est activé, il augmente les performances du système et la vitesse provoque l'augmentation de la température du processeur qui jette à son tour un message d'avertissement pendant le redémarrage.
Alors suivez les étapes ci-dessous sur la façon dont vous pouvez désactiver l'overclocking sur votre système.
Étape 1: Ouvrez le Page de récupération sur votre système en appuyant sur le VentOWS clé et tapage options de récupération.
Étape 2: sélectionnez le Options de récupération Paramètres du système à partir des résultats comme indiqué ci-dessous.
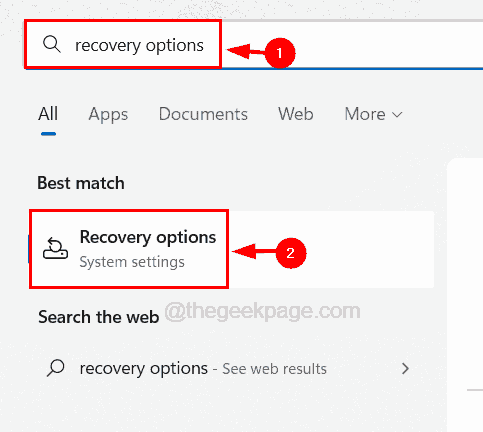
Étape 3: cliquez Redémarrer maintenant de la Démarrage avancé Option comme indiqué dans l'image ci-dessous.
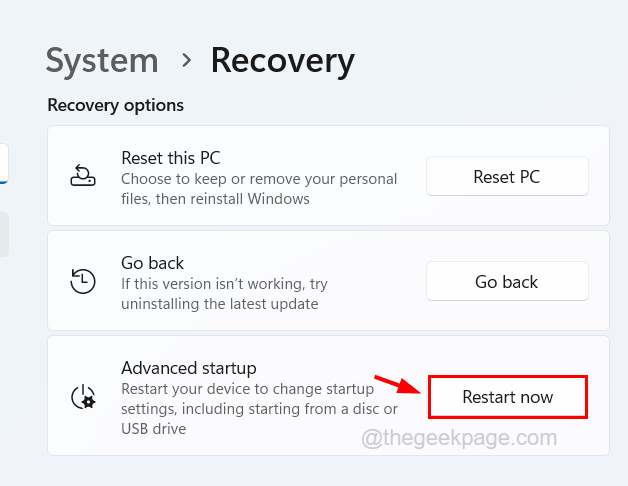
Étape 4: Cela redémarre le système et vous obtiendrez un écran bleu avec de nombreuses options à choisir.
Étape 5: cliquez Dépanner.
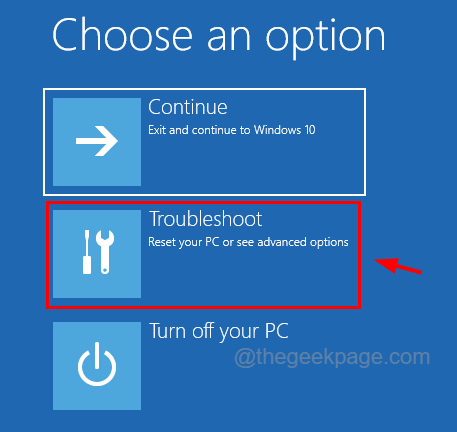
Étape 6: puis choisissez Options avancées Pour voir les options sur la page des options avancées.
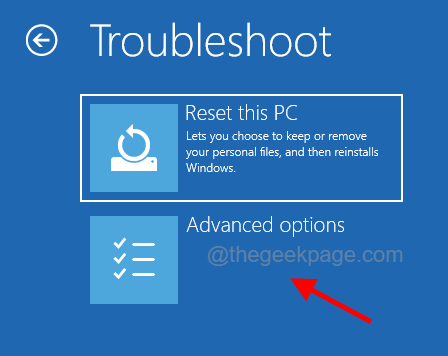
Étape 7: Sur la page des options avancées, sélectionnez Paramètres du micrologiciel UEFI pour modifier les paramètres du firmware UEFI du système.
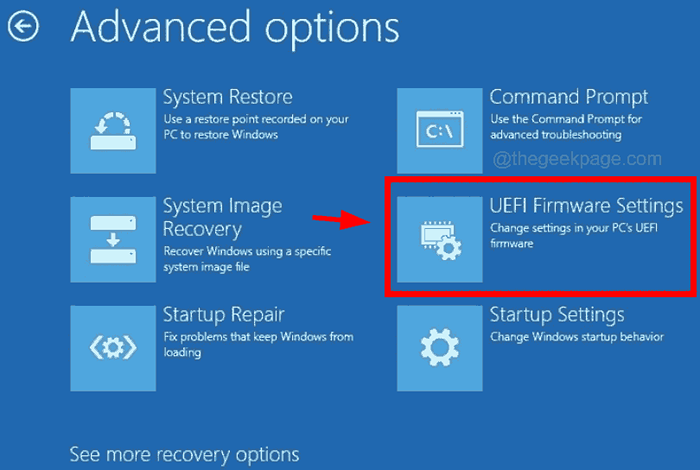
Étape 8: Ensuite, le système redémarre dans le BIOS et vous devez sélectionner le Avancé option puis désactiver le Overclocking sous le Performance option.
Étape 9: Après avoir désactivé l'option Overclocking, enregistrez les paramètres et démarrez le système.
Correction 2 - Terminez toutes les applications d'arrière-plan
Lorsqu'il y a de nombreuses applications d'arrière-plan fonctionnant sur le système qui sont de taille très énorme, il occupe la majeure partie de la mémoire RAM et fait monter la température du système. Donc, afin de réduire cela, assurez-vous qu'il n'y a pas beaucoup d'applications s'exécutant simultanément sur le système.
Étape 1: Appuyez sur le Ctrl, Shift et Esc touches ensemble sur le clavier.
Étape 2: cela ouvre le Gestionnaire des tâches fenêtre sur votre système.
Étape 3: Allez maintenant au Processus onglet où il existe de nombreuses applications répertoriées qui sont actuellement ouvertes sur le système.
Étape 4: sous le Processus en arrière-plan, Vous verrez toutes les instances d'application d'arrière-plan en cours d'exécution.
Étape 5: Cela consomme beaucoup d'espace et déclenche la température centrale et jette un message d'avertissement.
Étape 6: Par conséquent, clic-droit sur le application et sélectionner Tâche finale dans le menu contextuel comme indiqué dans l'image ci-dessous.
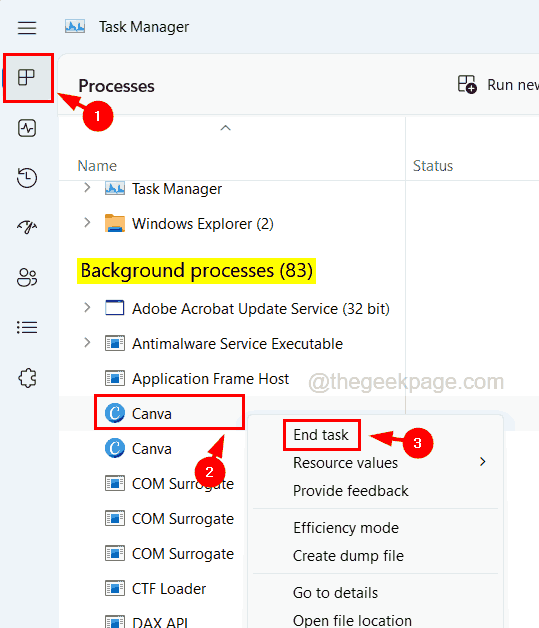
Étape 7: Répétez la même chose pour fermer tous les processus d'arrière-plan ouverts qui ne sont pas nécessaires.
NOTE - Ne fermez pas les services Windows importants qui sont ouverts dans les processus de fond.
Étape 8: Une fois terminé, fermez le gestionnaire de tâches.
Correction 3 - Augmentez la RAM (mémoire d'accès aléatoire) sur le système
Lorsque la taille de la RAM est moindre, les jeux lourds installés sur le système sortent de la ressource et causent un tel problème où la température centrale du système augmente. Par conséquent, la solution à ce problème n'est rien d'autre que l'insertion d'un nouveau RAM dans les créneaux disponibles sur la carte mère pour augmenter la RAM sur le système.
- « Comment corriger les Outlook 0x8004102A Erreur d'envoi / réception
- Impossible d'activer la protection livrée par le cloud et le correctif de soumission des échantillons automatique »

