Comment corriger les Outlook 0x8004102A Erreur d'envoi / réception
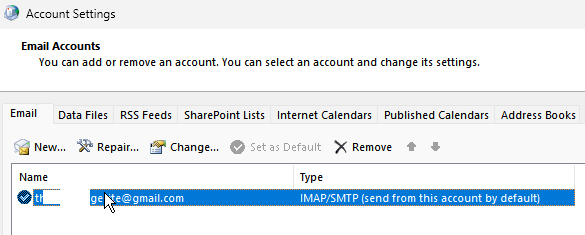
- 4901
- 1251
- Zoe Dupuis
Quelques utilisateurs sont confrontés à des problèmes de synchronisation dans Outlook. L'erreur de synchronisation la plus courante est l'erreur «tâche signalée (0x8004102a) avec l'envoi / recevoir. Il y a eu une erreur de synchronisation de la hiérarchie de votre dossier. Erreur 80041004 ”. Fondamentalement, cette erreur se produit lorsqu'il n'y a pas de synchronisation entre le courrier Outlook (l'application Web) et Microsoft Outlook (l'application de bureau) dans le serveur de messagerie Exchange. En raison de ces utilisateurs, les utilisateurs ne peuvent pas envoyer ou recevoir des e-mails de leur Outlook.com au serveur Outlook. Les problèmes de synchronisation se produisent lorsque les paramètres du compte Outlook sont modifiés, les modifications des informations d'identification, les problèmes de certificat, les problèmes de cache, la corruption des fichiers, l'utilisation de versions plus anciennes d'Outlook, etc. Dans cet article, voyons les différentes méthodes pour résoudre les problèmes de synchronisation dans Windows 10.
Table des matières
- Méthode 1 - Vérifiez les paramètres du courrier
- Méthode 2: Vérifiez les informations d'identification
- Méthode 3: Cliquez sur les paramètres d'envoi / réception
- Méthode 4: Exécutez Microsoft Outlook en mode sans échec
- Méthode 5: Synchroniser manuellement les dossiers
- Méthode 6: Désactiver les options de révocation du certificat
- Méthode 7: Activer la fonction Utiliser le mode d'échange en cache
- Méthode 8: Réparation .PST et .Fichiers OST
- Méthode 9: Supprimer et réadapter le compte Outlook
- Méthode 10: Ajoutez le compte à un nouveau profil
- Méthode 11: Réparer l'application Outlook
- Méthode 12: Mettez à jour l'application Outlook
- Méthode 13: Créez un nouveau compte utilisateur local Windows
Méthode 1 - Vérifiez les paramètres du courrier
1 - ouvert Panneau de commande
2 - Sélectionner grandes icônes dans Vu par Option de Dropdown
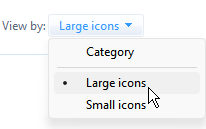
3 - Cliquez sur Poster
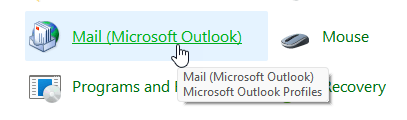
4 - Cliquez sur Comptes mail
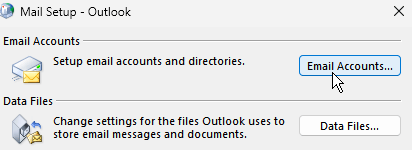
5 - Double cliquer Sur votre compte de messagerie
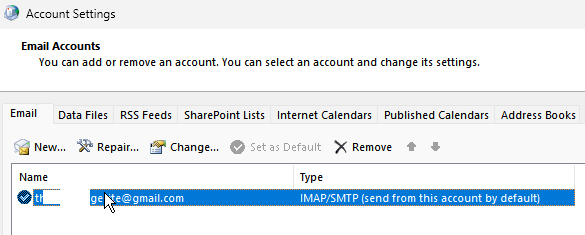
6 - Cliquez sur Plus de réglages
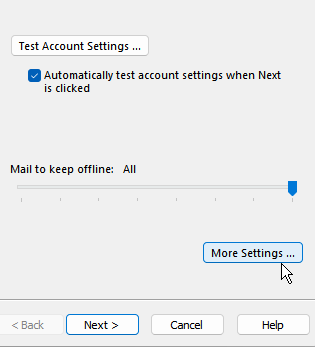
7 - Cliquez sur l'onglet Server sortant
8 - Assurez-vous Mon serveur sortant nécessite une authentification est sélectionné comme indiqué ci-dessous
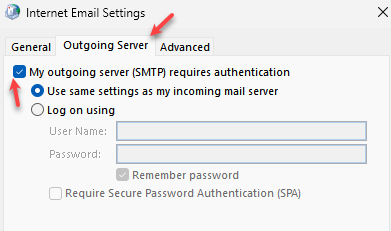
9 - Cliquez sur Avancé Languette
10 - Assurez-vous que les paramètres du serveur entrant et du serveur sortant sont indiqués.
11 - Augmentez les paramètres du délai d'expiration du serveur en faisant glisser le curseur vers la droite et cliquez sur OK
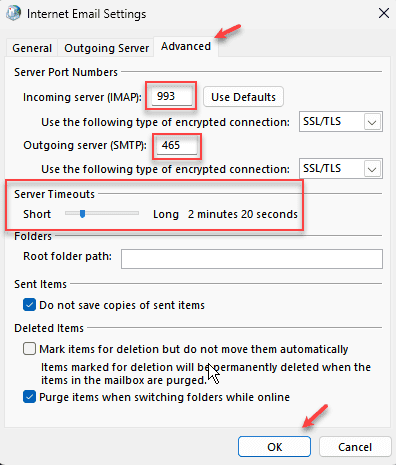
12- Click Suivant et suivre les instructions à l'écran
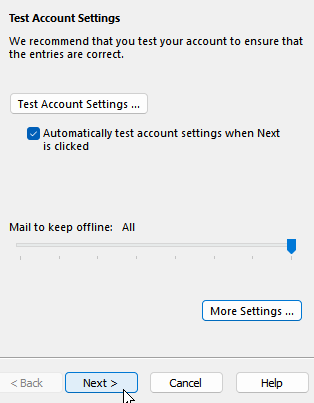
Méthode 2: Vérifiez les informations d'identification
Avant d'essayer différentes méthodes, vérifiez les choses de base comme les informations d'identification et les paramètres de compte. Vérifiez si l'identification est appropriée et si des modifications des paramètres du compte se sont produites. Si tout semble correct et même alors le problème se produit, allez-y et essayez les méthodes ci-dessous.
Méthode 3: Cliquez sur les paramètres d'envoi / réception
Étape 1: Ouvrez l'application Outlook, vous pouvez le faire en double-cliquez sur l'application Icône Outlook. Ou ouvrez l'invite d'exécution en utilisant Windows + R Clés ensemble, tapez perspectives.exe et frapper entrer
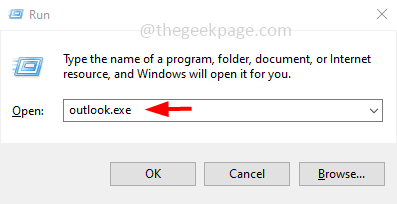
Étape 2: En haut, cliquez sur le Envoyer recevoir languette
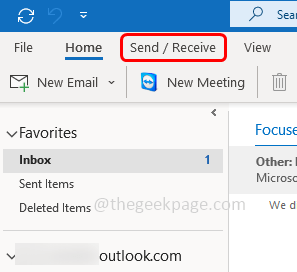
Étape 3: Il existe une liste d'opérations, cliquez sur Envoyer / recevoir tous les dossiers
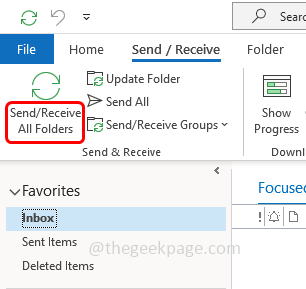
Étape 4: Attendez le Synchronisation Pour terminer puis vérifier si tout se passe bien.
Méthode 4: Exécutez Microsoft Outlook en mode sans échec
Étape 1: ouvrez l'invite d'exécution en utilisant Windows + R Clés ensemble
Étape 2: Type perspectives.EXE / SAFE et frapper entrer
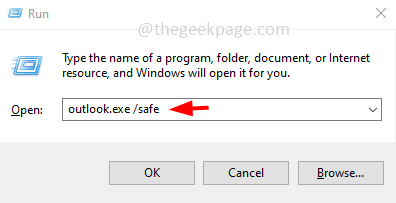
Étape 3: Maintenant, Outlook s'ouvrira dans le mode sûr où tous les modules complémentaires seront désactivés.
S'il n'y a plus d'erreur maintenant, cela signifie que l'erreur a été causée en raison d'un complément. Pour vérifier quel complément a causé le problème, désactivez les compléments un par un et le découvrez.
Méthode 5: Synchroniser manuellement les dossiers
Étape 1: Ouvrez l'application Outlook, vous pouvez le faire en double-cliquez sur l'application Icône Outlook. Ou ouvrez l'invite d'exécution en utilisant Windows + R Clés ensemble, tapez perspectives.exe et frapper entrer
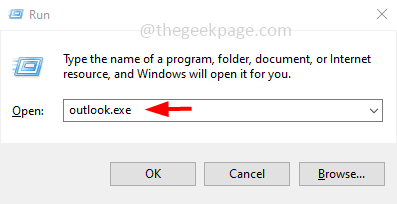
Étape 2: En haut, cliquez sur le Envoyer recevoir languette
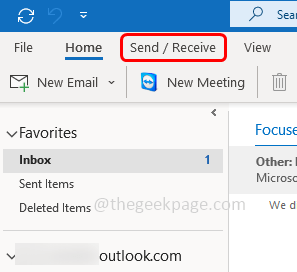
Étape 3: cliquez sur Envoyer / recevoir des groupes menu déroulant. Dans la liste déroulante, sélectionnez Définir les groupes d'envoi / recevoir
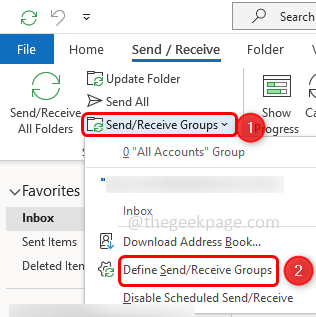
Étape 4: Dans la boîte de dialogue Send Send / Recevoir ouverte Cliquez sur Nouveau bouton
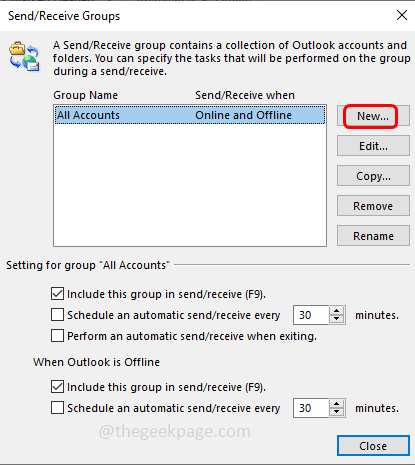
Étape 5: Entrez un nom pour le nouveau groupe sous le nom du groupe Envoyer / recevoir et cliquer sur D'ACCORD
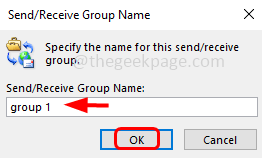
Étape 6: Sélectionnez la case à côté Inclure les comptes sélectionnés dans ce groupe En cliquant dessus, une marque de tick doit être vue dans la case
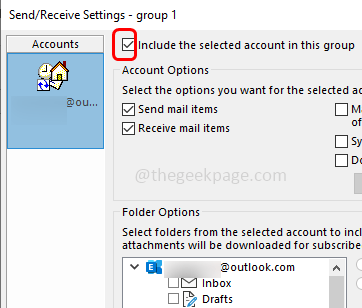
Étape 7: dans le Options de compte section cochez les cases à côté Envoyer des articles de courrier et Recevoir des articles de courrier en cliquant dessus
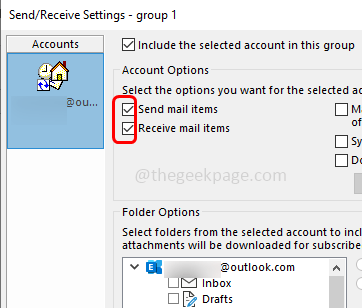
Étape 8: dans le Options de dossier section sélectionner le dossier où vous voulez que les nouveaux e-mails soient livrés.
Étape 9: Pour enregistrer les modifications, cliquez sur D'ACCORD
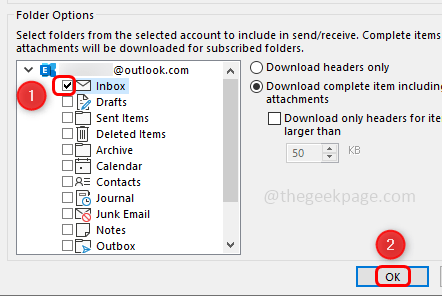
Étape 10: Cliquez sur le bouton Fermer pour quitter la fenêtre Send / Recevoir des groupes et vérifiez maintenant si l'erreur est résolue
Méthode 6: Désactiver les options de révocation du certificat
Étape 1: ouvrez l'invite d'exécution en utilisant Windows + R Clés ensemble
Étape 2: Type inetcpl.cpl et frapper entrer. Cela ouvrira la fenêtre des propriétés Internet
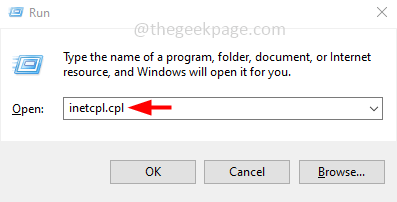
Étape 3: Choisissez le Avancé languette
Étape 4: Faites défiler vers le bas et trouvez le Sécurité section
Étape 5: Dans la section de sécurité, décochez / désactivez le Vérifier la révocation du certificat de l'éditeur et Vérifier la révocation du certificat du serveur* options. Vous pouvez les décocher en cliquant sur les cases à cocher, la marque de coche ne doit pas être présente dans la case à cocher
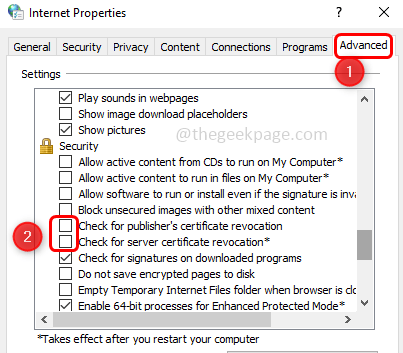
Étape 6: Pour enregistrer les modifications, cliquez sur Appliquer puis cliquez sur D'ACCORD. Vérifiez maintenant si le problème est résolu.
Méthode 7: Activer la fonction Utiliser le mode d'échange en cache
Étape 1: Ouvrez le Perspectives appliquer
Étape 2: Dans le coin supérieur gauche, cliquez sur Déposer
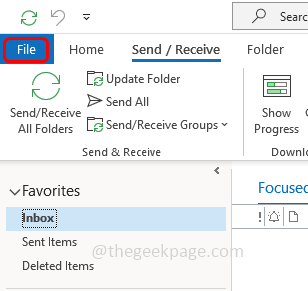
Étape 3: Par défaut, les options d'onglet d'information seront ouvertes, cliquez sur Paramètres du compte
Étape 4: Dans la liste déroulante, cliquez sur Nom du compte et paramètres de synchronisation
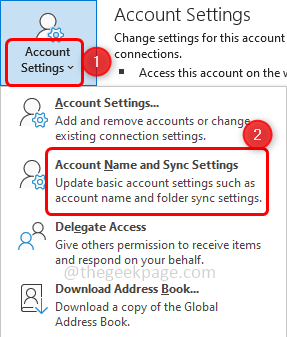
Étape 5: Dans la fenêtre Paramètres du compte Exchange, cliquez sur Plus de réglages qui est en bas à gauche
Étape 6: La fenêtre d'échange Microsoft sera ouverte, accédez au Avancé languette
Étape 7: Sélectionnez la case à côté Utilisez le mode d'échange mis en cache Pour l'activer
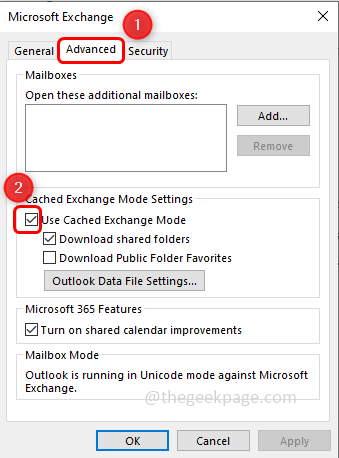
Étape 8: Pour enregistrer les modifications, cliquez sur Appliquer et D'ACCORD
Étape 9: Rouvrir le Perspectives appliquez et vérifiez si le problème est résolu.
Méthode 8: Réparation .PST et .Fichiers OST
Étape 1: Ouvrez l'application Microsoft Outlook
Étape 2: cliquez sur le Déposer Onglet qui est en haut. Par défaut, les options d'onglet INFO apparaîtront.
Étape 3: cliquez sur Paramètres du compte. Dans la liste déroulante Choisissez Paramètres du compte
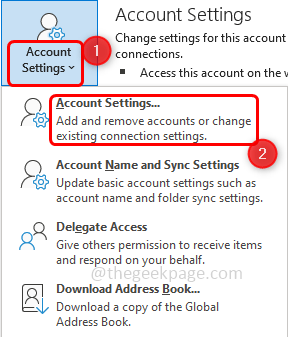
Étape 4: Dans la fenêtre Paramètres du compte ouvert, accédez au Fichiers de données languette
Étape 5: Notez le chemin du dossier qui a un problème et ferme la fenêtre
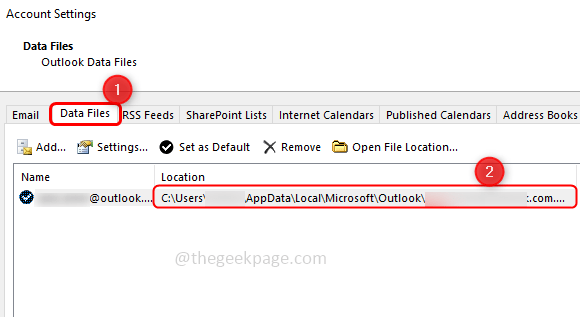
Étape 6: Identifier l'emplacement de Scanpst.EXE sur votre système. Les emplacements sont différents pour chaque versions d'Outlook
Exemple:
Outlook 2016: C: \ Program Files \ Microsoft Office \ root \ Office16
Outlook 2013: C: \ Program Files (x86) \ Microsoft Office \ Office15
Outlook 2010: C: \ Program Files (x86) \ Microsoft Office \ Office14
Outlook 2007: C: \ Program Files (x86) \ Microsoft Office \ Office12
Étape 7: Recherchez le scanpst.Fichier exe sur votre système et double cliquer dessus
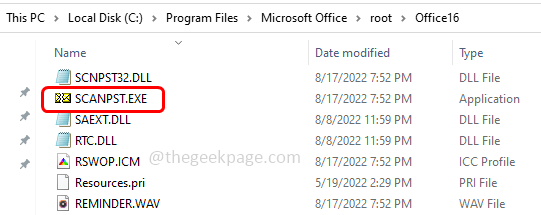
Étape 8: Dans la fenêtre ouverte, saisissez le chemin que vous aviez noté (étape 5) dans le nom du fichier que vous souhaitez scanner.
Étape 9: puis cliquez sur Commencer bouton
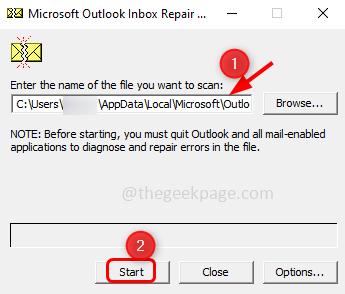
Étape 10: Si ScanPST.EXE trouve une erreur, cliquez Réparation réparer. Attendez que la réparation se termine, puis ouvrez les Outlook et vérifiez si le problème est résolu
Méthode 9: Supprimer et réadapter le compte Outlook
Étape 1: Ouvrez l'application Microsoft Outlook
Étape 2: cliquez sur le Déposer Onglet qui est en haut. Par défaut, les options d'onglet INFO apparaîtront.
Étape 3: cliquez sur Paramètres du compte. Dans la liste déroulante Choisissez Paramètres du compte
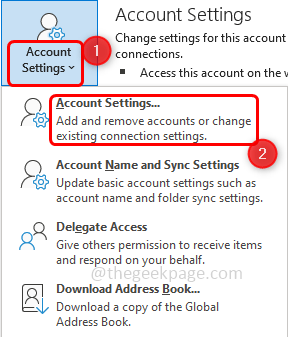
Étape 4: Allez au E-mail Tab et sélectionner le compte que vous souhaitez supprimer et cliquer sur Retirer option
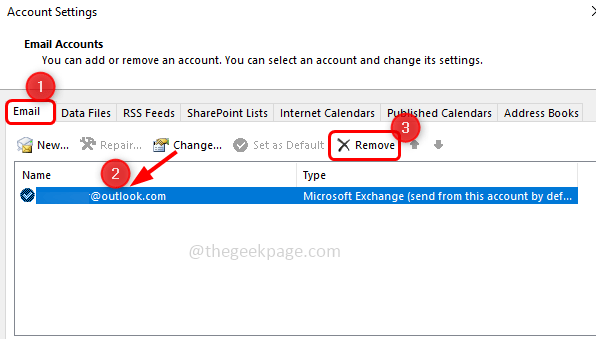
Étape 5: Dans la confirmation, faites un clic sur Oui
Étape 6: cliquez sur le Nouveau Option qui est sous l'onglet E-mail pour créer un nouveau compte
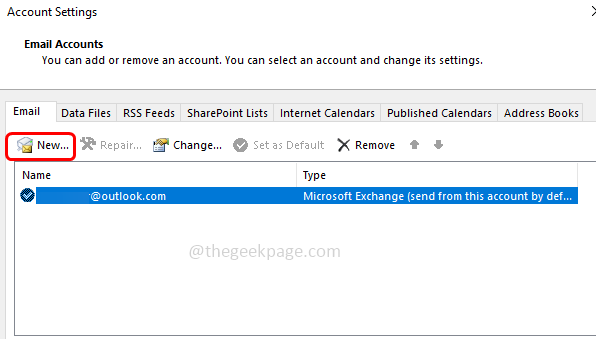
Étape 7: Entrez votre e-mail Adresse et appuyez sur Connecter. Suivez les instructions à l'écran pour réadapter le compte.
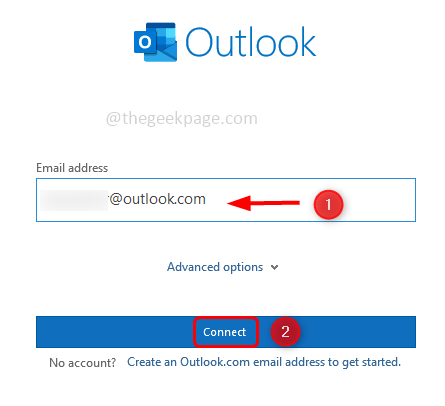
Étape 8: Il faudra quelques minutes pour terminer le processus, une fois terminé, cliquez sur Finir. Vérifiez maintenant s'il n'y a pas de problème
Méthode 10: Ajoutez le compte à un nouveau profil
Étape 1: invite d'ouverture de l'exécution en utilisant Windows + R Clés ensemble, tapez contrôle et frapper entrer
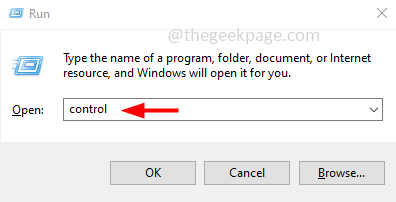
Étape 2: le panneau de commande est ouvert. Cliquer sur vu par Dropdown et sélectionnez grandes icônes
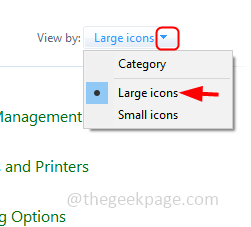
Étape 3: cliquez sur Poster. Ici, j'ai du courrier (Microsoft Outlook) puisque j'ai défini est par défaut
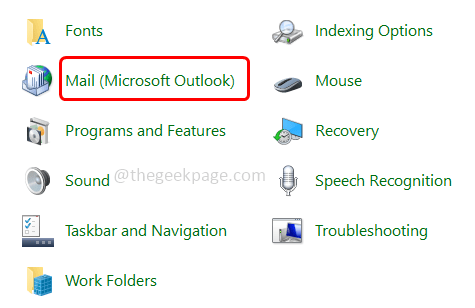
Étape 4: Dans la fenêtre de configuration du courrier, cliquez sur Profils de show
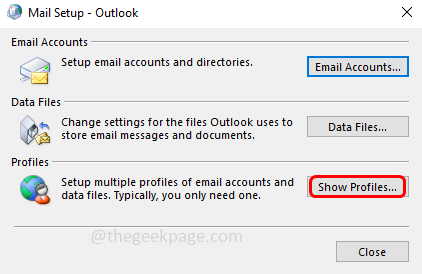
Étape 5: cliquez sur le Ajouter bouton
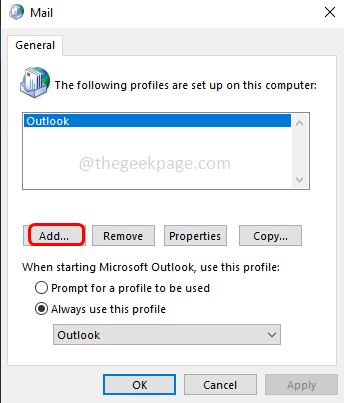
Étape 6: Dans la fenêtre ouverte Tapez un nom à votre nouveau profil sous le nom du profil et cliquez sur D'ACCORD
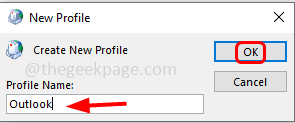
Étape 7: sélectionnez le profil créé et choisissez Utilisez toujours ce profil Option en cliquant sur le bouton radio à côté
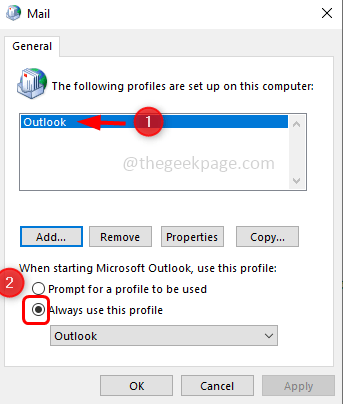
Étape 8: cliquez sur Appliquer et D'ACCORD. Ouvrez maintenant les Outlook avec le profil nouvellement créé et vérifiez si le problème est résolu
Méthode 11: Réparer l'application Outlook
Étape 1: ouvrez l'invite d'exécution en utilisant Windows + R Clés ensemble, tapez appwiz.cpl et frapper entrer.
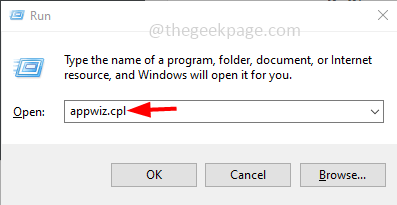
Étape 2: Cela ouvrira les programmes et les fonctionnalités de la fenêtre. Trouver l'application Microsoft Office (Microsoft Office Suite ou Microsoft 365) et Cliquez sur dessus
Étape 3: Il apparaît un bouton de modification en haut, cliquez sur le changement bouton
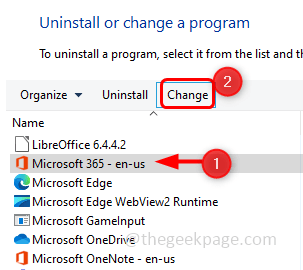
Étape 4: Une fenêtre UAC (contrôle du compte utilisateur) apparaît en demandant des autorisations, cliquez sur Oui
Étape 5: Dans la fenêtre apparue, cliquez sur le bouton radio à côté Réparation rapide puis cliquez sur réparation
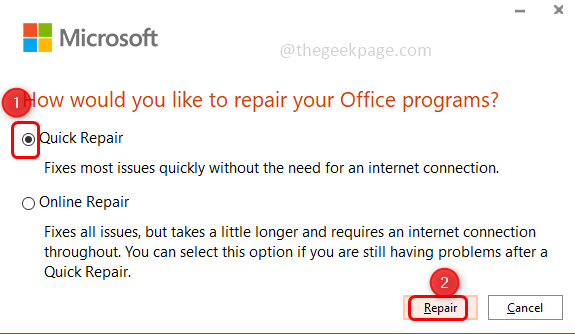
Étape 6: Si le problème est dû à une application d'Outlook corrompue, ce correctif résoudra l'IT.
Méthode 12: Mettez à jour l'application Outlook
Étape 1: Ouvrez l'application Microsoft Outlook
Étape 2: cliquez sur le Déposer Onglet qui est en haut
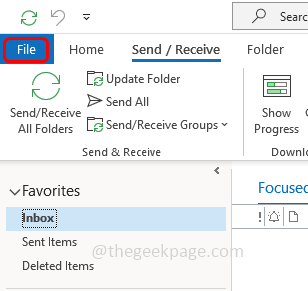
Étape 3: Dans la gauche, faites défiler vers le bas et sélectionnez le Compte de bureau
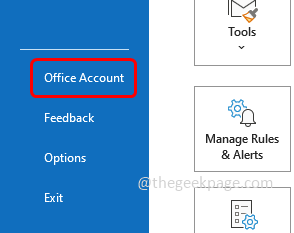
Étape 4: cliquez sur Mise à jour options qui est sur le côté droit et à partir de sa liste déroulante Sélectionnez Mettez à jour maintenant
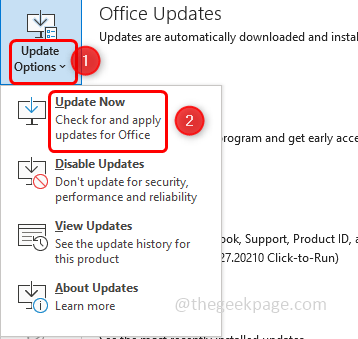
Étape 5: Il faudra quelques minutes pour les mises à jour pour installer. Une fois fini, vérifiez s'il n'y a pas d'erreur.
Méthode 13: Créez un nouveau compte utilisateur local Windows
Étape 1: Ouvrez les paramètres Windows en utilisant Windows + I Clés ensemble. Cliquer sur Comptes
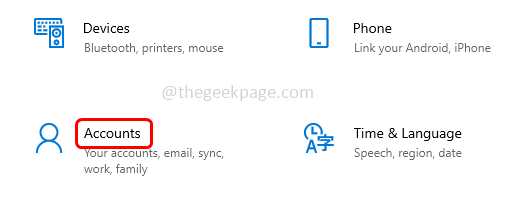
Étape 2: à gauche sur cliquez sur Famille et autres utilisateurs
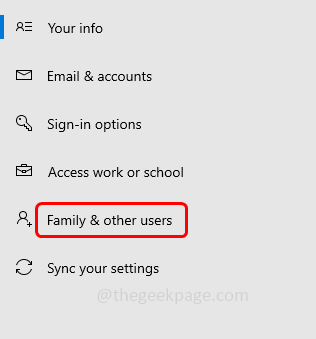
Étape 3: Sur le côté droit sous les autres utilisateurs, cliquez sur Ajouter quelqu'un d'autre à ce PC
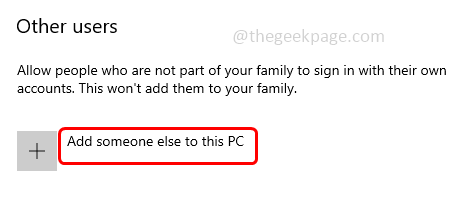
Étape 4: Maintenant, vous obtiendrez Comment cette personne se connectera-t-elle? filtrer. Cliquer sur Je n'ai pas les informations de connexion de cette personne qui est en bas
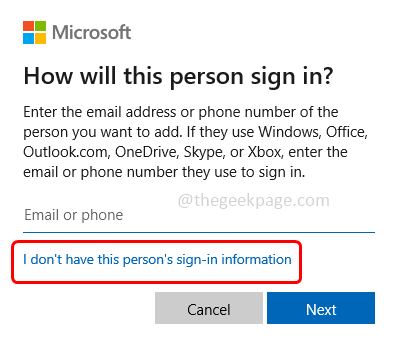
Étape 5: Sélectionner Ajouter un utilisateur sans compte Microsoft sur l'écran de création du compte.
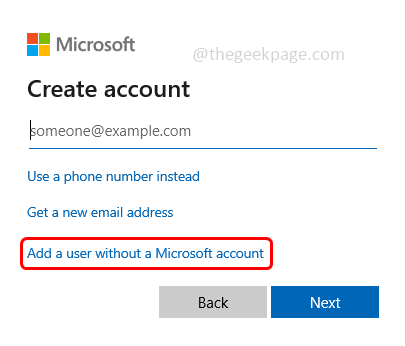
Étape 6: Dans la fenêtre ouverte, entrez votre nom d'utilisateur et mot de passe, Rassemblez également le mot de passe et cliquez également sur Suivant
Étape 7: Attendez quelques secondes pour que votre compte soit créé. Une fois terminé, connectez-vous avec votre nouveau compte et vérifiez si le problème est résolu.
C'est ça! J'espère que cet article est utile et faites-nous savoir les méthodes ci-dessus que vous avez appliqués et que vous l'avez résolue. Merci!!
- « Votre micro est muet par les paramètres du système sur Google Rencontre sur Windows 10/11
- Comment corriger l'erreur de voyage thermique du processeur dans Windows 11/10 [Correction] »

