Comment résoudre l'éditeur de registre sans ouvrir le problème dans Windows 11, 10
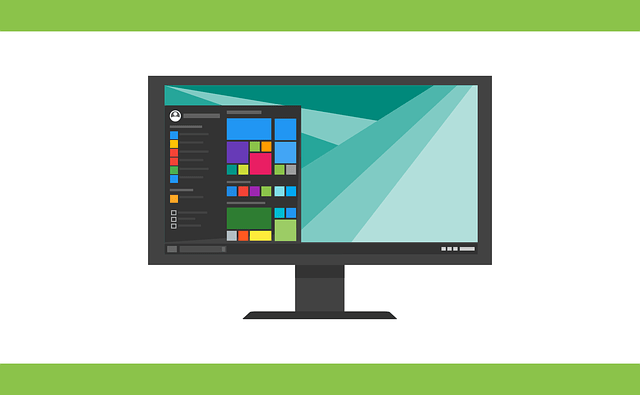
- 1374
- 269
- Noa Faure
L'éditeur de registre est l'outil que nous allons pour corriger l'erreur dans le système Windows. C'est le centre des clés de registre qui, lorsqu'elles sont modifiées correctement, résout la plupart des problèmes. Mais dans de très rares cas, l'éditeur de registre pourrait également pendre.
De nombreux utilisateurs ont déclaré avoir vu l'erreur lorsqu'ils essaient de rechercher une clé qui n'existe pas dans le système. Si vous essayez d'annuler la recherche, l'application est suspendue et même si vous ne le faites pas, annulez la recherche, l'application gèle avec le message suivant.
L'éditeur de registre a cessé de fonctionner.
La cause profonde du problème est la longueur du sous-clé. Si la longueur de la sous-clé est supérieure à 255 octets, cette erreur est vue. Cependant, parfois, cela peut également être dû au virus ou au malware.
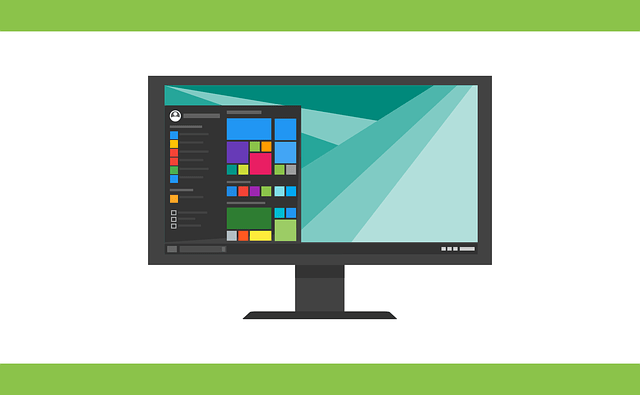
Si vous remarquez ce problème sur votre système, ne paniquez pas. Dans cet article, discutons des solutions pour surmonter ce problème.
Correction 1: Renommer le regedit.exe et essayez d'ouvrir
1. Ouvrir le Windows Explorer fenêtre tenant les clés Windows + E.
2. Copier-coller l'emplacement ci-dessous et appuyez sur Entrée.
C: \ Windows \ System32 \
3. Dans la fenêtre d'ouverture, faites défiler vers le bas pour localiser le regedit32.exe icône.
4. Une fois que vous avez trouvé l'icône, cliquez avec le bouton droit dessus et sélectionnez la copie.
Alternativement, vous pouvez cliquer sur le regedit32.file exe et maintenez la clé Ctrl + C pour copier le fichier.
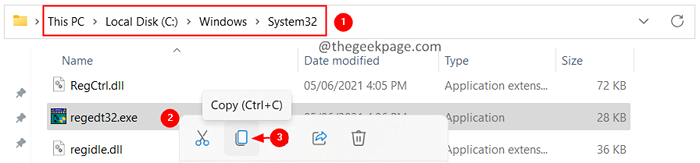
5. Allez au bureau et collez ce fichier.
6. Maintenant, cliquez sur le fichier et appuyez sur la touche F2 pour renommer le fichier
7. Renommez le fichier à autre chose. Dis, regedit32-test.exe
8. Simplement, double-cliquez sur le fichier pour l'ouvrir.
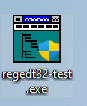
Vous devriez voir l'ouverture de l'éditeur de registre.
Vérifiez si cela vous aide à résoudre le problème.
Correction 2: exécutez un scan SFC et DISM
1. Ouvrir le Courir boîte de dialogue à l'aide des clés Windows + R en même temps.
2. Taper CMD et tenir les clés Ctrl + Shift + Entrée Pour ouvrir l'invite de commande en mode admin.
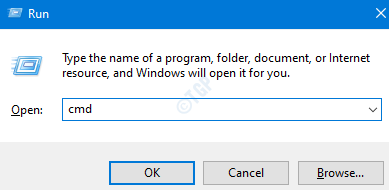
3. Dans l'invite de contrôle d'accès utilisateur qui s'ouvre, cliquez sur le Oui bouton.
4. Dans la fenêtre d'invite de commande qui s'ouvre, entrez la commande ci-dessous et appuyez sur Entrée.
Soulager.EXE / en ligne / nettoyage-image / restauration
5. Notez que le scan prendra quelques minutes pour terminer. Veuillez attendre patiemment.
6. Une fois le scan terminé, redémarrez le système.
7. Ouvrez à nouveau l'invite de commande et entrez la commande ci-dessous:
6. Dans le terminal, tapez la commande ci-dessous et appuyez sur Entrée.
sfc / scanne
7. Attendez patiemment jusqu'à la fin du scan.
8. Une fois terminé, redémarrez le système.
Vérifiez si le problème a été résolu.
Si cela n'aide pas, vous pouvez effectuer une restauration du système pour restaurer le système à un point précédent. Notez que cela ne fonctionne que si le point de restauration a été configuré précédemment.
C'est tout.
Nous espérons que cet article a été informatif. Merci pour la lecture.
Faites des commentaires et faites-nous savoir le correctif qui vous a aidé à résoudre le problème. Aussi, faites-nous savoir si vous êtes confronté à des problèmes, nous serons heureux de vous aider.
- « Correction d'un problème d'affichage d'arrière-plan noir dans Windows 11
- Comment ouvrir un fichier sans extension dans votre Windows 11, 10 »

