Comment ouvrir un fichier sans extension dans votre Windows 11, 10
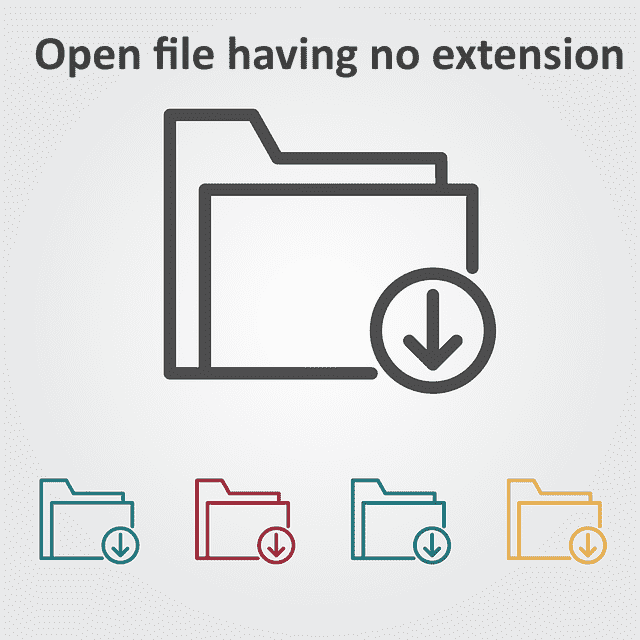
- 5146
- 97
- Mohamed Brunet
Avoir un fichier ne signifie rien à moins que vous ne sachiez son extension. Il y a des fichiers qui ne viennent pas avec une extension. La plupart du temps, l'extension peut être cachée et vous pouvez facilement la trouver à partir de votre Explorateur de fichiers Windows lui-même, en utilisant les méthodes énumérées dans Section 1. Même si le fichier n'a pas d'extension en réalité, il peut être facilement découvert en suivant les méthodes énumérées dans Section 2. Et enfin, lorsque vous connaissez l'extension de votre fichier, vous pouvez trouver une application appropriée pour ouvrir votre fichier en suivant les étapes Section 3.
Ainsi, cet article est une solution complète à tous vos problèmes d'extension de fichier. J'espère que vous aimez lire!
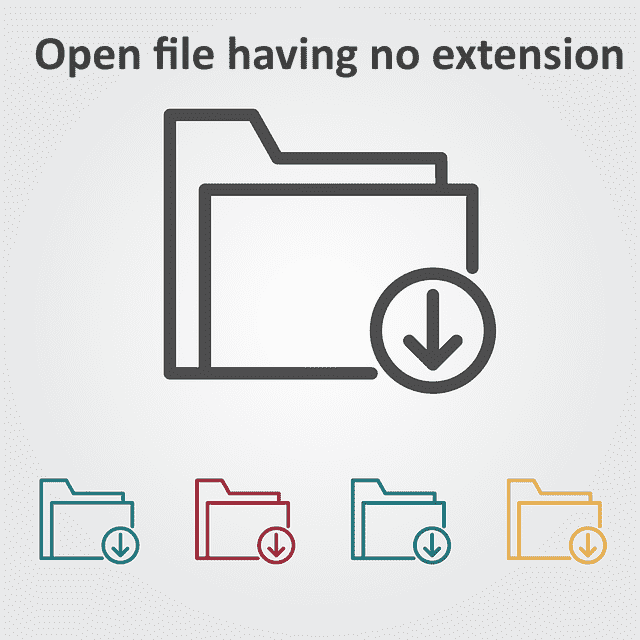
Table des matières
- Section 1: Comment s'assurer si le fichier a une extension ou non
- Méthode 1: via les détails Affichage dans File Explorer
- Méthode 2: via les propriétés du fichier
- Méthode 3: En activant l'extension de fichier
- Section 2: Comment trouver l'extension d'un fichier qui n'a pas d'extension
- Méthode 1: via Toolsley Tool
- Méthode 2: via l'outil de droïde
- Méthode 3: par le biais des éditeurs hexagonaux
- Section 3: Comment obtenir le bon logiciel pour ouvrir le fichier si vous connaissez l'extension
Section 1: Comment s'assurer si le fichier a une extension ou non
La première même étape avec l'ouverture d'un fichier sans extension serait de s'assurer que le fichier n'a vraiment pas d'extension. Il existe 3 méthodes répertoriées ici, en utilisant lequel vous pouvez déterminer si votre fichier n'a vraiment aucune extension ou non. Toutes ces méthodes impliquent uniquement Explorateur de fichiers et sont très simples.
Méthode 1: via les détails Affichage dans File Explorer
Étape 1: Dirigez-vous vers l'emplacement où se trouve votre fichier. Clic-droit sur un espace libre, clique sur le Voir option puis cliquez sur le Détails option.
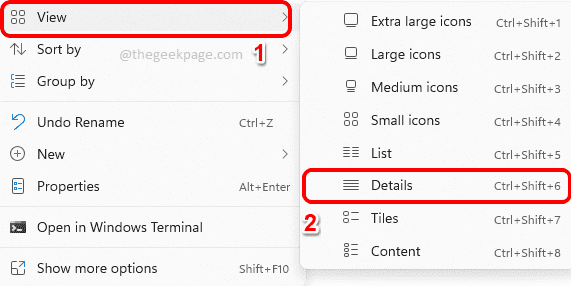
Étape 2: Maintenant, regardez le Taper colonne contre votre fichier. Si la Taper dit Déposer, alors vous pouvez être sûr que votre fichier a Aucune extension.
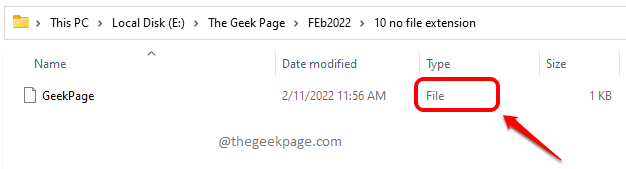
Méthode 2: via les propriétés du fichier
Une autre façon de vérifier le type de fichier serait via ses propriétés.
Étape 1: Clic-droit dans le fichier et cliquez sur le Propriétés option.
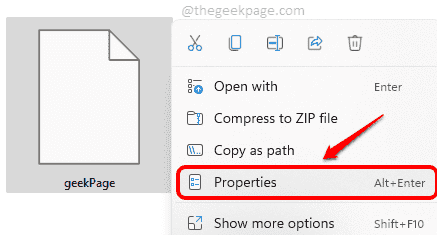
Étape 2: Dans la fenêtre Propriétés, cliquez sur le Général languette. Maintenant si tu vois Déposer comme Type de fichier, alors vous pouvez être sûr que votre fichier a effectivement Aucune extension.
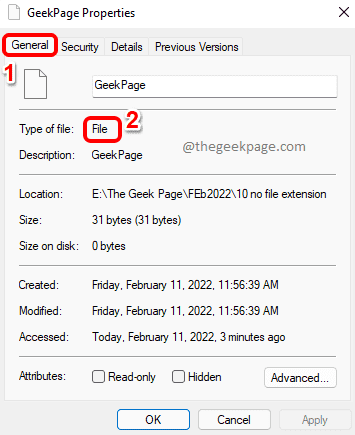
Méthode 3: En activant l'extension de fichier
Cette méthode vous permet de visualiser les extensions de tous les fichiers dans un dossier si les extensions sont disponibles. Donc, si vous ne pouvez pas voir l'extension d'un fichier après l'activation de cette vue, cela signifie que le fichier n'a pas d'extension.
Étape 1: Accédez à l'emplacement où votre fichier est présent, en utilisant Explorateur de fichiers Windows.
Maintenant cliquez sur le Voir Onglet du ruban supérieur. Dans le menu déroulant, cliquez sur Montrer puis cliquez sur Extensions de nom de fichier.
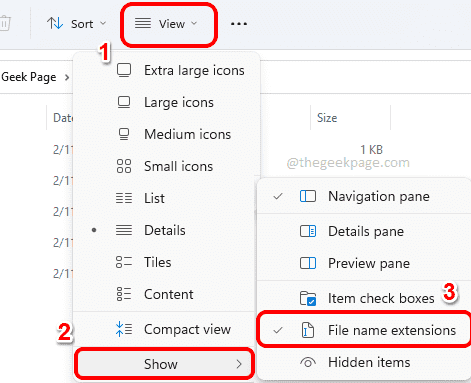
Étape 2: Vous pourrez maintenant voir les extensions de tous les fichiers dans le dossier. Si un fichier n'a pas d'extension, il ne sera pas visible.
Dans l'exemple de capture d'écran ci-dessous, tous les fichiers marqués en vert ont des extensions et le fichier marqué en rouge n'a pas d'extension.
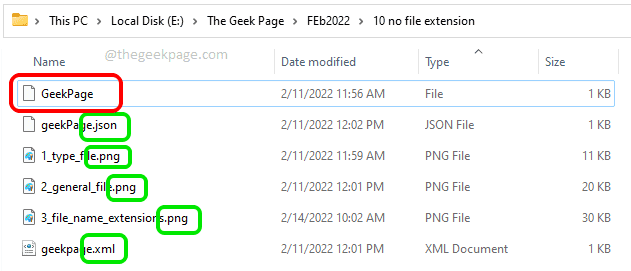
Maintenant que vous savez que votre fichier n'a en effet aucune extension disponible, vous pouvez aller à la section 2 pour trouver l'extension correcte de votre fichier via des méthodes très simples.
Ou si vous connaissez l'extension, vous pouvez passer à la section 3 pour trouver une application appropriée pour ouvrir votre fichier.
Section 2: Comment trouver l'extension d'un fichier qui n'a pas d'extension
Si vous ne pouviez pas trouver l'extension du fichier en suivant la section 1, alors nous avons d'autres méthodes en utilisant lequel vous pouvez certainement trouver l'extension de votre fichier.
Méthode 1: via Toolsley Tool
Toolsley est un outil en ligne qui vous donne l'extension de votre fichier immédiatement lors du téléchargement du fichier.
Étape 1: Dirigez-vous vers le site Web de Toolsley en premier.
Clique sur le Sélectionner un fichier bouton.
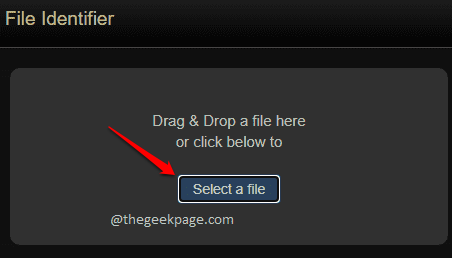
Étape 2: Maintenant du Ouvrir fenêtre, choisir le déposer Vous devez trouver l'extension, puis cliquez sur le Ouvrir bouton.
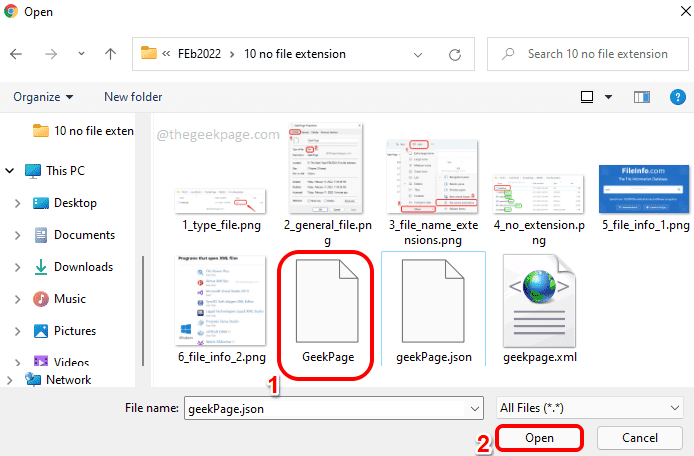
Étape 3: Maintenant, l'outil Toolsley donner toi le extension du fichier comme indiqué ci-dessous.
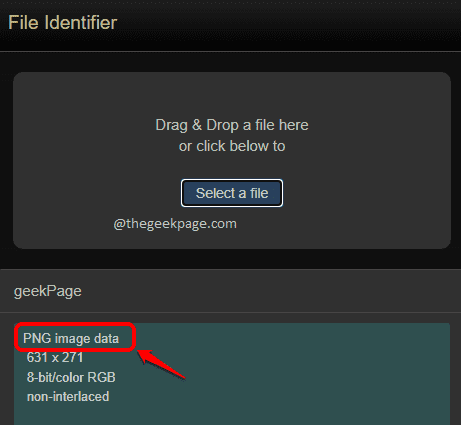
Méthode 2: via l'outil de droïde
Cette méthode implique le téléchargement d'un outil nommé Droïde dans votre machine. Puisque cet outil est fourni par le gouvernement britannique, il est plus sûr et plus fiable. Un autre grand avantage de cet outil est que vous pouvez trouver des extensions de plusieurs fichiers en une seule fois.
Étape 1: Tout d'abord, téléchargez l'outil open source du site Web des archives nationales du gouvernement britannique. Vous pouvez toujours obtenir la dernière version de Télécharger Droid: File Format Identification Tool dans la section Version actuelle.
Une fois que vous avez téléchargé le fichier zip, clic-droit sur le fichier zip puis choisissez le Extraire tout option.
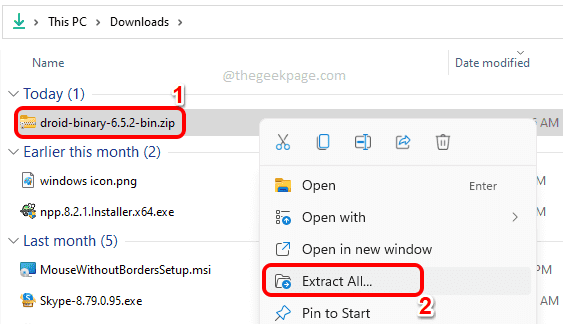
Étape 2: Maintenant, à l'intérieur du dossier extrait, double-cliquez sur le fichier droïde.chauve souris.
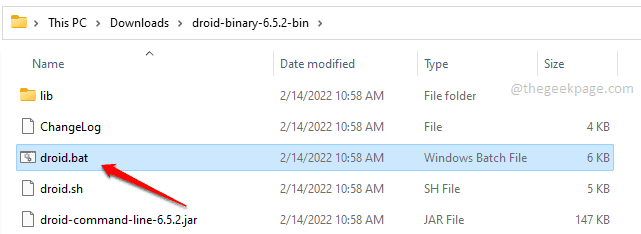
Étape 3: Dans la fenêtre du logiciel Droid, cliquez sur le Ajouter bouton en haut.
Quand le Sélectionnez des ressources La fenêtre s'ouvre, Sélectionnez tous les fichiers (s) que vous souhaitez trouver la ou les extensions, puis cliquez sur le D'ACCORD bouton.
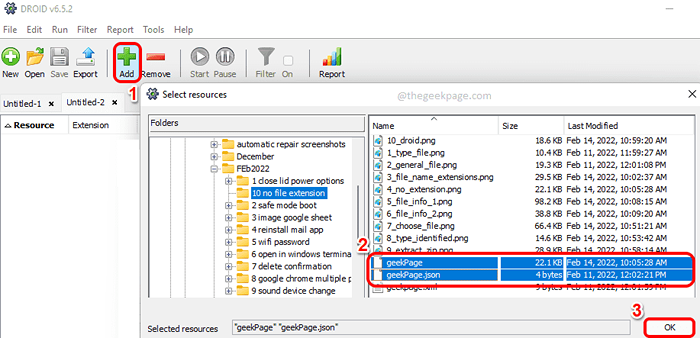
Étape 4: Une fois tous les fichiers sélectionnés, cliquez sur le Commencer bouton comme indiqué dans la capture d'écran ci-dessous.
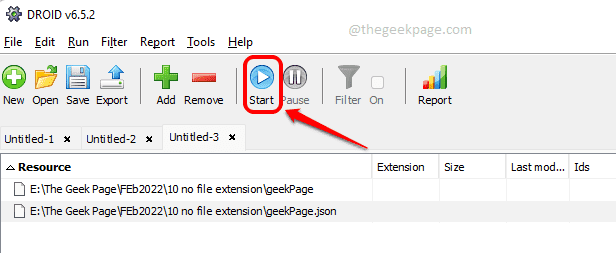
Étape 5: Une fois le traitement terminé, vous pourrez voir la ou les extensions du (s) fichiers sous le colonne nommé Format.
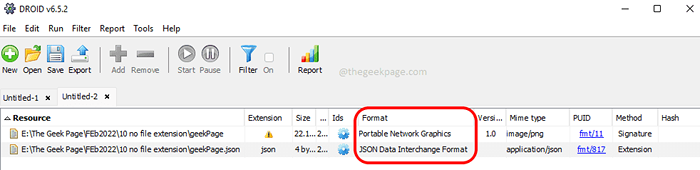
Méthode 3: par le biais des éditeurs hexagonaux
Si vous ne souhaitez pas télécharger le fichier n'importe où ou télécharger un logiciel externe pour trouver l'extension d'un fichier, vous pouvez utiliser n'importe quel éditeur hexagonal disponible dans votre système pour trouver l'extension d'un fichier.
Si vous n'avez pas déjà un éditeur hexadécimal sur votre machine, vous pouvez télécharger Hex Editor Neo. Les étapes seraient les mêmes pour tout éditeur hexagonal.
Étape 1: Une fois que l'éditeur hexadécimal s'ouvre, Chargez le fichier là-dessus.
Pour Éditeur hexadécimal Neo, Cela peut être fait en cliquant sur le Déposer Onglet, puis sur Ouvrir puis sur Fichier ouvert. Maintenant parcourir et sélectionner le fichier pour lequel vous souhaitez trouver l'extension.
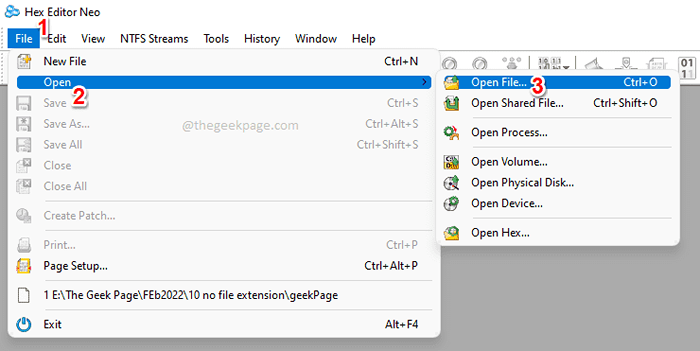
Étape 2: Une fois le fichier s'ouvrir, sur le côté droit, tu peux trouver le extension Comme indiqué dans la capture d'écran ci-dessous.
Remarque: Si vous ne trouvez pas l'extension en haut du fichier comme indiqué ci-dessous, vous pouvez faire défiler vers le bas et rechercher l'extension.
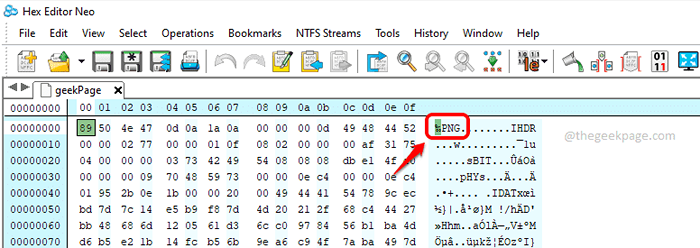
Une fois que vous connaissez l'extension, vous pouvez accéder à la section 3 pour trouver un programme approprié qui peut ouvrir le fichier pour vous.
Section 3: Comment obtenir le bon logiciel pour ouvrir le fichier si vous connaissez l'extension
Cette section suppose que vous connaissez l'extension de votre fichier, mais vous devez savoir en utilisant quel logiciel vous pouvez l'ouvrir.
Étape 1: Cliquez ici pour accéder au fichierInfo.site Web com.
Dans la barre de recherche, taper dans le extension nom et frappez le Recherche icône.
Dans l'exemple ci-dessous, j'essaie de trouver quels programmes peuvent ouvrir l'extension XML.
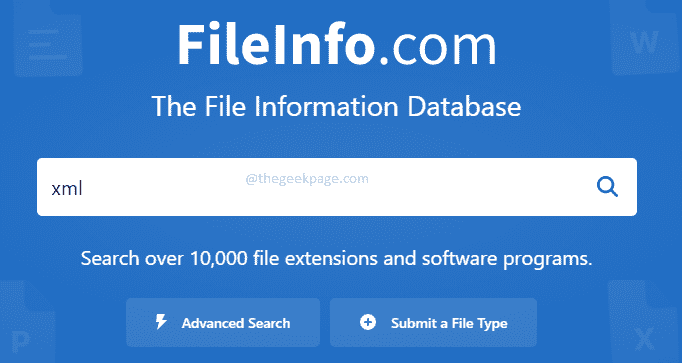
Étape 2: Maintenant, si vous faites défiler vers le bas, sous la section Programmes qui ouvrent les fichiers XML, Vous pouvez voir tous les programmes qui peuvent ouvrir les fichiers d'extension XML.
Vous pouvez maintenant obtenir l'un de ces logiciels et l'installer sur votre machine pour ouvrir votre fichier.
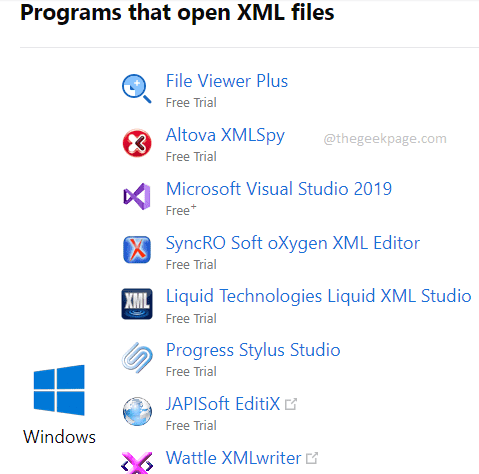
Tout comme la façon dont vous avez trouvé les programmes appropriés pour ouvrir un fichier XML, les applications pour ouvrir n'importe quelle extension de fichier peuvent être trouvées de cette façon.
C'est ça. J'espère que vous avez trouvé l'article utile. Merci pour la lecture.
- « Comment résoudre l'éditeur de registre sans ouvrir le problème dans Windows 11, 10
- Comment corriger le bouton arrière du navigateur ne fonctionne pas dans Windows 11/10 »

