Comment corriger l'erreur suspendue du code de résultat dans Microsoft Edge
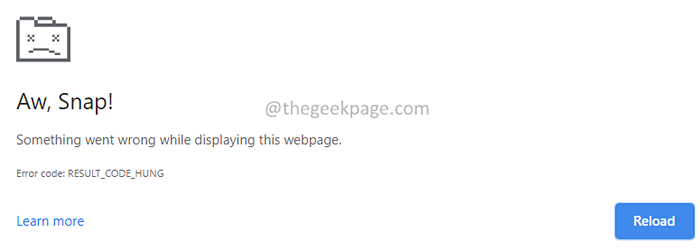
- 2483
- 198
- Lucas Bernard
Microsoft Edge étant implémenté sur le moteur à base de chrome, l'expérience utilisateur du navigateur a considérablement augmenté. Cela a attiré beaucoup d'utilisateurs et de nombreux utilisateurs ont déjà commencé à utiliser Microsoft Edge comme navigateur par défaut. Cependant, comme tous les autres navigateurs, Edge a sa propre part d'erreurs.
De nombreux utilisateurs de bord ont rapporté que tout d'un coup tout le gel des onglets et une erreur Result_code_hung est vu. Le message d'erreur complet est le suivant -
Ah zut! Quelque chose s'est mal passé en affichant cette page Web. Error_code: result_code_hung
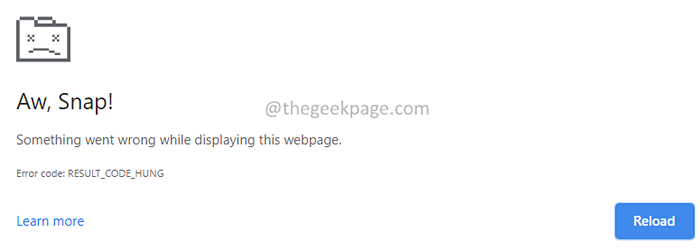
Les causes potentielles pour voir cette erreur sont:
- Des pépins de réseau entraînant une connectivité instable.
- Extensions interférant avec l'opération du navigateur.
- Sites Web contenant le code qui ne peut pas être compilé par le navigateur.
Si vous voyez cette erreur et que vous vous demandez comment le réparer, ne vous inquiétez pas. Dans ce tutoriel, nous avons répertorié quelques correctifs qui peuvent vous aider à résoudre l'erreur du navigateur avec le code d'erreur Result_code_hung. Veuillez essayer les correctifs dans le même ordre que ce qui est spécifié ci-dessous.
Table des matières
- Correction 1: Assurez-vous que votre connexion est en place et stable
- Correction 2: Recharger l'onglet
- Correction 3: Effacer les données de navigation du navigateur
- Correction 4: Mettez à jour votre navigateur
- Correction 5: Modifier le serveur DNS
- Correction 6: Vérifiez si une extension du navigateur provoque le problème
- Correction 7: Désinstallez la suite de sécurité tierce
- Correction 8: Réinitialisez les paramètres du navigateur
- Correction 9: Utilisez un autre navigateur
Correction 1: Assurez-vous que votre connexion est en place et stable
Parfois, cette erreur est considérée comme il n'y a pas de connectivité appropriée. Avant de procéder avec les autres correctifs, vérifiez si votre connexion Internet et stable. Si vous voyez que la connexion n'est pas stable, essayez de passer de la connexion sans fil à filaire.
Correction 2: Recharger l'onglet
Ce correctif simple a aidé quelques-uns des utilisateurs affectés.
Étape 1: Cliquez sur le bouton de rechargement situé près de la barre de recherche comme indiqué ci-dessous.
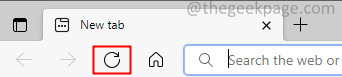
Essayez de recharger tous les onglets qui montrent cette erreur.
Correction 3: Effacer les données de navigation du navigateur
Étape 1: Ouvrez le navigateur de bord.
Étape 2: Dans la barre de recherche située en haut, tapez la commande ci-dessous
Edge: // Paramètres / ClearbrowserData

Étape 3: Dans la fenêtre pop-up apparente, à partir de la gamme de rime, Choisissez Tout le temps.
Étape 4: Vérifiez le Cookies et autres données sur le site option.
Étape 5: Vérifiez le Images et fichiers mis en cache option.
Étape 6: Enfin, cliquez sur le Clair maintenant bouton.
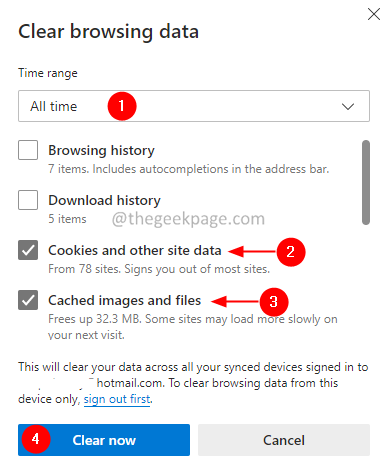
Vérifiez si cela aide. Sinon, essayez le prochain correctif.
Correction 4: Mettez à jour votre navigateur
C'était un bug dans certaines versions d'Edge et a été corrigé dans les versions récentes. De nombreux utilisateurs touchés ont indiqué qu'ils avaient pu résoudre ce problème en mettant à jour le navigateur Edge vers une version récente.
Étape 1: Ouvrez le navigateur de bord.
Étape 2: Dans la barre de recherche située en haut, entrez la commande ci-dessous:
Edge: // Paramètres / Aide
Étape 3: Si vous voyez que Microsoft Edge est à jour. Cela signifie que le navigateur est mis à jour.
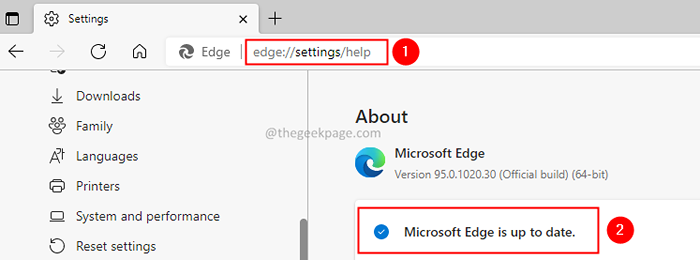
Étape 4: Lorsque le navigateur n'est pas à jour, au lieu du message Microsoft Edge est à jour, vous voyez un message indiquant une mise à jour disponible.
Étape 5: Cliquez sur le bouton de téléchargement et commencez à installer.
Correction 5: Modifier le serveur DNS
Étape 1: ouvrir Dialogue d'exécution en utilisant Win + R.
Étape 2: Type NCPA.cpl et frapper Entrer.
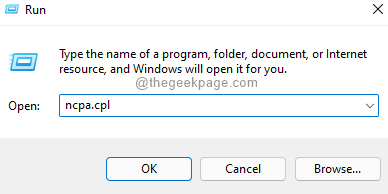
Étape 3: Dans la fenêtre d'apparence, cliquez avec le bouton droit sur votre Adaptateur de réseau.
Étape 4: Choisissez Propriétés.
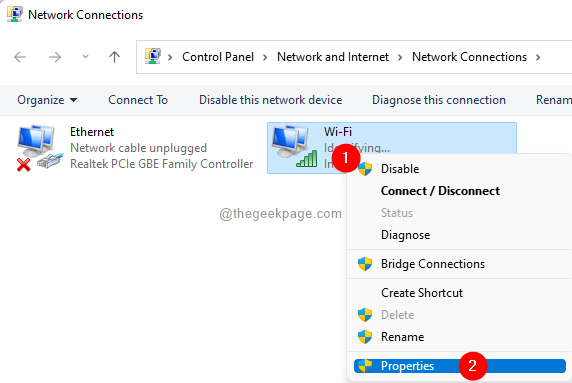
Étape 5: Dans la fenêtre Propriétés qui s'ouvre, double-cliquez sur Protocole Internet version 4 (TCP / IPv6).
Étape 6: Dans le Propriétés de la version 4 du protocole Internet (TCP / IPv6) fenêtre, assurez-vous que vous êtes dans le Onglet Général.
Étape 7: cliquez sur Utilisez les adresses du serveur DNS suivantes.
Étape 8: Entrez l'adresse du serveur Google Public DNS.
Adresse DNS préférée: 8.8.8.8 Adresse DNS alternative: 8.8.4.4
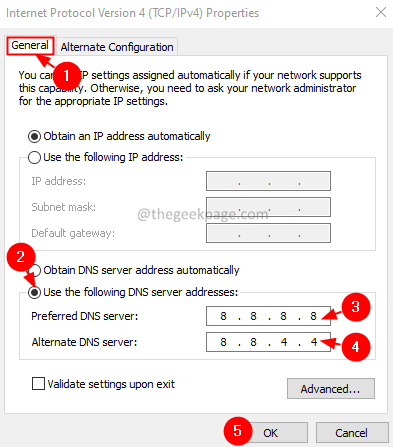
Étape 9: Fermez et rouvrez le navigateur de bord.
Correction 6: Vérifiez si une extension du navigateur provoque le problème
Étape 1: Ouvrez le navigateur de bord.
Étape 2: Dans le coin supérieur droit de la fenêtre, cliquez sur le menu (trois points)
Étape 3: Sélectionnez le Nouvelle fenêtre inprimée.
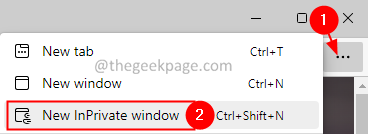
Étape 4: Dans la fenêtre privée qui s'ouvre, tapez la commande ci-dessous sur la barre de recherche située en haut.
bord: // extensions /
Étape 5: Vous pourrez voir la liste des extensions installées dans le navigateur.
Étape 6: Éteignez une extension à la fois. Vous pouvez le faire en basculé du bouton à côté de l'extension.
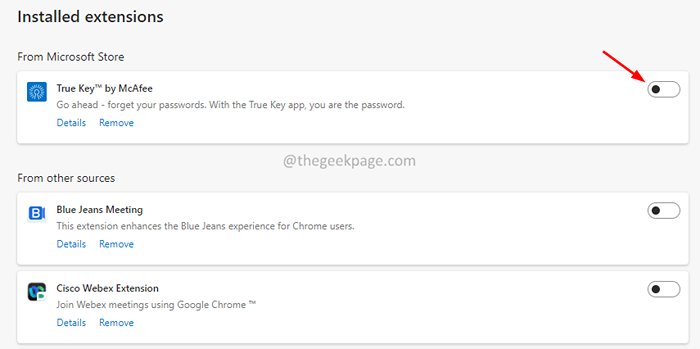
Étape 7: Vérifiez si le problème a été résolu. Si la désactivation d'une extension a aidé, cela signifie que l'extension est le coupable.
Étape 8: Pour résoudre le problème, supprimez l'extension du bord. Cliquez simplement sur l'option Supprimer comme indiqué ci-dessous.
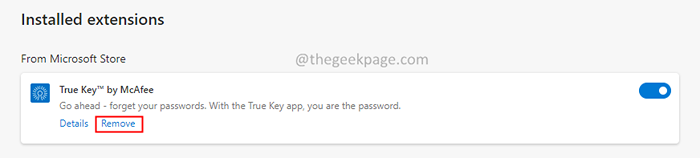
Correction 7: Désinstallez la suite de sécurité tierce
Des suites de sécurité tierces comme Nortan, MalwareBytes sont connues pour provoquer cette erreur. Si vous remarquez l'erreur après une mise à jour spécifiquement, cela pourrait être dû à ces suites de sécurité.
Étape 1: Maintenez les boutons Windows + R ensemble.
Étape 2: Dans la fenêtre de course, tapez appwiz.cpl, et cliquez sur le La touche Entrée.
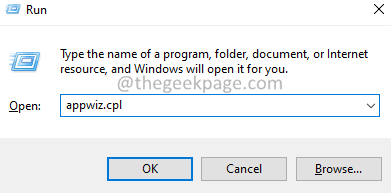
Étape 3: Dans la fenêtre du programme et des fonctionnalités qui s'ouvre, localisez la suite de sécurité tierce.Cliquez avec le bouton droit sur et sélectionner Désinstaller.
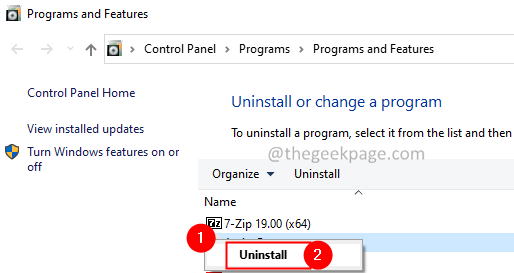
Étape 4: Suivez soigneusement les instructions et terminez le processus de désinstallation.
Correction 8: Réinitialisez les paramètres du navigateur
Étape 1: Ouvrez le navigateur de bord.
Étape 2: Dans la barre de recherche située en haut, tapez la commande ci-dessous
Edge: // Paramètres / ResetProfilesSettings

Étape 3: Dans la fenêtre contextuelle qui apparaît, cliquez sur le bouton Réinitialiser comme indiqué ci-dessous.
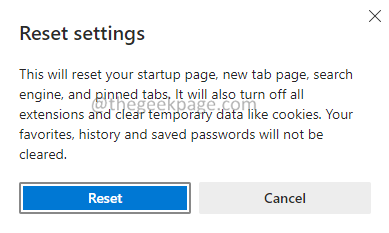
Espérons que cela devrait résoudre le problème.
Correction 9: Utilisez un autre navigateur
Si aucun des correctifs susmentionnés ne fonctionne, essayez d'utiliser d'autres navigateurs comme Chrome, Firefox, etc. pour vous débarrasser de ce problème.
C'est tout. Nous espérons que cet article a été informatif. Veuillez commenter et faire nous savoir le correctif qui vous a aidé à résoudre l'erreur de result_code_hung.
Merci pour la lecture.
- « Comment verrouiller vos méthodes Windows 11 PC 4
- Comment activer / désactiver la connexion avec Windows 11 PC »

