Comment verrouiller vos méthodes Windows 11 PC 4
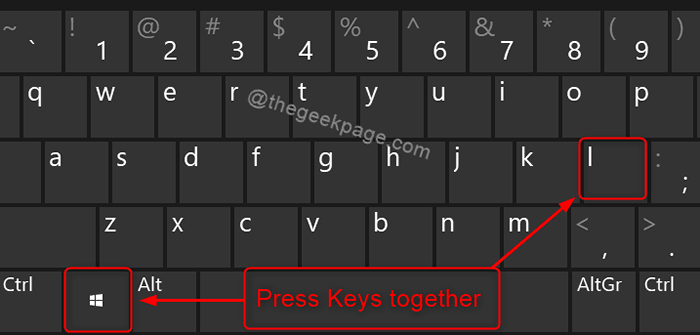
- 3106
- 741
- Jade Muller
De nombreux utilisateurs se plaignent que certaines données / informations sont souvent volées à leur système, mais oublient que cela pourrait être parce qu'ils quittent leur système déverrouillé en disparaissant. Cela peut être évité si les utilisateurs pratiquent la norme de verrouillage de votre ordinateur avant de partir et il existe de nombreuses façons de verrouiller votre système très rapidement et facilement. De plus, le verrouillage de votre ordinateur ne signifie pas qu'il fermera vos applications ou tout travail non sauvé de votre projet et après le déverrouillage, vous pouvez continuer votre travail comme avant. Dans cet article, nous allons vous montrer comment vous pouvez verrouiller votre système Windows 11 par de nombreuses méthodes.
Table des matières
- Méthode 1: Utilisation du raccourci clavier
- Méthode 2: Utilisation de l'option Ctrl + Alt + Del
- Méthode 3: à partir du menu Démarrer
- Méthode 4: Verrouillez votre PC automatiquement à l'aide d'économiseur d'écran
Méthode 1: Utilisation du raccourci clavier
Étape 1: Presse Win + L touches ensemble sur votre clavier pour verrouiller votre PC très rapidement.
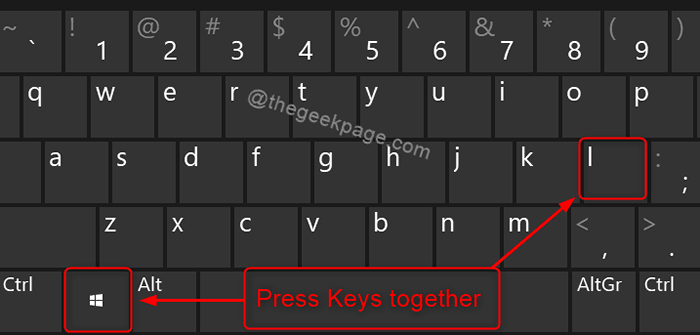
Cela verrouillera instantanément votre système dès que vous appuyez sur ces touches ensemble.
Méthode 2: Utilisation de l'option Ctrl + Alt + Del
Étape 1: Presse Ctrl + alt + del touches ensemble sur votre clavier.
Étape 2: Cliquer sur Serrure dans le menu d'écran comme indiqué dans la capture d'écran ci-dessous.
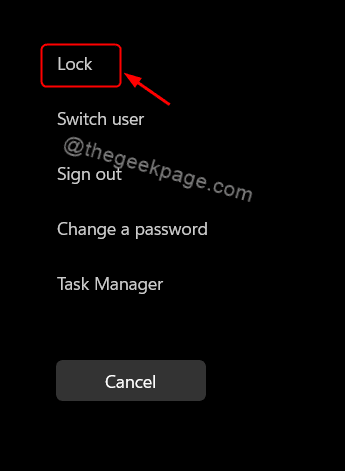
Cela verra facilement votre ordinateur Windows 11.
Méthode 3: à partir du menu Démarrer
Étape 1: Presse Logo Windows clé de votre clavier.
Étape 2: Cliquez sur l'icône du nom du compte utilisateur en bas du côté gauche du menu Démarrer.
Étape 3: Ensuite, cliquez sur Serrure à partir de la liste comme indiqué ci-dessous.
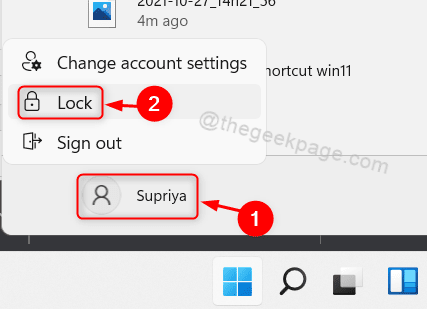
Cela verrouille votre ordinateur dès que vous cliquez sur le bouton Lock dans la liste sans délai.
Méthode 4: Verrouillez votre PC automatiquement à l'aide d'économiseur d'écran
Étape 1: Presse Gagner + D touches ensemble sur votre clavier pour aller au bureau.
Étape 2: Cliquez avec le bouton droit quelque part sur le bureau.
Étape 3: Cliquez sur Personnaliser dans le menu contextuel comme indiqué ci-dessous.
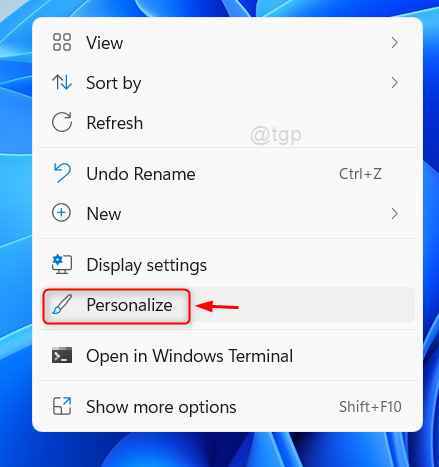
Étape 4: Cliquer sur Écran verrouillé Option dans la page de personnalisation.
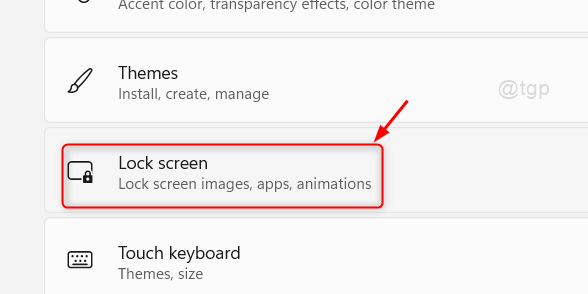
Étape 5: Faites défiler la page et sélectionnez Économiseur d'écran Option sous Paramètres connexes.
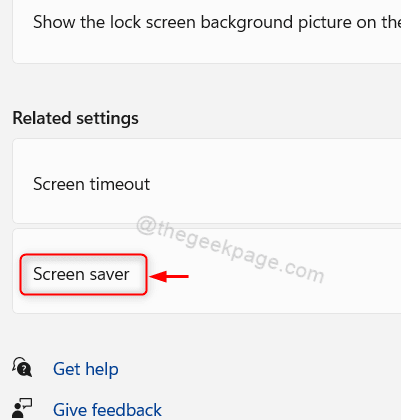
Étape 6: Sélectionnez n'importe quel économiseur d'écran dans la liste de la fenêtre des paramètres d'économie d'écran (par exemple: Économiseur d'écran vierge)
Étape 7: Entrez le temps dans le Attendez Text Box en minutes.
Étape 8: Puis, sélectionnez la case à cocher Lors de la reprise, affichage à l'écran d'ouverture de session dans la section d'économiseur d'écran comme indiqué ci-dessous dans la capture d'écran.
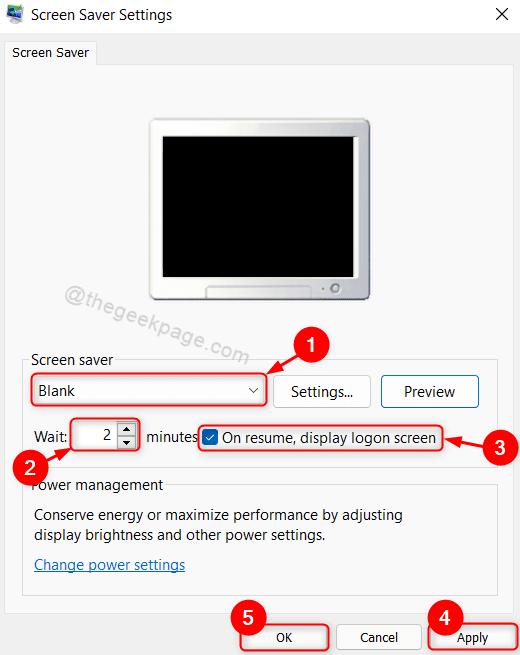
Étape 9: Enfin, cliquez Appliquer et D'ACCORD Pour apporter des modifications.
Cela finira par verrouiller votre ordinateur lorsqu'il n'y a pas d'activité pour certaines minutes mentionnées dans l'économiseur d'écran et affiche l'économiseur d'écran et en reprise, il affiche l'écran de connexion.
C'est tous les gars!
J'espère que cet article était informatif et utile.
Merci pour la lecture!
- « Réparer le chakracore.DLL est une erreur manquante sur Windows 11/10
- Comment corriger l'erreur suspendue du code de résultat dans Microsoft Edge »

