Comment réparer l'erreur interdite Roblox 403 sur Google Chrome
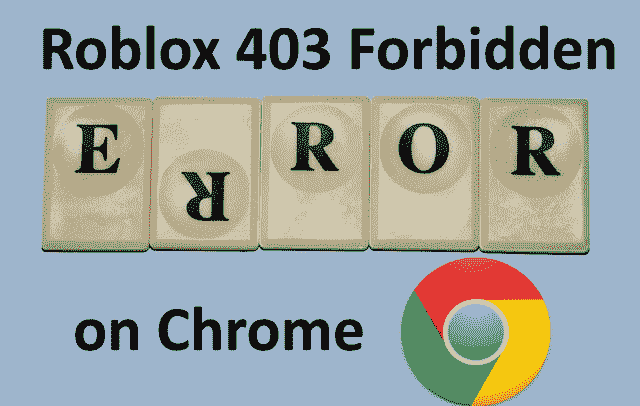
- 4134
- 1144
- Rayan Lefebvre
De nombreux utilisateurs de Windows ont récemment connu une erreur inhabituelle appelée Roblox 403 Forbidden Error tout en essayant d'accéder à l'URL du site Web dans le navigateur Google Chrome. Ils ne peuvent rien y faire même après avoir redémarré l'application Chrome plusieurs fois.
Il pourrait y avoir plusieurs raisons potentielles à cette erreur et nous avons décrit et répertorié quelques-uns ci-dessous.
- L'historique de la navigation de Chrome et d'autres caches et des données corrompues
- Connexion Internet instable
- URL du site Web incorrect
- Extensions installées à partir de sources tierces
Après avoir considéré tous les aspects susmentionnés, nous avons trouvé quelques correctifs qui pourraient aider les utilisateurs à résoudre ce problème. Si vous avez le même problème, consultez les solutions de cet article.
Table des matières
- Correction 1 - Effacer les données de navigation du Chrome, les cookies et autres mémoire de cache
- Correction 2 - Modifier l'adresse du serveur DNS
- Fix 3 - Désactiver les extensions de Chrome
Correction 1 - Effacer les données de navigation du Chrome, les cookies et autres mémoire de cache
La principale raison de ce problème est parfois des données de navigation corrompue, des cookies et d'autres données de cache dans Google Chrome.
En conséquence, il est préférable d'effacer les données de navigation de Chrome et d'autres données à l'aide des instructions décrites ci-dessous.
Étape 1: ouvrir Google Chrome en appuyant sur le les fenêtres clé et tapage Google Chrome.
Étape 2: Sélectionner Google Chrome à partir des résultats de recherche comme indiqué ci-dessous.
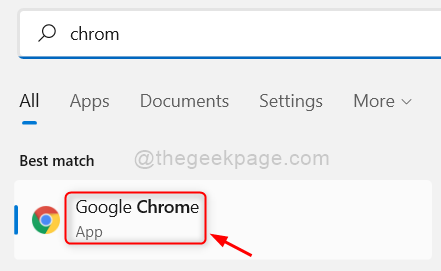
Étape 3: Dans l'application Google Chrome, cliquez Trois points verticaux (montrent plus d'options) dans le coin supérieur droit comme indiqué.
Étape 4: Ensuite, sélectionnez Paramètres de la liste.
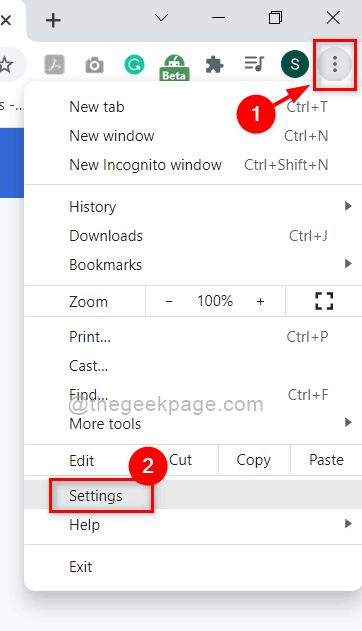
Étape 5: Sur la page des paramètres, cliquez Sécurité et confidentialité dans le menu de gauche comme indiqué ci-dessous.
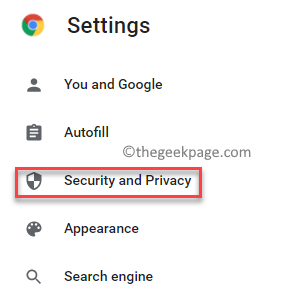
Étape 6: cliquez Effacer les données de navigation comme indiqué ci-dessous.
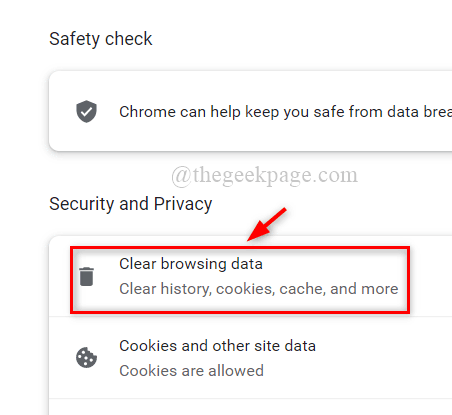
Étape 7: Ensuite, sélectionnez Tout le temps comme Intervalle de temps.
Étape 8: Vérifiez les trois cases à cocher (historique de navigation, cookies et autres données du site et images et fichiers mis en cache).
Étape 9: Une fois terminé, cliquez Effacer les données Pour supprimer les données de navigation de Google Chrome comme indiqué ci-dessous.
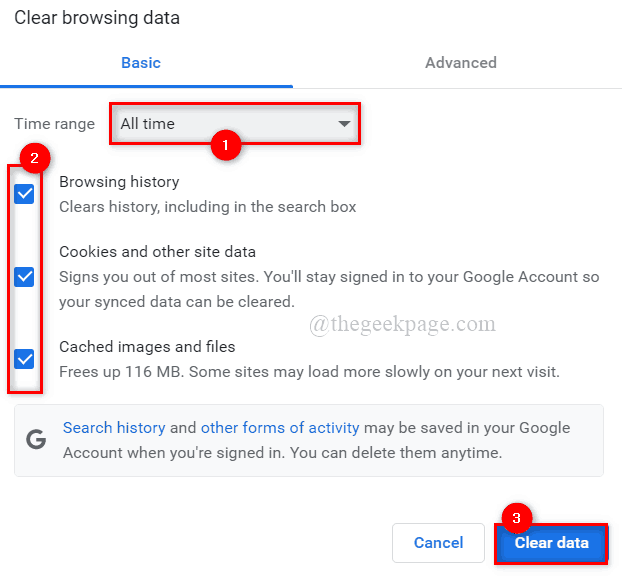
Étape 9: Après avoir effacé les données, revenez à la page de sécurité et de confidentialité en cliquant dessus dans le menu gauche.
Étape 10: Sélectionner Cookies et autres données sur le site Option comme indiqué ci-dessous.
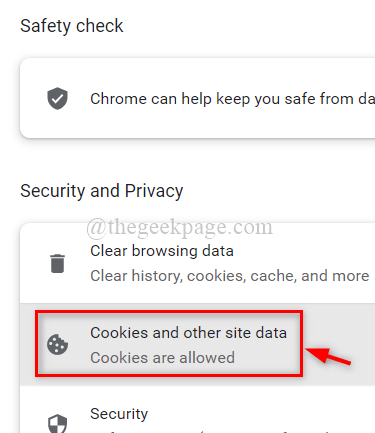
Étape 11: Faites défiler la page et cliquez Voir toutes les données et autorisations du site.
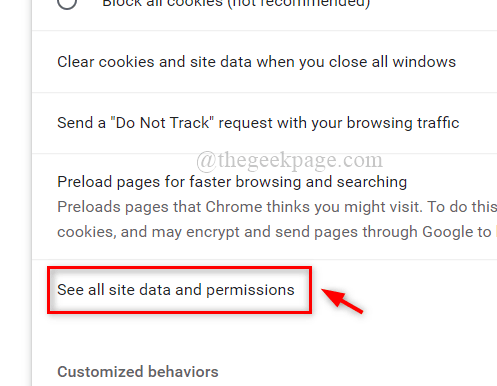
Étape 12: Une fois terminé, cliquez Effacer toutes les données Option dans le coin supérieur droit comme indiqué.
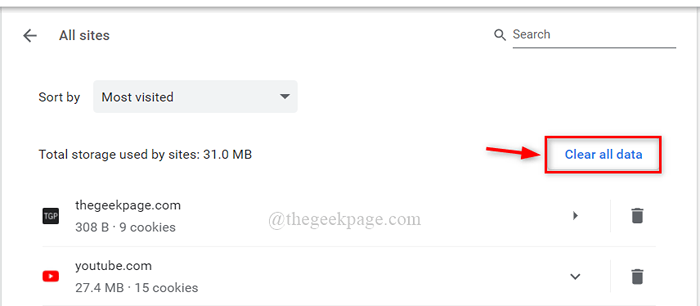
Étape 13: Dans la fenêtre Effacer toutes les données, cliquez Clair bouton pour supprimer tous les cookies stockés dans Google Chrome.
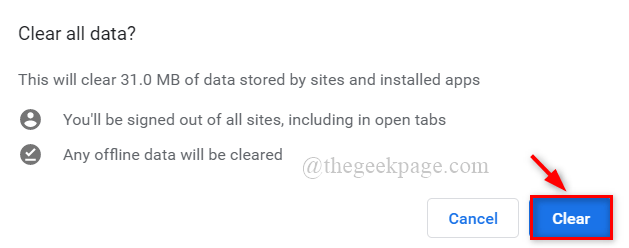
Étape 14: Fermez la page des paramètres et redémarrez l'application Google Chrome une fois.
Vérifiez maintenant si le problème existe toujours.
Correction 2 - Modifier l'adresse du serveur DNS
Les adresses du serveur DNS, comme les URL du site Web et les serveurs Web, sont une cartographie de l'adresse IP de leur nom de domaine correspondant.En conséquence, si l'adresse du serveur DNS est modifiée, le navigateur peut afficher cette erreur.Nous vous recommandons donc de modifier l'adresse du serveur DNS sur votre PC via la connexion réseau, qui est décrite dans des étapes simples ci-dessous.
Étape 1: Appuyez sur Windows + R touches ensemble sur votre clavier pour ouvrir Courir boîte de commande.
Étape 2: Type NCPA.cpl Dans Run Box et appuyez sur Entrer clé pour ouvrir Les connexions de réseau fenêtre.
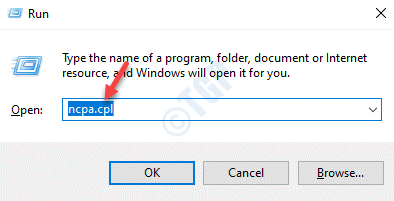
Étape 3: Sur la page des connexions réseau, cliquez avec le bouton droit sur la connexion réseau utilisée soit Ethernet ou Wi-Fi.
Étape 4: Ensuite, sélectionnez Propriétés dans le menu contextuel comme indiqué dans la capture d'écran ci-dessous.
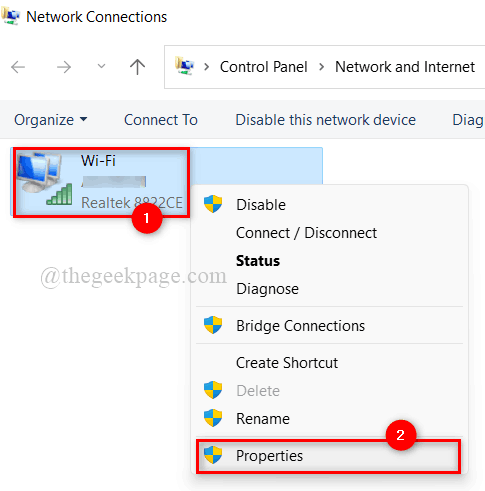
Étape 5: Dans la fenêtre Propriétés du réseau, sélectionnez Protocole Internet version 4 (TCP / IPv4) en cliquant dessus une fois.
Étape 6: Ensuite, cliquez Propriétés bouton en dessous.
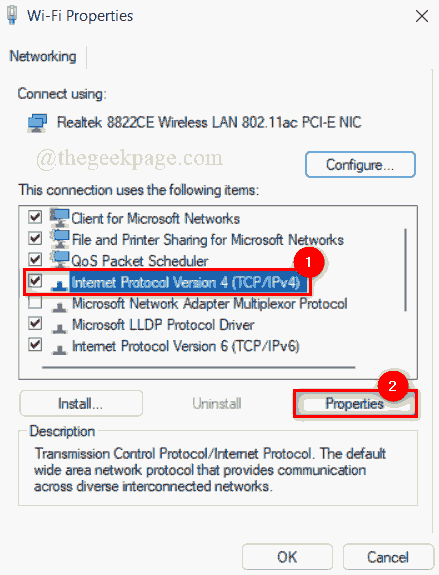
Étape 7: Cela ouvrira la fenêtre des propriétés de la version 4 du protocole Internet.
Étape 8: cliquez Utilisez les adresses du serveur DNS suivantes bouton radio comme indiqué ci-dessous.
Étape 9: Entrez 1 1 1 1 dans le Serveur DNS préféré et 1 0 0 1 dans le Serveur DNS alternatif comme montré.
Étape 10: Fermez la fenêtre des propriétés TCP / IPv4 en cliquant D'ACCORD.
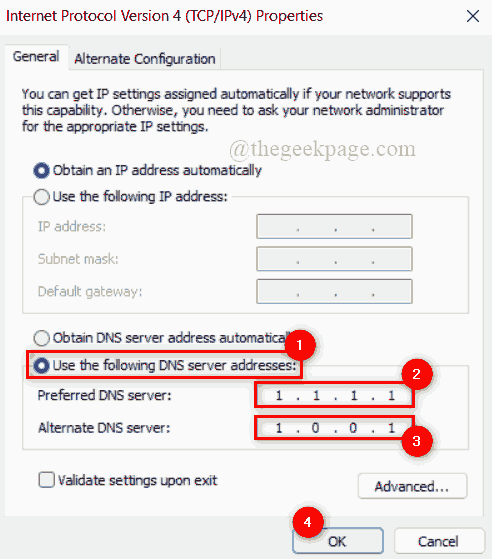
Étape 11: Ensuite, fermez toutes les fenêtres et redémarrez le système une fois.
Étape 12: Une fois que le système se démarque, vérifiez si le problème persiste.
J'espère que cela résout le problème.
Fix 3 - Désactiver les extensions de Chrome
Pour une vitesse accrue du navigateur, les extensions sont toujours préférables. Malgré l'amélioration de la fonctionnalité du navigateur chromé, les extensions peuvent être nocives pour le navigateur si elles sont téléchargées et ne sont pas à partir de sources non fiables tierces.
Nous recommandons donc à nos utilisateurs qu'ils désactivent les extensions de leur navigateur Chrome avec les étapes simples ci-dessous.
Étape 1: ouvrir Google Chrome en appuyant sur le les fenêtres clé et tapage Google Chrome.
Étape 2: Sélectionner Google Chrome à partir des résultats de recherche comme indiqué ci-dessous.
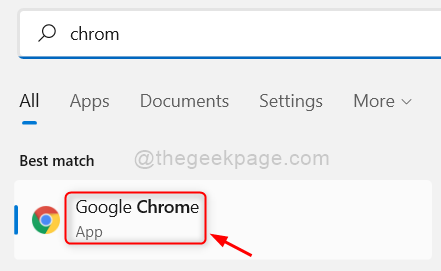
Étape 3: Dans un nouvel onglet, copiez et collez le chemin ci-dessous et appuyez sur le Entrer clé.
chrome: // extensions /
Étape 4: Sur la page Extensions, cliquez sur bouton à bascule d'un extension (Par exemple. Gofullpage) pour le tourner Désactivé comme indiqué dans la capture d'écran ci-dessous.
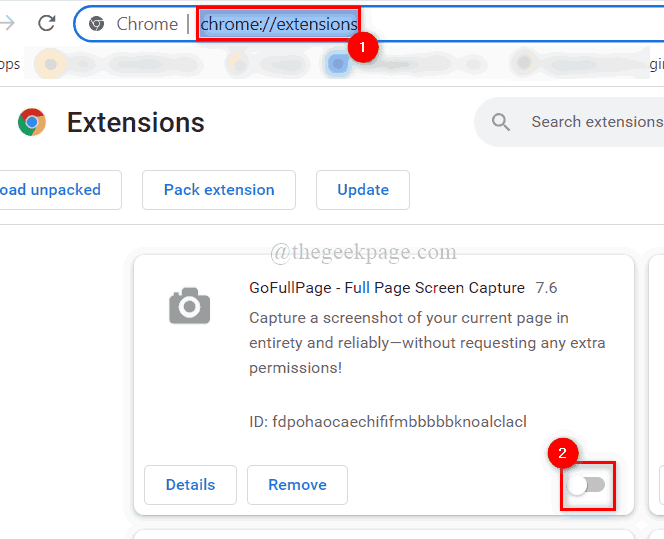
Étape 5: Répétez la même chose pour toutes les autres extensions qui sont installées dans le navigateur Chrome.
Étape 6: Une fois terminé, redémarrez le navigateur Chrome et vérifiez si le problème apparaît ou non.
J'espère que cela a résolu le problème.
C'est tous les gars.
J'espère que vous avez trouvé cet article intéressant et informatif.
Veuillez nous faire savoir dans la section des commentaires ci-dessous.
Merci!
- « Comment installer des applications à partir de l'invite de commande ou de PowerShell sur Windows 11, 10
- Comment corriger le code d'erreur 0xc00000f dans Windows 11, 10 »

