Comment corriger le code d'erreur 0xc00000f dans Windows 11, 10
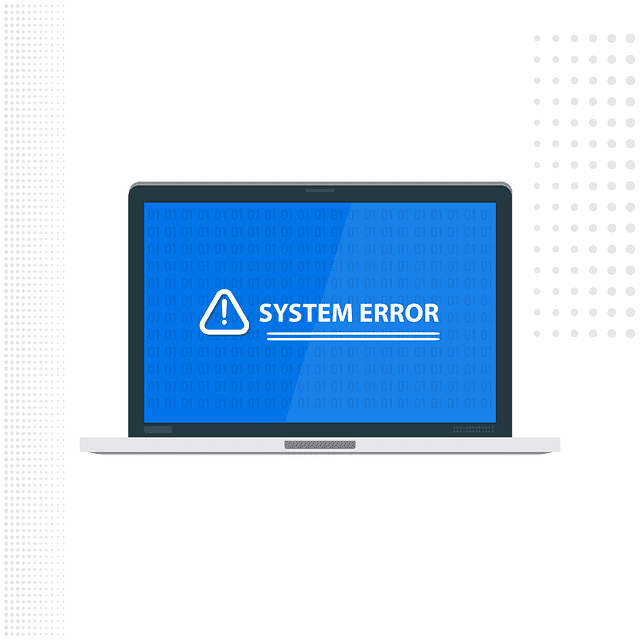
- 755
- 128
- Lucas Bernard
Lorsque vous exécutez des fenêtres, la dernière chose que vous voulez vivre est de voir un écran bleu de la mort ou en bref, un crash BSOD où l'écran de votre ordinateur devient soudainement bleu et seul ce message d'erreur apparaît "Les données de configuration de démarrage pour votre PC sont manquantes ou contient des erreurs". Ce problème peut se produire pendant que le système démarre, ne vous laissant pas du tout démarrer le système. Ici, nous avons discuté de certaines solutions très faciles qui peuvent résoudre le problème très rapidement.
NOTE -
Vous devez réparer l'enregistrement de démarrage principal sur votre système. Pour ce faire, vous devez accéder à l'environnement de récupération de Windows. Nous avons montré les étapes comment faire cela -
1. À la première étape, fermez complètement votre appareil.
2. Une fois que vous êtes sûr que l'appareil est complètement éteint, appuyez sur le bouton d'alimentation une fois pour le démarrer. Lorsque vous atteignez l'écran du logo du fabricant, appuyez à nouveau sur le bouton d'alimentation pour éteindre complètement l'appareil.
3. Répétez ces étapes de Force-Boot-Shutdown 2 fois de plus.
4. À la troisième fois, laissez le système démarrer normalement. Pendant que le système est en train de voir, vous verrez que l'écran de réparation automatique s'est ouvert.

Table des matières
- Correction 1 - détachez tous les dispositifs externes
- Correction 2 - Correction de l'enregistrement de démarrage principal
- Correction 3 - Reconstruire les données de configuration de démarrage
- Correction 4 - Exécutez une opération de vérification du disque
- Correction 5 - Effectuez un système de rafraîchissement
Correction 1 - détachez tous les dispositifs externes
Avant de passer aux solutions principales, assurez-vous qu'aucun autre dispositif externe n'est attaché à la configuration principale.
1. Assurez-vous que le système est complètement arrêté.
2. Ensuite, retirez très soigneusement le cordon d'alimentation de la source. Ensuite, vérifiez le câble d'alimentation pour tous les défauts externes (comme les ruptures, la déchirure, etc.).
3. À l'étape suivante, détachez tous les dispositifs USB externes (comme tous les adaptateurs Bluetooth, les disques durs externes) un par un de la configuration.
4. Assurez-vous qu'il n'y a pas un seul morceau d'un périphérique externe est connecté au système. Ensuite, connectez simplement le câble d'alimentation au système et allumez-le.
5. De plus, assurez-vous qu'il n'y a pas de CD / DVD dans la fente.
6. Enfin branchez le cordon d'alimentation et démarrez l'appareil.
Maintenant, vérifiez si le système démarre normalement ou affiche le message d'erreur. Si tel est le cas, suivez la prochaine correction pour réparer le MBR.
Correction 2 - Correction de l'enregistrement de démarrage principal
Un enregistrement de démarrage de maître corrompu (MBR) peut causer ce problème.
1. Une fois que l'écran de réparation automatique apparaît, appuyez sur le "Options avancées".

2. Pour résoudre le problème, appuyez sur le «Dépanner".
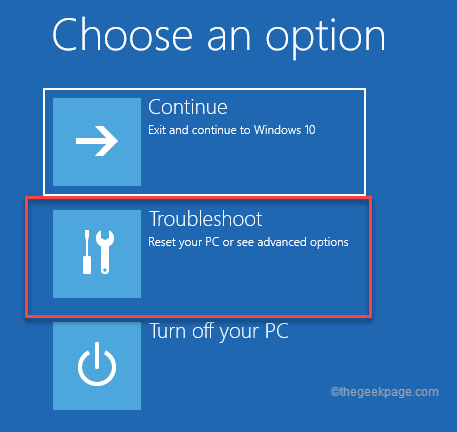
3. Ensuite, cliquez sur "Options avancées«Pour accéder aux paramètres avancés.
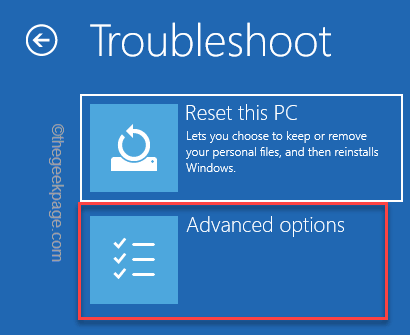
4. Ici, cliquez simplement sur le "Invite de commande«Pour accéder au terminal.
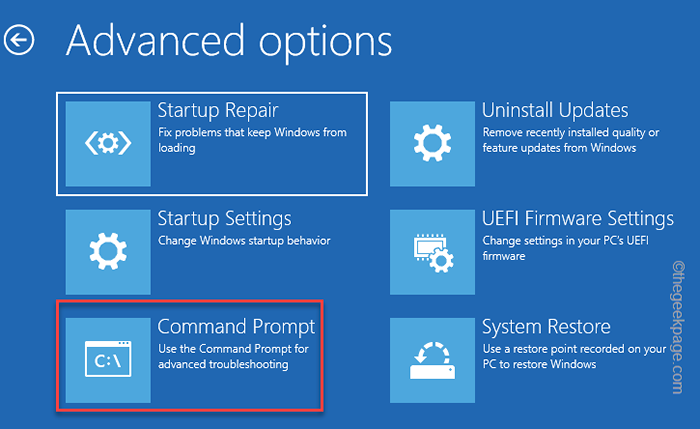
5. Ensuite, sélectionnez votre compte administratif pour vous connecter. Vous devrez peut-être saisir le mot de passe de votre compte pour vous connecter davantage.
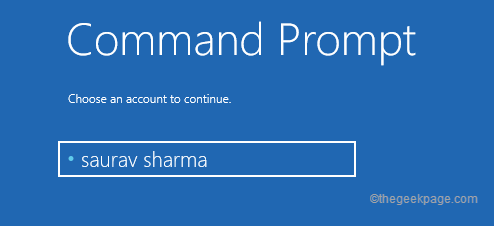
9. Dans le terminal de l'invite de commande, saisissez cette commande là-bas et appuyez sur Entrée pour corriger l'enregistrement de démarrage maître de votre système.
bootrec / fixembr
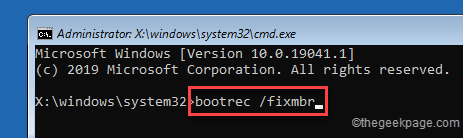
Maintenant, attendez simplement que le système vérifie et répare l'enregistrement de démarrage. Une fois que vous avez fait cela, fermez l'invite de commande.
dix. Si vous fermez la fenêtre de l'invite de commande, vous reviendrez à la page de départ.
Là, appuyez sur "Continuer«Pour aller plus loin à Windows.
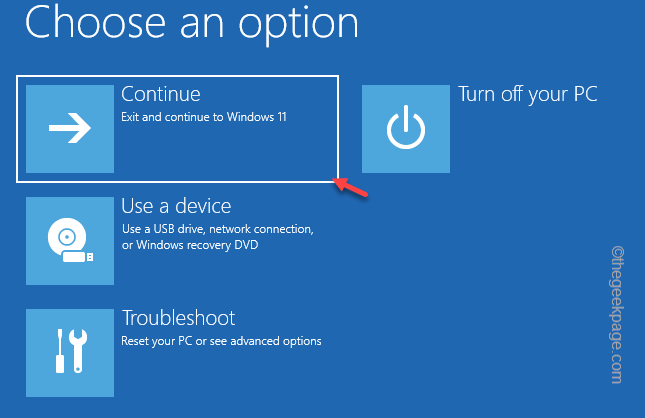
Vérifiez si cela résout le problème.
Correction 3 - Reconstruire les données de configuration de démarrage
Même après avoir réparé l'enregistrement de démarrage, si le problème est toujours là, vous devez reconstruire les données de configuration de démarrage (BCD).
1. Forcer démarrer votre appareil pour atteindre l'écran de réparation automatique.
2. Une fois que vous y arrivez, appuyez sur "Options avancées".

3. Dans l'étape suivante, encore une fois, appuyez sur le «Dépanner"Pour aller plus loin.
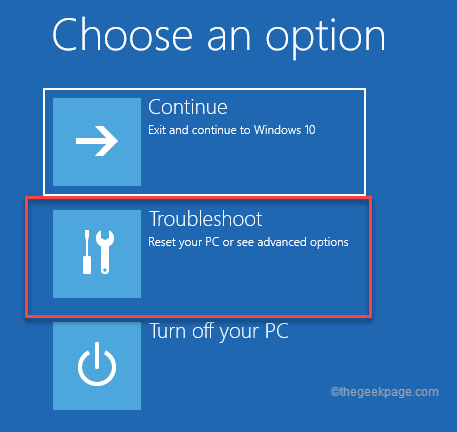
4. Ensuite, appuyez sur "Options avancées«Pour accéder aux paramètres avancés.
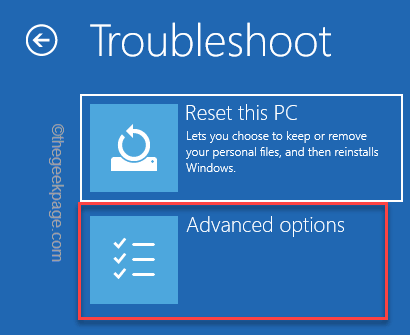
5. Après cela, appuyez simplement sur "Invite de commande«Pour accéder au terminal.
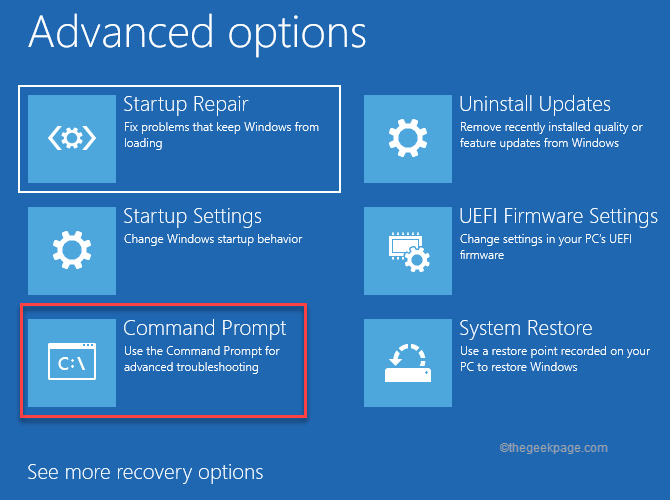
6. Ensuite, sélectionnez votre compte administratif et connectez-vous.
7. Une fois que vous avez atteint le terminal, juste écrire Cette ligne et frappe Entrer.
bootRec / Rebuildbcd
Windows identifiera désormais le disque d'installation de Windows.
8. On peut être invité à «Ajouter une installation à la liste de démarrage?", Robinet "Y"Et frappez Entrer.
[Si la commande n'identifie aucune installation Windows, vous ne verrez peut-être pas du tout ce message. Vous pouvez sortir et passer à l'étape suivante.]]
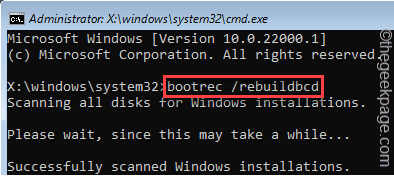
Une fois terminé, fermez le terminal.
9. Appuyez simplement sur "Continuer"Une fois pour continuer à Windows 11.
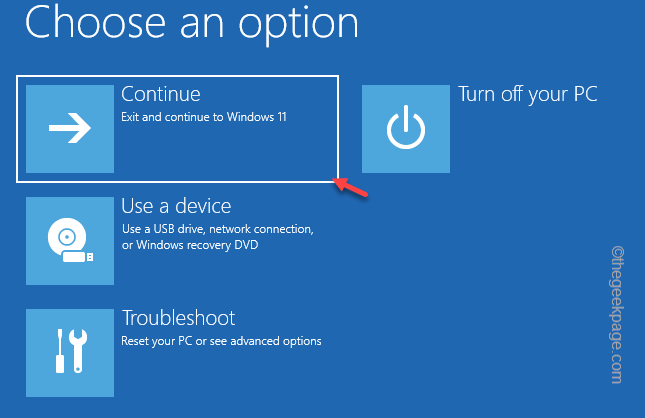
Cette fois, vous ne ferez pas face au «0xc00000f"À nouveau publier.
Correction 4 - Exécutez une opération de vérification du disque
Vous pouvez vérifier et réparer le système de fichiers et l'intégrité des fichiers.
1. Ouvrez à nouveau la fenêtre de réparation automatique.
2. Cliquez simplement sur "Options avancées" procéder.

3. Comme avant, continuez de cette façon -
Dépannage> Options avancées> Invite de commande
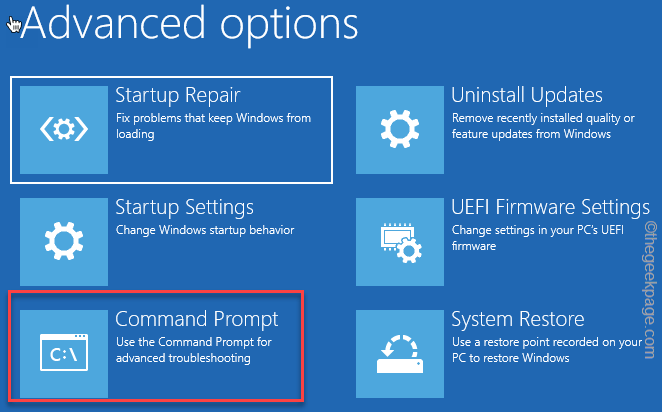
4. Dans l'invite de commande s'ouvre, tapez cette ligne pour démarrer une opération de vérification du disque.
chkdsk c: / f / r
Quand vous voyez le «Souhaitez-vous forcer une démonstration sur ce volume? (O / N)"La question est apparue dans le terminal CMD, type"Y»Et appuyez sur Entrée pour démarrer le processus.
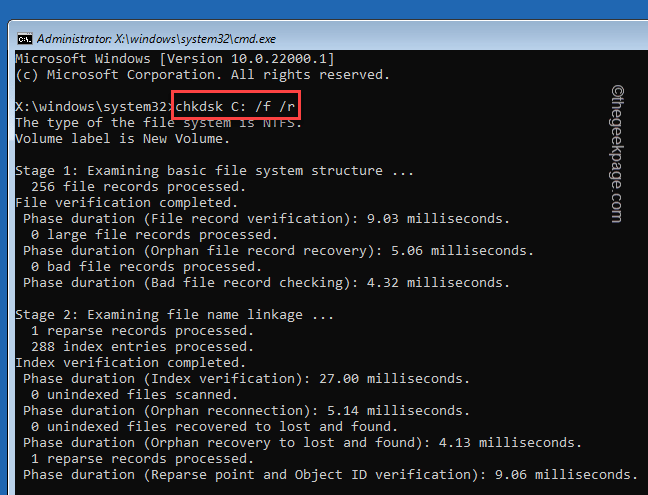
Que ce soit complet.
5. Une fois qu'il est terminé, tapez "sortie"Et frappez Entrer Pour fermer l'écran de l'invite de commande.
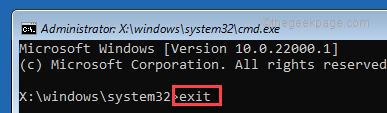
Maintenant, démarrez sous Windows et testez si cela fonctionne pour vous ou non.
Correction 5 - Effectuez un système de rafraîchissement
Un actualisation du système peut réinitialiser le système sans sacrifier aucun fichier personnel et résoudre complètement le problème.
1. Au début, lancez votre système dans Mode de récupération.
2. Lorsque vous atteignez l'écran de réparation automatique, cliquez sur "Options avancées".

3. Dans Choisissez une fenêtre d'option, vous trouverez le "Dépanner" option. Appuyez sur.
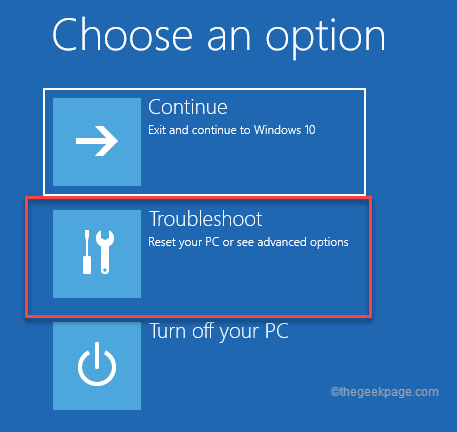
4. Dans la fenêtre de dépannage, appuyez sur "Réinitialisez ce PC«Pour y accéder.
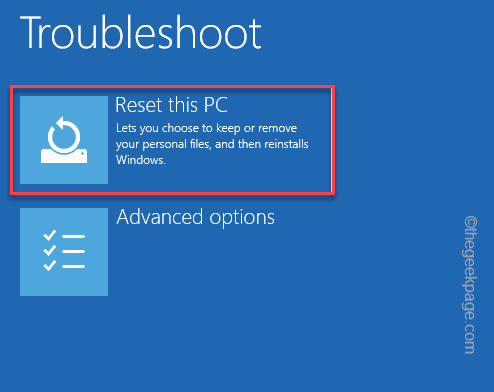
5. Il y a deux options. Ce sont des `` gardez mes fichiers '' et «supprimez tout».
6. Juste, tapez "Gardez mes fichiers".
NOTE -
Cela n'affectera pas vos fichiers personnels, documents. Mais, tous les paramètres et les applications de magasin seront supprimés.
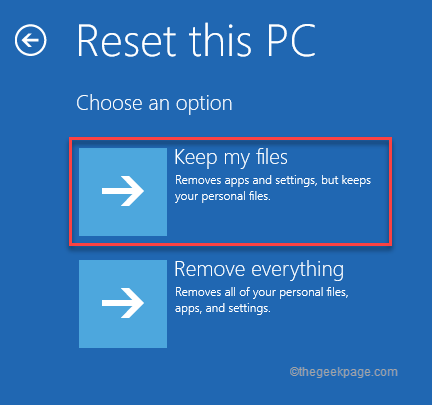
Votre ordinateur redémarrera plusieurs fois. Autorisez les fenêtres un certain temps pendant qu'il actualise le système et lorsque votre système redémarre, votre problème doit être résolu.
- « Comment réparer l'erreur interdite Roblox 403 sur Google Chrome
- Comment permettre la lecture de la lecture dans VLC Media Player »

