Comment réparer les plantages / erreurs de Roblox sur le PC Windows 11/10
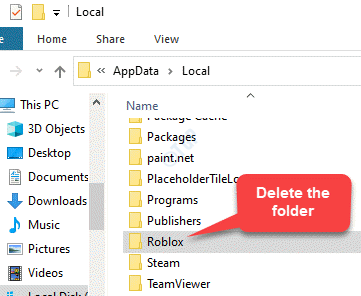
- 2882
- 185
- Victor Charpentier
Si vous êtes un joueur passionné, vous connaissez également Roblox qui offre une large gamme de mini jeux pour les amateurs de jeu. Ces mini jeux conçus par différents développeurs font de Roblox une plateforme en ligne formidable et amusante. Il vous aide essentiellement à créer un beau monde virtuel de jeux et d'aventure. Roblox peut être téléchargé à partir du magasin Windows et une fois téléchargé, vous pouvez faire partie de ces millions de joueurs de différentes parties du monde.
Cependant, certains utilisateurs ont signalé de découvrir un message d'erreur "L'erreur s'est produite pendant le démarrage"Tout en essayant de lancer Roblox. Apparemment, la plate-forme continue de s'écraser sur leur PC Windows 10 et ils ne peuvent pas jouer. Donc, si vous faites face à des accidents ou des erreurs de Roblox sur votre PC Windows 10, ce message est pour vous. Vous trouverez ci-dessous certaines des méthodes qui, selon nous, peuvent résoudre le problème. Voyons comment:
*Note - Avant de poursuivre les méthodes ci-dessous, vous pouvez désactiver n'importe quel logiciel antivirus sur votre PC qui pourrait bloquer l'application Roblox. Vous pouvez également essayer de réinitialiser le routeur et de voir s'il résout le problème.
Table des matières
- solution de contournement
- Méthode 1: Mettez à jour votre pilote graphique
- Méthode 2: Arrêtez tous les programmes de fond inutiles
- Méthode 3: Ajustez la qualité graphique
- Méthode 4: Réinstaller Robox
- Méthode 5: désélectionnez le paramètre de serveur proxy
- Méthode 6: Ajouter Roblox à la liste des applications autorisées du pare-feu Windows
- Méthode 7: Créez un nouveau compte utilisateur
solution de contournement
Essayez d'utiliser Roblox de Microsoft Store et il ne se bloquera pas en tant que jeu régulièrement téléchargé et installé.
Méthode 1: Mettez à jour votre pilote graphique
Parfois, une application peut s'écraser ou afficher une erreur en raison de pilotes obsolètes. De la même manière, l'application Roblox peut s'écraser en raison d'un pilote graphique obsolète. Par conséquent, la mise à jour du pilote graphique peut aider à résoudre le problème parfois. Voici comment:
Étape 1: Cliquez avec le bouton droit sur le Commencer menu et sélectionner Courir.
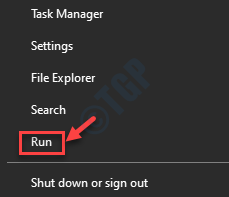
Étape 2: Cela ouvrira le Exécuter la commande fenêtre.
Ici, tapez devmgmt.MSC dans la boîte de recherche et appuyer Entrer Pour ouvrir le Gestionnaire de périphériques fenêtre.
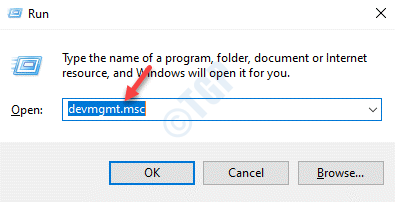
Étape 3: Dans le Gestionnaire de périphériques fenêtre, allez à Prises d'écran et élargir la section.
Maintenant, cliquez avec le bouton droit sur le pilote graphique et sélectionnez Mettre à jour le pilote.
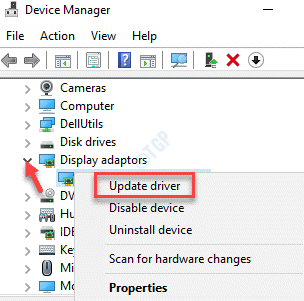
Étape 4: Ensuite, dans le Mettre à jour les pilotes fenêtre, cliquez sur Recherchez automatiquement les conducteurs.
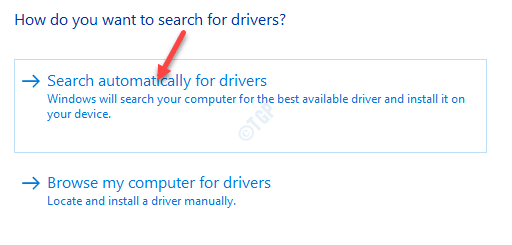
Maintenant, attendez que Windows détecte le dernier pilote, puis le met à jour automatiquement au dernier pilote disponible.
*Note - Alternativement, vous pouvez également mettre à jour les pilotes manuellement. Visitez simplement le site Web du fabricant et téléchargez et installez les derniers pilotes sur votre PC Windows 10.
Méthode 2: Arrêtez tous les programmes de fond inutiles
Trop de processus exécutés en arrière-plan peuvent interférer avec l'application Roblox, ce qui le fait s'écraser ou afficher des erreurs en raison de ressources système insuffisantes. Par conséquent, parfois, l'arrêt de toutes les applications d'arrière-plan avant de lancer l'application peut aider à résoudre le problème.
Étape 1: Cliquez avec le bouton droit sur le côté droit du Barre des tâches et sélectionner Gestionnaire des tâches.
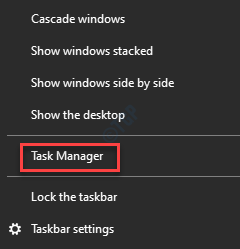
Étape 2: Dans le Gestionnaire des tâches fenêtre, sous l'onglet Processus, accédez au applications Section et sélectionnez l'application qui consomme peut-être beaucoup de ressources.
Cliquez avec le bouton droit dessus et sélectionnez Tâche finale Pour résilier le programme.
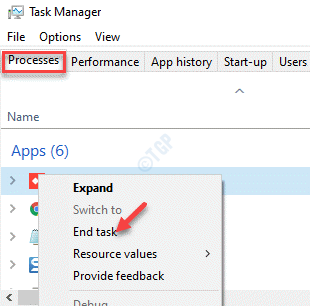
De la même manière, fermer les autres tâches une par une qui peut s’engager les ressources du système.
Maintenant, essayez d'ouvrir l'application Roblox et elle devrait s'ouvrir sans aucun problème.
Méthode 3: Ajustez la qualité graphique
Parfois, si la qualité graphique de l'application de jeu est réglée trop haut et que votre ordinateur ne le prend pas en charge, alors l'application Roblox peut s'écraser. Dans de tels cas, vous pouvez ajuster la qualité graphique de l'application pour correspondre à celle de votre OC. Voyons comment:
Étape 1: Lancer le Roblox application puis, cliquez sur les trois lignes horizontales (icône de menu) en haut à gauche de l'application.
Étape 2: Maintenant, cliquez sur le Paramètres onglet, accédez à Mode graphique option et définissez-le sur manuel.
Étape 3: Ensuite, allez au Qualité graphique section et déplacer le curseur vers la gauche pour réduire et ajuster la qualité en conséquence.
Vous pouvez essayer un jeu de jeu Roblox Et ça ne devrait plus s'écraser. En fait, la vitesse du jeu peut également s'améliorer considérablement.
Méthode 4: Réinstaller Robox
Étape 1 - Désinstaller Roblox
Étape 1: appuie sur le Win + X touches ensemble sur votre clavier et sélectionnez Courir Pour lancer le Exécuter la commande fenêtre.
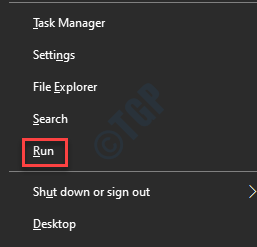
Étape 2: Dans le Exécuter la commande Champ de recherche, écrivez appwiz.cpl et frapper Entrer.
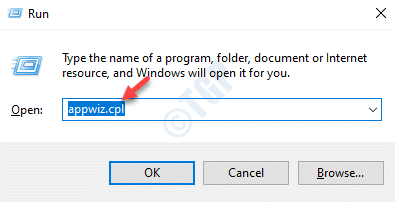
Étape 3: Cela ouvrira le Programmes et fonctionnalités fenêtre dans le Panneau de commande.
Allez sur le côté droit de la fenêtre et sous le Désinstaller ou changer un programme Section, cliquez avec le bouton droit sur le Roblox application et sélectionner Désinstaller.
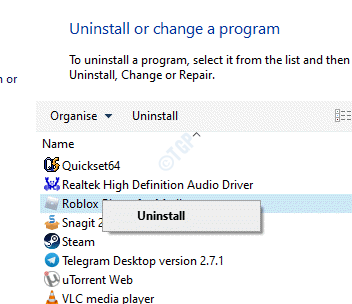
*Note - Il devrait y avoir deux applications avec Roblox au début - Joueur Roblox et Studio Roblox. Désinstaller les deux applications.
Étape 2: Supprimer le dossier ROBLOX de Fichier Explorer
Dans cette méthode, vous devez d'abord un inconvénient des fichiers, des dossiers et des lecteurs, puis de supprimer le dossier Roblox du dossier des utilisateurs dans le lecteur C. Voyons comment.
Étape 1: Recherche Options d'explorateur de fichiers Dans Windows Search Box.
Étape 2 - Maintenant, cliquez sur les options d'explorateur de fichiers dans le résultat de la recherche.
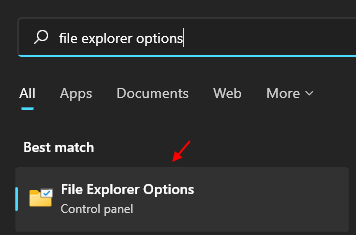
Étape 3 - Maintenant, cliquez sur Voir Onglet puis sélectionnez montrer les fichiers cachés option.
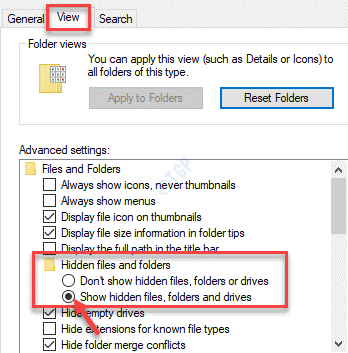
Étape 4: Dans le Explorateur de fichiers fenêtre, cliquez sur le Voir Onglet en haut.
Puis cliquez pour agrandir Afficher / masquer puis cochez la case à côté de Articles cachés.
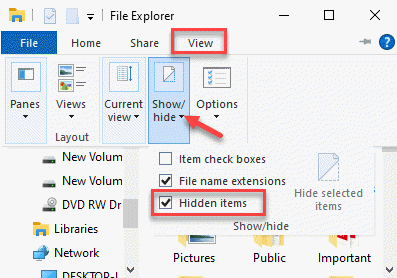
Étape 5: Maintenant, accédez au chemin ci-dessous:
C: \ Users \% UserProfile% \ appdata \ local
Étape 6: Dans le Local dossier, recherchez le Roblox dossier, sélectionnez-le et frappez Supprimer.
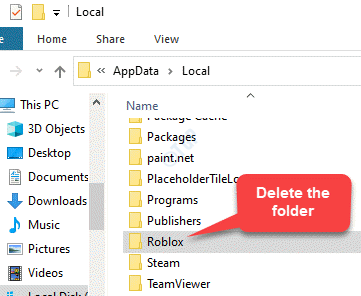
Étape 7: Assurez-vous de supprimer de façon permanente tous les fichiers du Bac de recyclage.
Maintenant, essayez d'ouvrir l'application Roblox et il ne devrait plus planter ni afficher des erreurs.
Étape 3: apporter des modifications à l'éditeur de registre
Il s'agit d'une méthode avancée, où apporter certains modifications à l'éditeur de registre peut aider à résoudre le problème. Cependant, avant de modifier les paramètres du registre, assurez-vous que vous créez une sauvegarde des données de registre, de sorte que, au cas où vous perdez des données pendant le processus, vous pouvez les récupérer.
Étape 1: appuie sur le Win + R touches ensemble sur votre clavier pour ouvrir Exécuter la commande.
Étape 2: Dans le champ de recherche, tapez regedit et presser D'ACCORD Pour ouvrir le Éditeur de registre fenêtre.
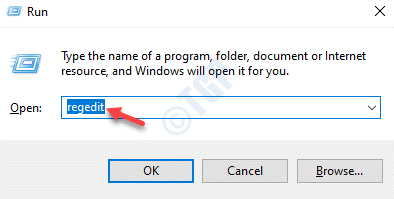
Étape 3: Dans le Éditeur de registre fenêtre, accédez au chemin ci-dessous:
HKEY_CURRENT_USER \ logiciel
Maintenant, ici, cherchez Roblox et Roblox Corporation Clés à gauche, cliquez avec le bouton droit sur eux un par un et frappez Supprimer.
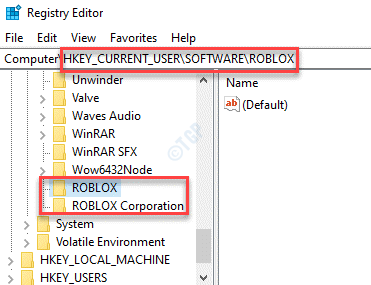
Maintenant, redémarrez votre PC, vous devriez maintenant pouvoir ouvrir l'application et jouer aux jeux normalement.
Étape 4: Réinstaller Roblox
Étape 4: Maintenant, appuyez sur le Win + R Clés de raccourci pour lancer le Exécuter la commande encore.
Étape 5: Dans la boîte de recherche, tapez %données d'application% et presser D'ACCORD Pour ouvrir le Données d'application > Roaming dossier dans le Explorateur de fichiers fenêtre.
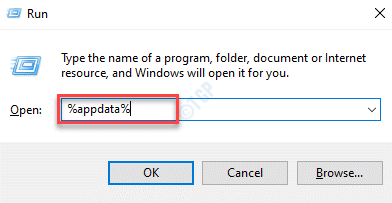
Étape 6: Dans le Données d'application > Roaming dossier, recherchez le Roblox dossier, sélectionnez-le et frappez Supprimer.
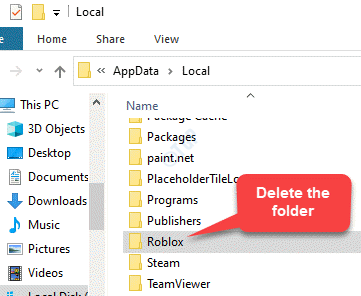
Étape 7: Maintenant, téléchargez le Roblox appliquer à nouveau.
Étape 8: Maintenant, cliquez avec le bouton droit sur Roblox configurer le fichier et sélectionner Propriétés.
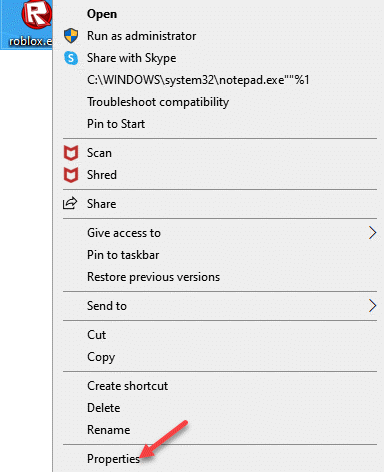
Étape 9: Dans le Propriétés fenêtre, sélectionnez le Compatibilité languette.
Maintenant, allez au Compatibilité Section de mode et cochez la case à côté de Exécuter ce programme en mode de compatibilité pour.
Ensuite, sélectionnez Windows 8 de la liste déroulante.
Presse Appliquer et puis D'ACCORD Pour enregistrer les modifications et quitter.
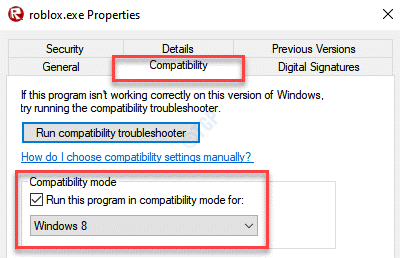
Maintenant, terminez l'installation du Robolox application et essayez maintenant d'ouvrir le Roblox appliquer.
Ça devrait fonctionner bien.
Méthode 5: désélectionnez le paramètre de serveur proxy
Certains utilisateurs semblent avoir résolu le problème, en décochez les paramètres du serveur proxy dans leur PC Windows 10.
Étape 1: Cliquez avec le bouton droit sur Commencer et sélectionner Courir.
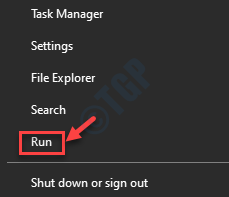
Étape 2: Il ouvre le Exécuter la commande fenêtre.
Ici, tapez inetcpl.cpl Dans le champ de recherche et frapper Entrer Pour ouvrir le Propriétés Internet boîte de dialogue.
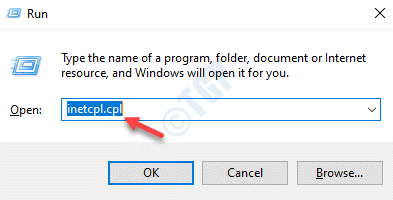
Étape 3: Dans le Propriétés Internet boîte de dialogue, sélectionnez le Connexions onglet, cliquez sur le Paramètres lan bouton.
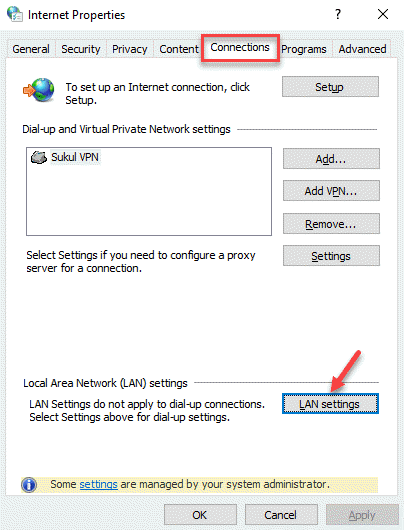
Étape 4: Dans le Paramètres lan fenêtre, sous le Serveur proxy Section, décochez la boîte à côté de Utilisez un serveur proxy pour votre LAN.
Presse D'ACCORD Pour appliquer les modifications et quitter.
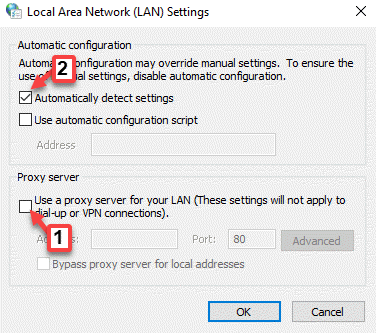
Maintenant, accédez à l'application Roblox, essayez de l'ouvrir et il ne devrait plus écraser ni afficher des erreurs.
Méthode 6: Ajouter Roblox à la liste des applications autorisées du pare-feu Windows
Parfois, l'application Roblox peut écraser ou lancer des erreurs en raison du pare-feu de Windows Defender bloquant l'application. Par conséquent, l'ajout de l'application à la liste des applications autorisées du pare-feu Windows peut résoudre le problème. Voyons comment l'ajouter à la liste des applications autorisées:
*Note - Avant de procéder à des modifications au pare-feu de Windows Defender, assurez-vous que vous êtes connecté au compte d'administration.
Étape 1: appuie sur le Win + R L'exclusion claire sur votre clavier pour ouvrir le Exécuter la commande fenêtre.
Étape 2: Dans le Exécuter la commande fenêtre, tape Pare-feu.cpl Dans le champ de recherche et appuyez sur D'ACCORD Pour ouvrir le Pare-feu de défenseur Windows fenêtre dans le Panneau de commande.
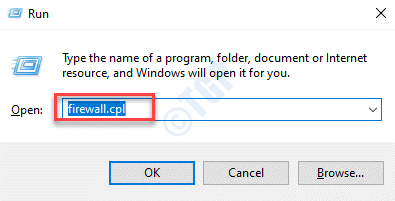
Étape 3: Dans le Pare-feu de défenseur Windows fenêtre, cliquez sur Autoriser une application via le pare-feu de Windows Defender Option sur le côté gauche du volet.
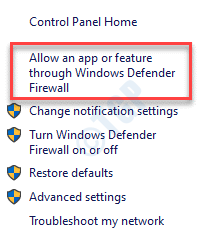
Étape 4: Dans la fenêtre suivante, cliquez sur le Modifier les paramètres bouton en haut.
Étape 5: Maintenant, cliquez sur le Autoriser une autre application bouton en bas.
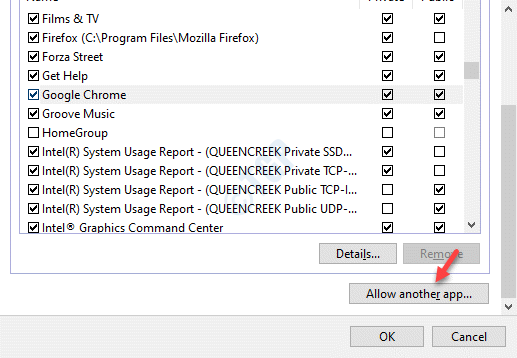
Étape 6: Ensuite, dans le Ajouter une application fenêtre, cliquez sur le Parcourir bouton.
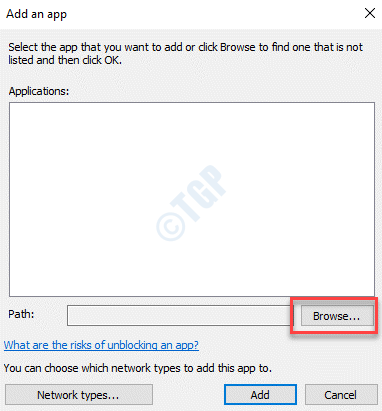
Étape 7: Sélectionner Roblox Pour l'ajouter à la liste.
Terminer en cliquant sur le Ajouter bouton ci-dessous.
Étape 8: Assurez-vous de cocher les deux cases pour Roblox Dans la liste de l'application autorisée.
Presse D'ACCORD Pour enregistrer les modifications et quitter.
Méthode 7: Créez un nouveau compte utilisateur
Lorsque aucune des méthodes ci-dessus ne fonctionne, la création d'un nouveau compte Microsoft ou l'ajout d'un nouveau compte utilisateur sur votre PC Windows 10 peut aider à résoudre le problème. Voyons comment créer un nouveau compte utilisateur:
Étape 1: appuie sur le Gagner + je Course de secours sur votre clavier pour ouvrir le Paramètres appliquer.
Étape 2: Dans le Paramètres fenêtre, cliquez sur le Comptes option.
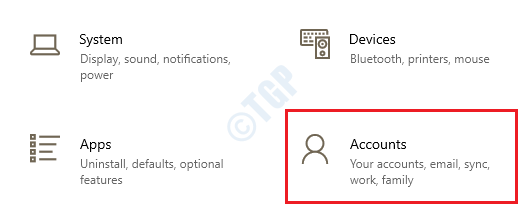
Étape 3: Dans la fenêtre suivante, sur le côté gauche du volet, cliquez sur Famille et autres utilisateurs.
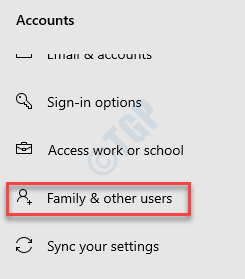
Étape 4: Maintenant, allez sur le côté droit de la fenêtre et sous le Autres utilisateurs Section, cliquez sur le Ajouter quelqu'un d'autre à ce PC.
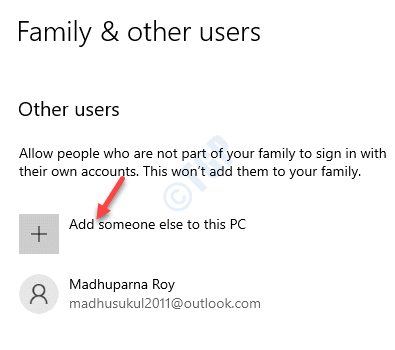
Étape 5: Dans le Comment cette personne se connectera-t-elle fenêtre, cliquez sur Je n'ai pas les informations de connexion de cette personne.
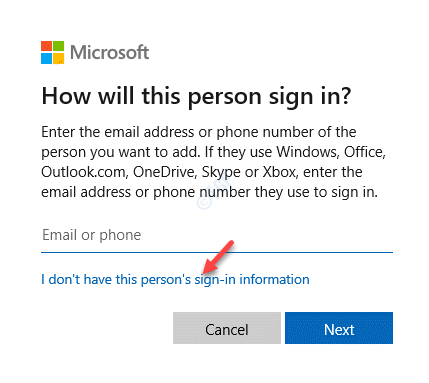
Étape 6: Ensuite, dans le Créer un compte fenêtre, cliquez sur Ajouter un utilisateur sans compte Microsoft.
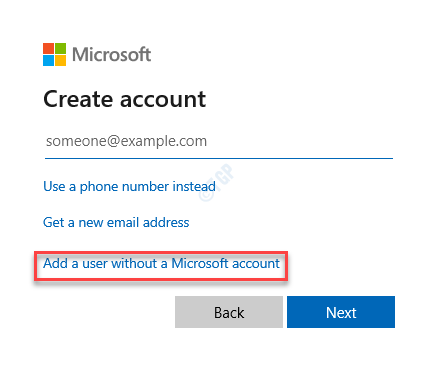
Étape 7: Dans le Créer un nouvel utilisateur pour ce PC Fenêtre, entrez un nouveau nom d'utilisateur et un nouveau mot de passe.
Cliquez sur Suivant Pour suivre toute autre instruction à l'écran et terminer la création du nouveau compte utilisateur.
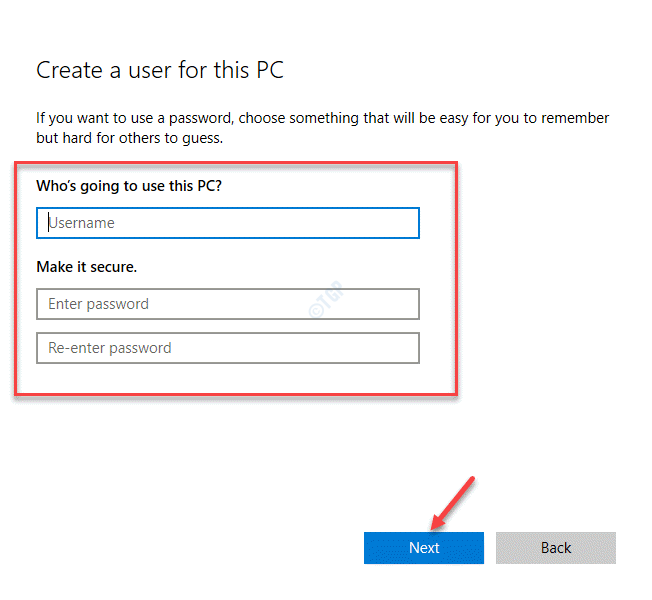
Vous pouvez alors télécharger Roblox si ce n'est pas déjà et cela devrait fonctionner bien.
- « Munière.EXE continue de réveiller l'ordinateur du sommeil
- Supprimer le mot de passe d'un fichier PDF protégé par mot de passe »

