Munière.EXE continue de réveiller l'ordinateur du sommeil

- 1019
- 242
- Mohamed Brunet
Certains utilisateurs de Windows se sont récemment plaints d'un problème où le processus de travailleur Mouso Core.EXE (Mousocoreworker.exe) réveille constamment leur appareil Windows 10 depuis le sommeil. Mouso Core Worker Process est une application qui orchestre la session Windows Update en arrière-plan. Cela fonctionne généralement en arrière-plan, sans vous déranger à l'avant. Mais, si votre ordinateur continue de se réveiller en raison du processus de travailleur Mouso Core.EXE, suivez simplement ces solutions faciles pour résoudre facilement le problème.
Table des matières
- Correction 1 - Recherche de processus de travail des travailleurs Mouso Core Mouso
- Correction 2 - modifier le registre
- Correction 3 - Vérifiez les mises à jour Windows
- Fix 4 - Désactiver les minuteries de sillage
- Fix 5 - Modifier le planificateur de tâches
- Correction 6 - Désactivez le service d'orchestrateur de mise à jour
- Correction 7 - Redémarrez le service Windows Update
- Correction 8 - Restaurer les paramètres d'alimentation
- Correction 9 - Autoriser l'ordinateur à désactiver le matériel problématique
- Correction 10 - Exécutez Windows Update Dépanneur
- Correction 11 - Désinstaller les applications contradictoires
Correction 1 - Recherche de processus de travail des travailleurs Mouso Core Mouso
Vous pouvez remplacer la demande de processus de travail de Mouso Core.
1. appuie sur le Clé Windows + Q Clés ensemble. Ensuite, tapez "CMD".
2. Après cela, cliquez avec le bouton droit sur le «Invite de commande". Ensuite, cliquez sur "Exécuter en tant qu'administrateur".

3. Lorsque l'invite de commande apparaît, pâte la commande et frappe Entrer. Cela remplacera le Mousocoreworker.Exécution du processus EXE.
POWERCFG / PROCESSUS DE RESCEDSOVERRIDE.EXE EXECUTION

4. Exécutez cette commande pour vérifier si le processus est vraiment remplacé.
powerCFG / requestoverride
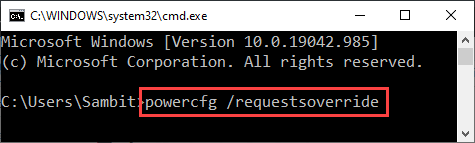
Juste redémarrage Votre machine.
Mettez simplement votre ordinateur en mode sommeil et testez-le vous-même.
Si le problème persiste, essayez les prochaines étapes.
Si vous souhaitez remplacer le Mousocoreworker.processus exe, suivez ces processus -
un. Ouvrez l'invite de commande avec les droits administratifs.
b. Ensuite, exécutez cette commande pour supprimer le processus de remplacement.
PowerCFG / Demandes Override Process Mousocoreworker.exe

Après avoir exécuté cette commande, fermez le terminal.
Correction 2 - modifier le registre
La modification du registre devrait résoudre le problème.
1. appuie sur le Clé Windows + R Clés ensemble.
2. Dans le panneau Run, notez "regedit"Et cliquez sur"D'ACCORD".

Avertissement -
L'éditeur de registre est l'un des emplacements les plus sensibles de votre ordinateur. Donc, nous vous suggérons de créer une sauvegarde du registre en deux étapes.
Une fois que vous avez ouvert l'éditeur de registre, cliquez sur "Déposer". Puis cliquez sur "Exporter«Pour faire une nouvelle sauvegarde sur votre ordinateur.
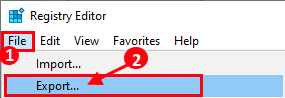
Si quelque chose se détraque, fusionnez simplement cette sauvegarde avec votre registre système.
3. Accédez simplement à cet emplacement -
HKEY_LOCAL_MACHINE \ Software \ Politiques \ Microsoft \ Windows \ Windowsupdate \ Au
4. Sur le côté droit, vous trouverez le «Noautorebootwithloggedonusers" clé.
5. Double cliquer là-dessus pour le modifier.
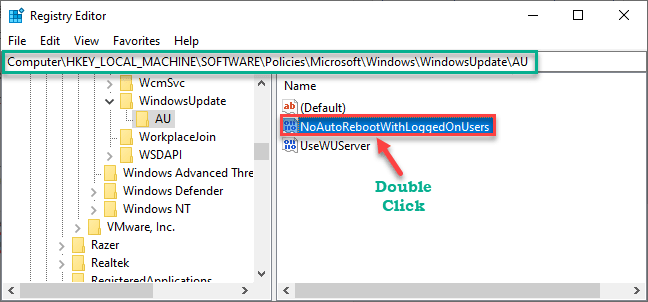
6. Définissez la valeur de la clé comme «1".
7. Après cela, frappez le Entrer clé pour le sauver.
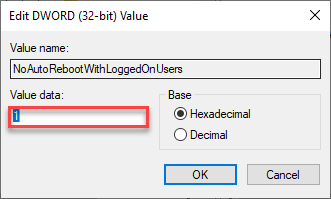
Fermez simplement l'éditeur de registre. Redémarrage Votre ordinateur une fois.
Correction 3 - Vérifiez les mises à jour Windows
S'il y a des mises à jour Windows en attente sur votre ordinateur, Mouso peut empêcher votre ordinateur de dormir.
Étape 1 - Vérifiez la mise à jour de Windows
1. Tout d'abord, appuyez sur le Key Windows + i Clés ensemble.
2. Ensuite, cliquez sur le "Mise à jour et sécurité".
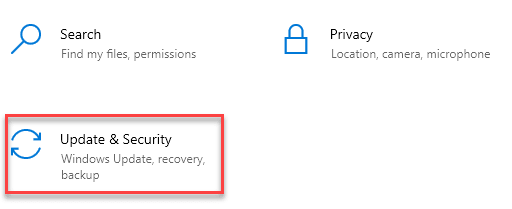
3. Ensuite, cliquez sur "Windows Update”Sur le volet gauche.
4. Par conséquent, cliquez sur "Vérifier les mises à jour".
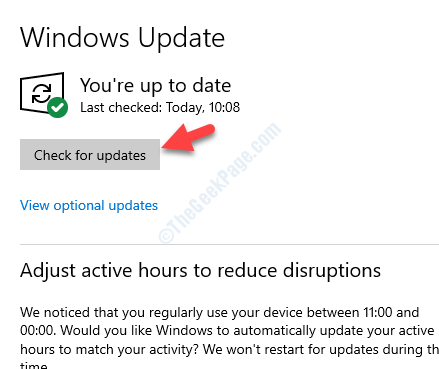
Laissez Windows vérifier toutes les mises à jour en attente et installez-les sur votre système.
NOTE-
Il y a une chance que vous verrez des mises à jour supplémentaires. Ceux-ci sont généralement répertoriés dans la section «mise à jour facultative». Suivez ces étapes-
un. Vous devez cliquer sur "Afficher les mises à jour facultatives«Pour consulter des mises à jour supplémentaires.
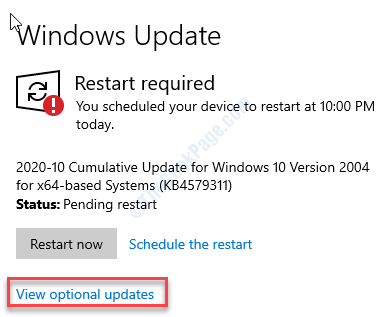
b. Ici, vous remarquerez que certaines mises à jour du pilote sont en attente. Simplement, vérifier Toutes les mises à jour.
c. Ensuite, appuyez sur le "Télécharger et installer".
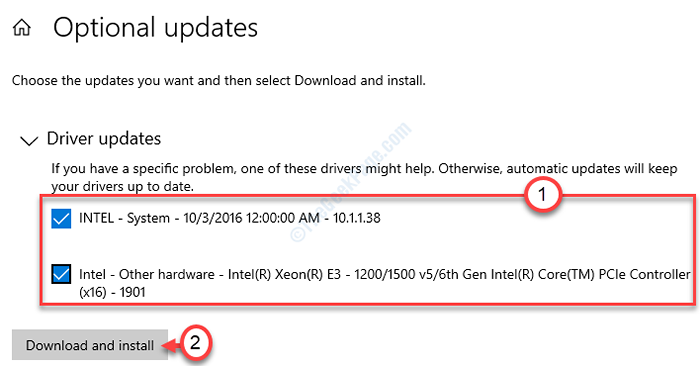
d. Enfin, cliquez simplement sur le "Redémarrer maintenant".
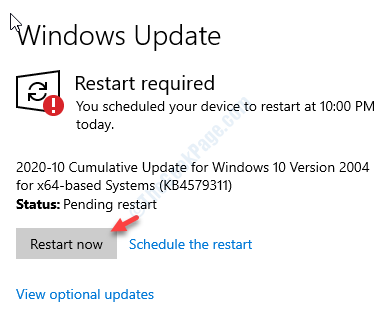
Cette volonté redémarrage Votre ordinateur et le processus d'installation seront terminés.
Fix 4 - Désactiver les minuteries de sillage
Les minuteries de réveil sur votre ordinateur peuvent causer ce problème.
1. Pour lancer un Courir terminal, presse Clé Windows + R ensemble.
2. Dans le Courir fenêtre, taper ou copier coller Cette commande d'exécution puis frappez Entrer.
contrôle.exe powercfg.cpl ,, 3
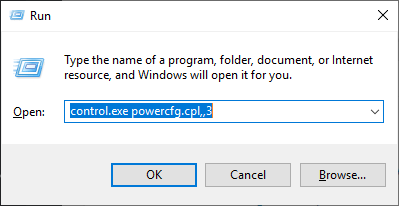
3. Lorsque la fenêtre d'options d'alimentation apparaît, cliquez sur le flèche déroulante.
4. Ensuite, sélectionnez le "Haute performance [active]"De la liste déroulante.
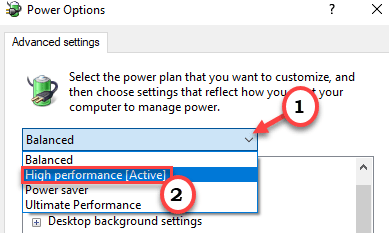
5. Après cela, développer le "Dormir" paramètres.
6. Ensuite, étendez le «Autoriser les minuteries de réveil".
7. Enfin, définissez le «paramètre:» sur »Désactiver"De la liste déroulante.
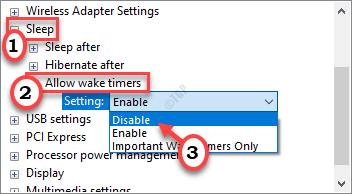
8. Enfin, cliquez sur "Appliquer" et "D'ACCORD"Pour sauver ce changement.

Fermez la fenêtre du panneau de commande. Redémarrage ton ordinateur. Après cela, mettez votre ordinateur en mode sommeil et vérifiez s'il fonctionne ou non.
Fix 5 - Modifier le planificateur de tâches
Modifier la tâche du planificateur de tâches.
1. Il suffit de cliquer avec le bouton droit sur l'icône Windows et de cliquer sur le "Courir".
2. Ensuite, tapez "tâches.MSC"Et cliquez sur"D'ACCORD".
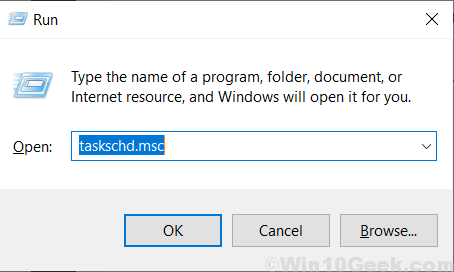
3. Une fois que la fenêtre du planificateur de tâches prévaut, sur le volet gauche, accédez à cet en-tête -
Planiseur de tâches> Microsoft> Windows> Updateorchestrator
4. Ensuite, sur le côté droit, faites défiler le bas «Scanne" tâche.
5. Maintenant, tout ce que vous avez à faire est de cliquer avec le bouton droit sur la tâche particulière et de cliquer sur "Désactiver«Pour désactiver la tâche.
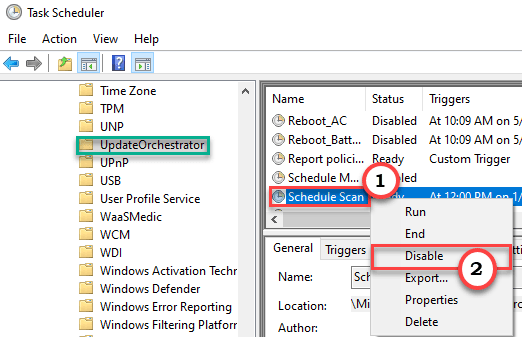
Fermez la fenêtre du planificateur de tâches.
Cela désactivera le processus de travailleur USO sur votre ordinateur. Nous vous suggérons de redémarrer votre appareil une fois et de vérifier l'effet.
Correction 6 - Désactivez le service d'orchestrateur de mise à jour
Si la désactivation du service d'orchestrateur n'a pas changé les paramètres, suivez ces étapes.
1. appuie sur le Clé Windows + R clés.
2. Ensuite, tapez "prestations de service.MSC"Et cliquez sur"D'ACCORD".
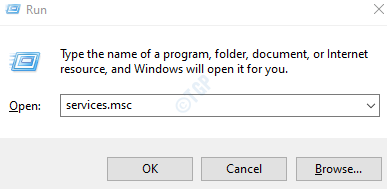
3. Lorsque la fenêtre des services s'ouvre, recherchez le «Mettre à jour le service d'orchestrateur (UOS)".
4. Ensuite, cliquez avec le bouton droit sur le service et cliquez sur "Propriétés".
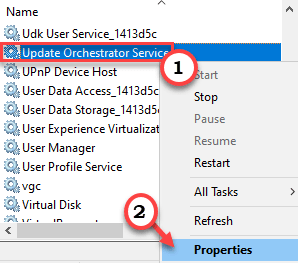
5. Just, cliquez sur le «type de démarrage:».
6. Après cela, cliquez sur "Désactivé"De la liste déroulante.
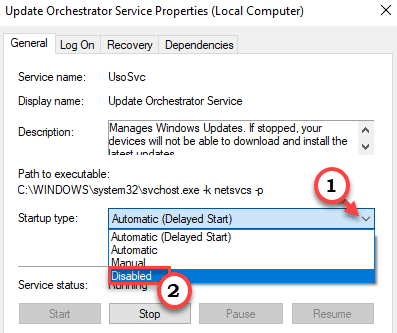
7. Enfin, cliquez sur "Appliquer" et "D'ACCORD".

Fermez l'écran des services.
Redémarrage votre appareil.
Correction 7 - Redémarrez le service Windows Update
Essayez de redémarrer le service Windows Update.
1. appuie sur le Clé Windows + Q Clés ensemble. Ensuite, tapez "Prestations de service"Dans la boîte de recherche
2. Cliquez avec le bouton droit sur le «Prestations de service"Et cliquez sur le"Exécuter en tant qu'administrateur".
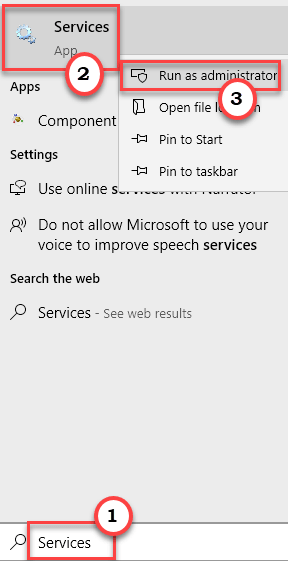
3. Dans l'écran des services, cliquez avec le bouton droit sur le «Windows Update" service.
4. Après cela, cliquez sur "Arrêt«Pour arrêter le service sur votre ordinateur.
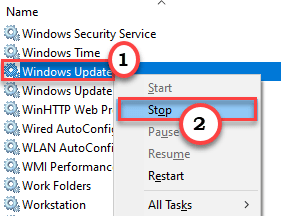
Minimiser la fenêtre des services.
5. Ensuite, cliquez avec le bouton droit sur le les fenêtres icône.
6. Après cela, cliquez sur "Gestionnaire des tâches«Pour accéder au gestionnaire de tâches.
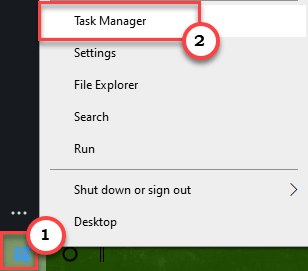
7. Maintenant, allez au «Détails»Onglet.
8. Ensuite, recherchez le «Munière.exe" processus. Cliquez avec le bouton droit dessus et cliquez sur "Arbre de processus final".
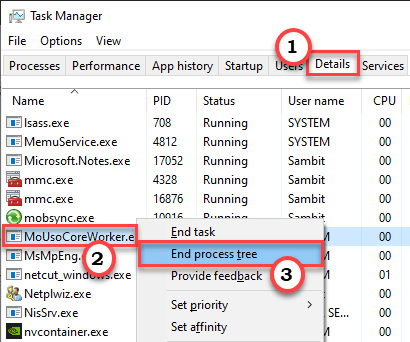
Après cela, fermez l'écran du gestionnaire de tâches.
9. Maximisez à nouveau la fenêtre des services.
dix. Ensuite, cliquez avec le bouton droit sur le «Windows Update"Service et cliquez sur"Commencer"Pour recommencer le service.
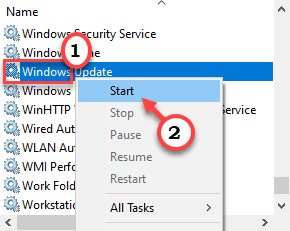
Fermez la fenêtre des services.
Mettez votre ordinateur en mode. Vérifiez s'il se réveille automatiquement ou non.
Si cela ne résout pas votre problème, essayez de vérifier Windows Update Suivant les étapes mentionnées dans le correctif 3.
Si le problème est toujours là, suivez ces étapes.
1. appuie sur le Clé Windows + Q Clés ensemble.
2. Taper "CMD"Et cliquez sur"Exécuter en tant qu'administrateur".

3. Lorsque l'invite de commande apparaît, copier coller ces commandes une à la fois. Presse Entrer Pour exécuter les commandes séquentiellement.
stop net wuauserv net stop bits stop net dosvc net start wuauserv net start bits net start dosvc
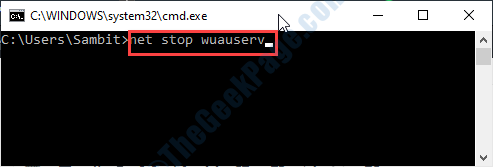
Après avoir exécuté ces commandes, fermez le terminal.
Mettez à nouveau votre machine,.
Correction 8 - Restaurer les paramètres d'alimentation
Vous devez restaurer les paramètres d'alimentation de votre ordinateur à l'aide de la ligne de commande.
1. Cliquez sur la zone de recherche à côté de l'icône Windows. De plus, type "CMD".
2. Après cela, cliquez avec le bouton droit sur le «Invite de commande". Ensuite, cliquez sur "Exécuter en tant qu'administrateur".

3. Lorsque l'invite de commande apparaît, copier coller Cette commande. Ensuite, frappez Entrer.
PowerCFG -restorefaultschemes
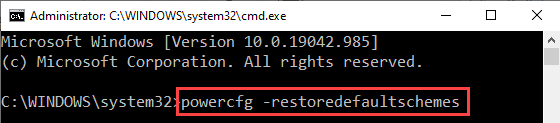
Cela réinitialisera le profil d'alimentation aux paramètres par défaut.
Fermer le terminal et redémarrage l'ordinateur une fois. Après cela, endormez simplement votre machine.
Les paramètres du sommeil ne seront pas affectés par le MSSOUSOCOREWOWER.processus exe.
Correction 9 - Autoriser l'ordinateur à désactiver le matériel problématique
Certains ports sont configurés pour consommer de l'énergie même lorsque l'ordinateur dort.
1. Au début, appuyez sur le Clé Windows + R Clés ensemble.
2. Ensuite, tapez "devmgmt.MSC ". Après cela, cliquez sur "D'ACCORD".
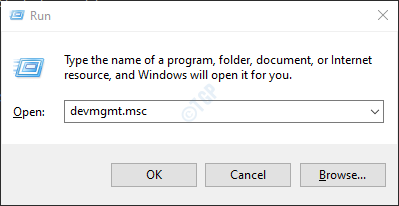
3. Une fois que la fenêtre du gestionnaire de périphériques s'ouvre, élargissez le «Contrôleurs de bus de série universels".
4. Ensuite, cliquez avec le bouton droit sur le premier appareil USB sur la liste et cliquez sur «Propriétés".
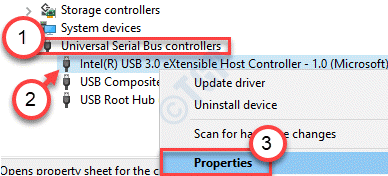
5. Après cela, allez au «Gestion de l'alimentation»Onglet.
6. Alors, cocher La boîte à côté du «Permettez à l'ordinateur d'éteindre cet appareil pour économiser l'énergie".
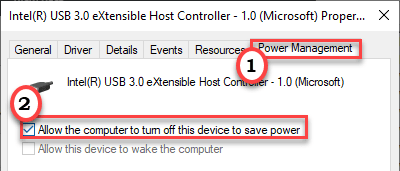
7. Enfin, cliquez sur le «Appliquer" et sur "D'ACCORD".

8. Il suffit de répéter les mêmes étapes pour les autres périphériques USB répertoriés sous les contrôleurs de bus de série universels.
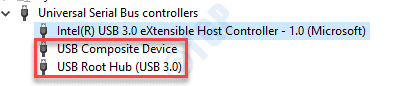
De plus, vous pouvez répéter cette étape pour d'autres appareils comme les appareils d'imagerie, les cartes réseau externes, etc
Une fois que vous avez modifié les paramètres, fermez la fenêtre du gestionnaire de périphériques. Maintenant, testez pour savoir si ce correctif fonctionne.
Si le problème est toujours là, suivez ces étapes.
1. appuie sur le Clé Windows + R clés.
2. Ensuite, tapez "CMD". Ensuite, appuyez sur le Ctrl + Shift + ESC touches ensemble pour ouvrir l'invite de commande avec les droits administratifs.
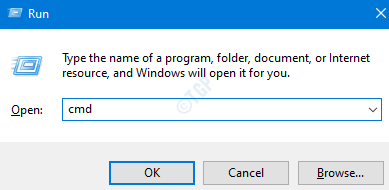
3. Exécutez cette commande pour vérifier quels appareils empêchent votre ordinateur de dormir.
PowerCFG -DeviceQuery Wake_Ammed
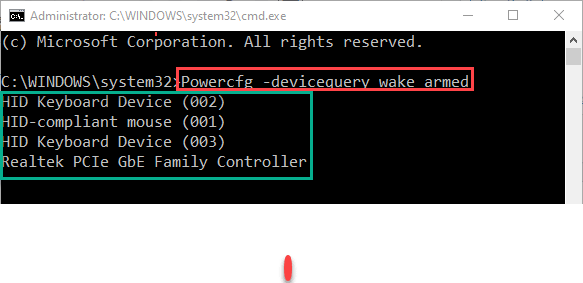
Vous verrez une liste des appareils qui reçoivent de l'énergie de l'ordinateur même lorsqu'il dort.
(Exemple- Comme vous pouvez le voir, nous avons quatre ports / appareils qui gardent le PC Wake.)
4. Maintenant, appuyez sur le Clé Windows + x Clés ensemble.
5. Ensuite, cliquez sur le "Gestionnaire de périphériques".
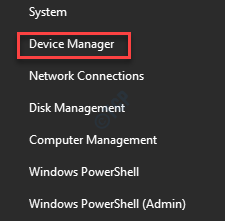
6. Ensuite, cliquez avec le bouton droit sur les appareils que vous avez remarqués pour empêcher votre ordinateur de se réveiller et de cliquer sur "Propriétés".
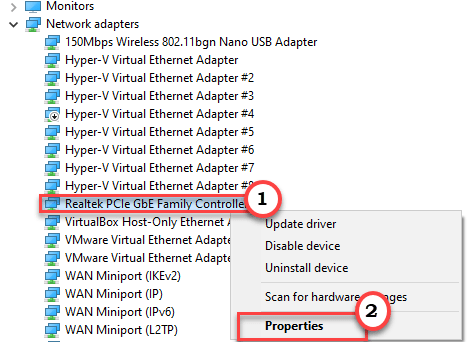
7. De la même manière qu'auparavant, allez au «Gestion de l'alimentation»Onglet.
8.Assurez-vous, la boîte à côté du «Permettez à l'ordinateur d'éteindre cet appareil pour économiser l'énergie" est vérifié.
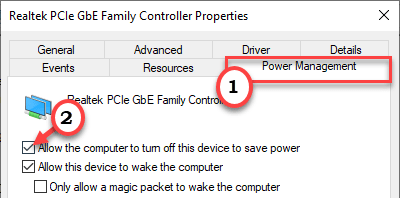
9. Enfin, cliquez sur le «Appliquer" et sur "D'ACCORD".

Répétez ces étapes pour d'autres appareils qui empêchent votre ordinateur de dormir.
[
NOTE -
Il y a une chance que tous les appareils ne disposent pas d'une section de «gestion de l'alimentation». Donc, vous ne pourrez peut-être pas demander à l'ordinateur de les désactiver pendant le sommeil. Dans ces cas, nous vous suggérons simplement de débrancher ces appareils avant de mettre votre ordinateur en mode.
]]
Maintenant, après avoir fait tout ça, redémarrage Votre ordinateur une fois.
Une fois qu'il démarre, mettez votre machine en mode sommeil et testez-le ce correctif fonctionne.
Correction 10 - Exécutez Windows Update Dépanneur
Exécutez le dépannage de la mise à jour Windows pour régler le problème.
1. Cliquez avec le bouton droit sur le les fenêtres icône.
2. Ensuite, cliquez sur l'icône en forme d'engrenage pour accéder aux paramètres.
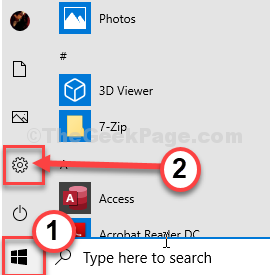
3. Ensuite, sélectionnez le "Mise à jour et sécurité" paramètres.
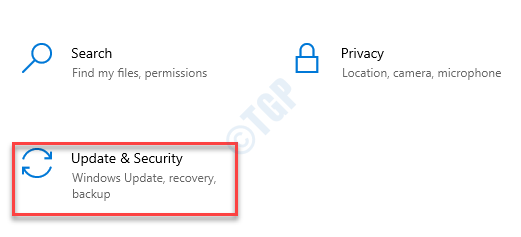
3. Après cela, cliquez sur le "Dépanner".
4. Faites défiler vers le bas et cliquez sur "Dépanneurs supplémentaires".
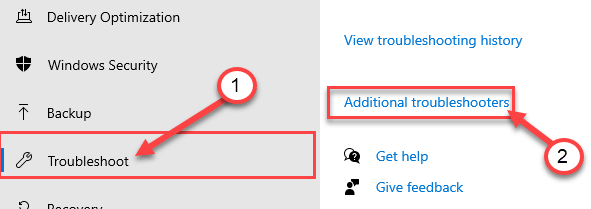
5. Lorsque la liste de dépanneurs supplémentaires apparaît, cliquez sur le «Windows Update".
6. Pour démarrer le processus de dépannage, "Exécutez le dépanneur".
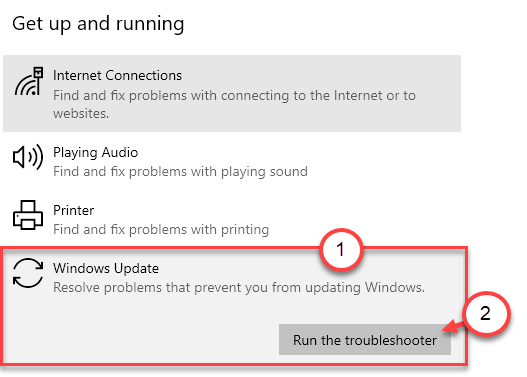
Maintenant, suivez les instructions à l'écran pour exécuter le dépanneur.
Redémarrage ton ordinateur. Ensuite, vérifiez l'état du problème. Si le problème est toujours là, suivez ces étapes -
1. Suivez l'étape 1 à l'étape 4 pour ouvrir les options de dépannage supplémentaires.
2. Ensuite, cliquez sur le "Pouvoir.
3. Après cela, cliquez sur "Exécutez le dépanneur".
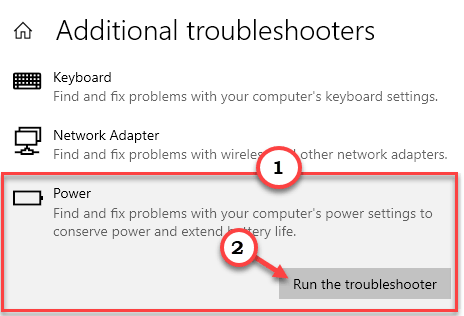
Ensuite, suivez les instructions à l'écran pour exécuter le processus de dépannage.
Correction 11 - Désinstaller les applications contradictoires
Certains utilisateurs se sont plaints que certaines applications peuvent utiliser le processus de Mousocoreworker.
GoodSync est une application connue qui peut l'avoir causée.
1. Vous devez accéder au Courir fenêtre, vous devez appuyer surClé Windows' et le "R".
2. Puis écrire "appwiz.cpl"Dans ce terminal d'exécution, puis cliquez sur"D'ACCORD".
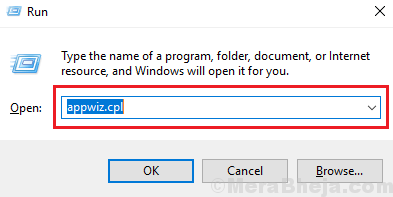
3. Lorsque la liste des logiciels installés apparaît devant vous, recherchez le "GoodSync»Dans la liste des applications installées.
4. Alors, clic-droit sur l'antivirus puis cliquez sur "Désinstaller".
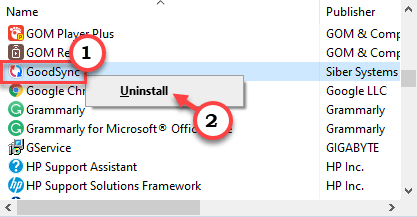
5. Cliquer sur "Désinstaller".
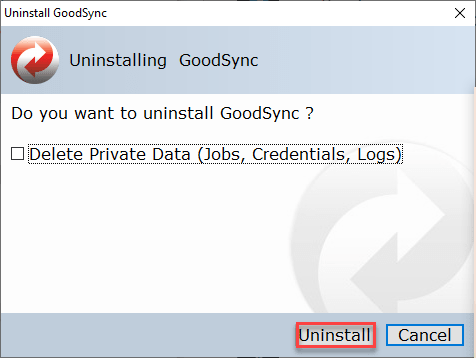
Maintenant, le processus de désinstallation commencera.
Suivez les instructions à l'écran pour la désinstaller complètement de la machine.
Redémarrez la machine une fois. Vérifiez si cela fonctionne pour vous.
Votre problème doit être résolu.
- « Correction - L'entrée du contrôle d'accès est corrompue
- Comment réparer les plantages / erreurs de Roblox sur le PC Windows 11/10 »

