Comment réparer Roblox ne l'installer pas ou le téléchargement dans Windows 10
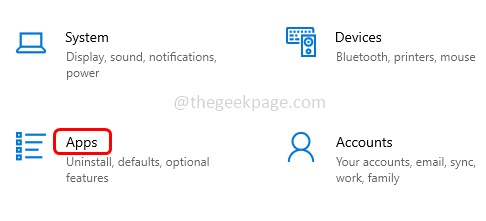
- 4279
- 1378
- Emilie Colin
Roblox est une plate-forme de jeu en ligne qui aide à créer des jeux; Les utilisateurs peuvent les jouer à partir de n'importe quelle partie du monde. Mais quelques utilisateurs sont confrontés à des problèmes lors de l'installation de Roblox. On ne peut pas réussir à installer le jeu, il se bloque simplement pendant le processus d'installation. Les raisons peuvent être dues à un cache corrompu, à des paramètres DNS, à des problèmes de pare-feu, peut-être que le système doit installer les dernières mises à jour, etc. Dans cet article, nous discuterons des différents scénarios et méthodes que l'on peut utiliser pour résoudre le problème. Commençons!
Table des matières
- Méthode 1: Réinitialisez Microsoft Store à l'aide des paramètres
- Méthode 2: Exécutez le code dans PowerShell
- Méthode 3: Modifiez les paramètres DNS
- Méthode 4: Mettre à jour les fenêtres
- Méthode 5: Effacer le cache Windows Store
- Méthode 6: Vérifier les paramètres de date et d'heure
- Méthode 7: Supprimer le dossier Roblox dans AppData
- Méthode 8: Désactiver l'antivirus et le défenseur Windows
- Méthode 9: Exécutez le RobloxPlayerlauncher en tant qu'administrateur
- Méthode 10: Autoriser le pare-feu Roblox dans Windows Defender
Méthode 1: Réinitialisez Microsoft Store à l'aide des paramètres
Étape 1: Ouvrez les paramètres Windows en utilisant Windows + I Clés ensemble.
Étape 2: cliquez sur applications
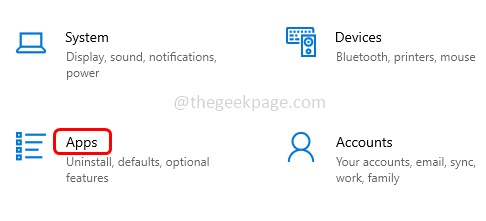
Étape 3: Sur le côté droit, trouvez Microsoft Store Sous les applications et fonctionnalités et sélectionnez-la
Étape 4: cliquez sur options avancées
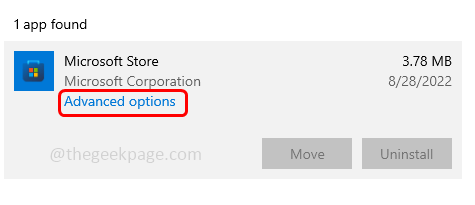
Étape 5: Faites défiler vers le bas et cliquez sur le réinitialiser bouton. Un pop-up semblera demander une confirmation, cliquez à nouveau sur réinitialiser. Une fois le reste terminé, vérifiez si le problème est résolu.
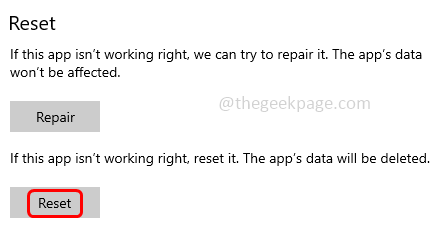
Méthode 2: Exécutez le code dans PowerShell
Étape 1: Ouvrez le Powershell en tant que administrateur. Pour faire ce type PowerShell dans la barre de recherche Windows
Étape 2: alors maintenez Ctrl + shift Keys ensemble et frappez entrer
Étape 3: Une fenêtre contextuelle de contrôle des comptes d'utilisateurs apparaîtra, cliquez sur Oui
Étape 4: Copie le code ci-dessous et pâte dans le PowerShell puis a frappé entrer. Alors vérifiez si le problème est résolu.
# Obtenez tous les packages provisionnés $ packages = (get-item 'hklm: \ logiciel \ Microsoft \ windows \ currentversion \ appx \ appxalluserstore \ applications') | Get-ChildItem # Filtre la liste si fourni un filtre $ packagefilter = $ args [0] if ([String] :: isNullOlempty ($ packageFilter)) echo "Aucun filtre spécifié, essayant de réenregistrer toutes les applications provisionnées." else $ packages = $ packages | où $ _.Nom -like $ packagefilter if ($ packages -eq $ null) echo "Aucune application provisionnée ne correspond au filtre spécifié."exit else echo" Enregistrer les applications provisionnées qui correspondent $ packagefilter " foreach ($ package dans $ packages) # get package name & path $ packageName = $ pack PackagePath = [système.Environnement] :: ExtendeNironmentVariables (($ package | Get-itemproperty | SELECT-OBJECT -ExpandProperty Path)) # Enregistrer le package Echo "Tenter d'enregistrer le package: $ PackageName" Add-Appxpackage -Register $ packagePath -DisabledevelopmentMode
Méthode 3: Modifiez les paramètres DNS
Étape 1: ouvrez l'invite d'exécution en utilisant Windows + R Clés ensemble
Étape 2: Type NCPA.cpl Dans l'invite de course et frapper entrer. Cela ouvre la fenêtre de connexions réseau dans le panneau de configuration
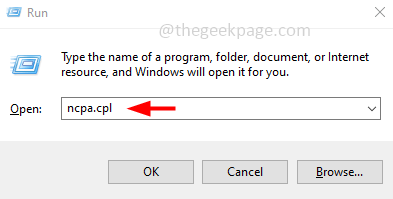
Étape 3: Clic-droit Sur ton Wifi connexion ou Ethernet, puis cliquez sur Propriétés
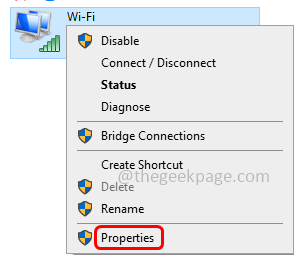
Étape 4: Choisissez le Protocole Internet version 4 (TCP / IPv4) puis cliquez sur Propriétés
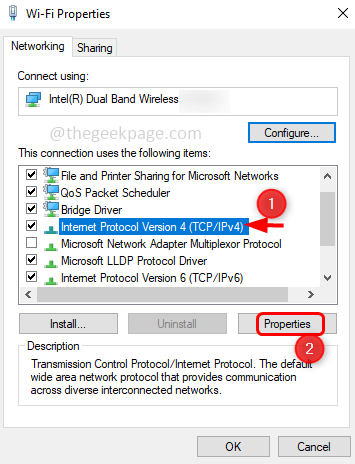
Étape 5: Activer utiliser les adresses du serveur DNS suivantes en cliquant sur le bouton radio à côté
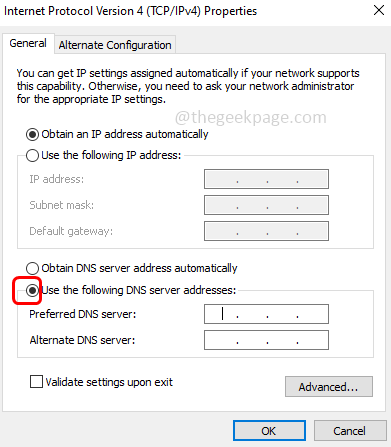
Étape 6: Type 1111 dans le Serveur DNS préféré section
Étape 7: Type 1001 dans le Serveur DNS alternatif Section puis cliquez sur D'ACCORD. Vérifiez maintenant si le problème est résolu.
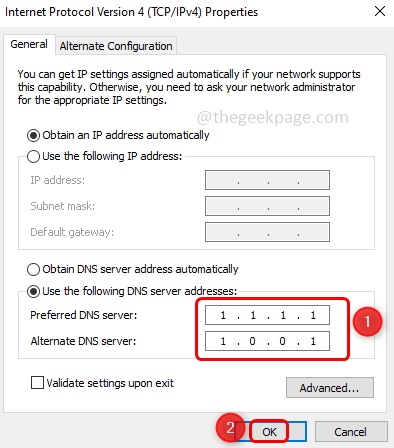
Méthode 4: Mettre à jour les fenêtres
Étape 1: Ouvrez les paramètres Windows en utilisant Windows + I Clés ensemble
Étape 2: cliquez sur Mise à jour et sécurité
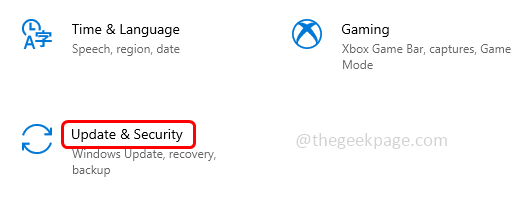
Étape 3: Par défaut, la page de mise à jour Windows apparaîtra, cliquez sur le Vérifier les mises à jour bouton sur le côté droit
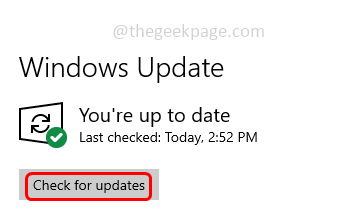
Étape 4: S'il y a des mises à jour, elle les installera. Une fois fait, redémarrage le système et vérifiez si le problème est résolu.
Méthode 5: Effacer le cache Windows Store
Étape 1: ouvrez l'invite d'exécution en utilisant Windows + R Clés ensemble
Étape 2: Type Wsreset.exe Dans l'invite de course et frapper entrer. Une fois la réinitialisation terminée, le Microsoft Store s'ouvrira normalement sans erreur.
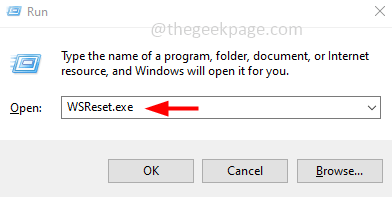
Étape 3: Redémarrage l'ordinateur et vérifiez si le problème est résolu.
Méthode 6: Vérifier les paramètres de date et d'heure
Étape 1: Clic-droit sur le date et l'heure dans le coin inférieur droit sur l'écran d'affichage
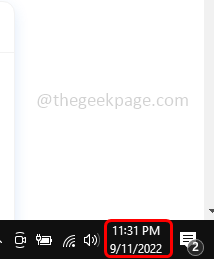
Étape 2: Dans la liste apparue, cliquez sur le Ajuster la date / heure option
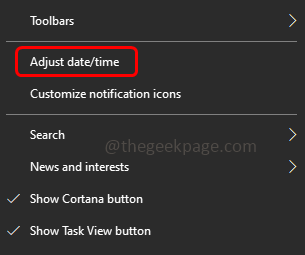
Étape 3: Activer automatiquement l'heure définie Option en cliquant sur la barre à bascule en dessous
Étape 4: Activer automatiquement le fuseau horaire défini Option en cliquant sur la barre à bascule en dessous
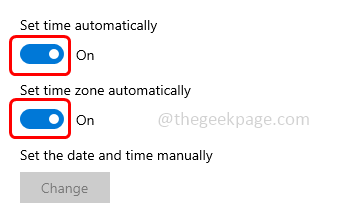
Étape 5: cliquez sur Synchroniser maintenant bouton. Fermez la fenêtre et vérifiez maintenant si le problème est résolu.
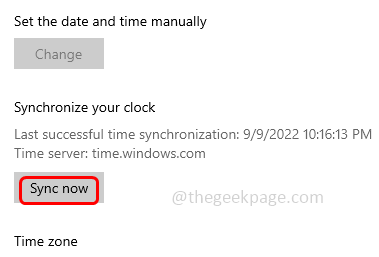
Méthode 7: Supprimer le dossier Roblox dans AppData
Étape 1: ouvrez l'invite d'exécution en utilisant Windows + R Clés ensemble
Étape 2: Copie La commande ci-dessous, collez-la dans l'invite de course, puis frappez entrer. Cela ouvrira l'explorateur de fichiers
C: \ Users \% nom d'utilisateur% \ appdata \ local
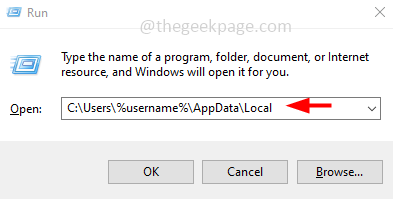
Étape 3: trouver Roblox dossiers et supprimez-les. Supprimer, clic-droit sur le fichier ou dossier Roblox, puis sélectionnez supprimer
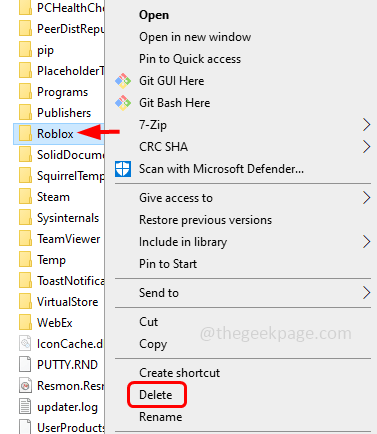
Vérifiez maintenant si le Roblox peut être installé avec succès.
Méthode 8: Désactiver l'antivirus et le défenseur Windows
Étape 1: cliquez sur le Afficher les icônes cachées flèche dans le coin inférieur droit de l'écran d'affichage
Étape 2: Clic-droit sur l'icône antivirus installée et cliquez sur désactiver
Désactiver le défenseur Windows
Étape 3: Ouvrez l'invite d'exécution en utilisant Windows + R Clés ensemble
Étape 4: Type Windows Defender: Dans l'invite de course et frapper entrer
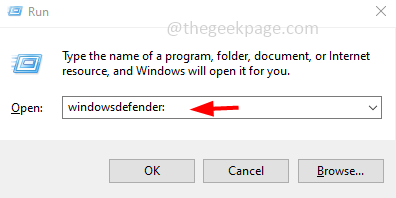
Étape 5: Sur la page de sécurité Windows, cliquez sur Virus et protection des menaces qui est sur le côté gauche
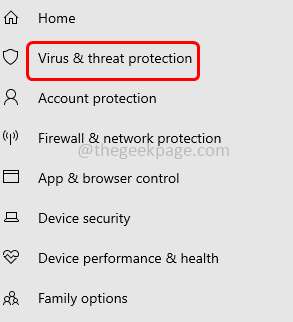
Étape 6: sur le côté droit sous les paramètres de la protection des virus et des menaces, cliquez sur Gérer les paramètres
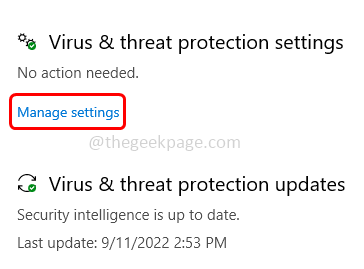
Étape 7: Éteindre le protection en temps réel et Protection de livraison des nuages Les options en cliquant sur la barre à bascule en dessous d'eux une fenêtre contextuelle se produira lorsque vous cliquez sur la barre à bascule, choisissez Oui
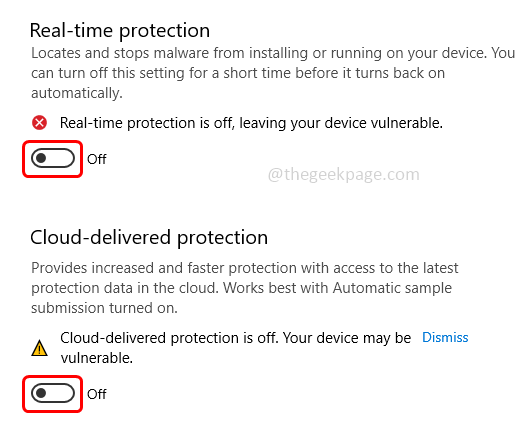
Étape 8: Maintenant, sélectionnez Contrôle des applications et du navigateur Option du côté gauche
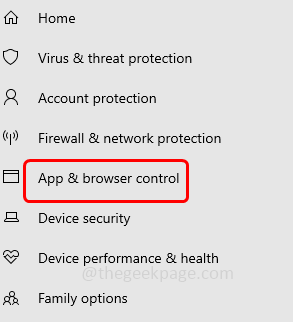
Étape 9: cliquez sur Paramètres de protection basés sur la réputation sur le côté droit
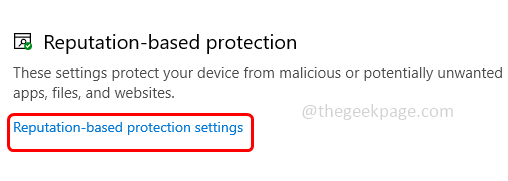
Étape 10: Désactiver les applications et les fichiers de vérification en cliquant sur la barre à bascule en dessous. Un pop up apparaît cliquez sur oui. Maintenant, le défenseur est handicapé. Essayez de vérifier si le problème est résolu
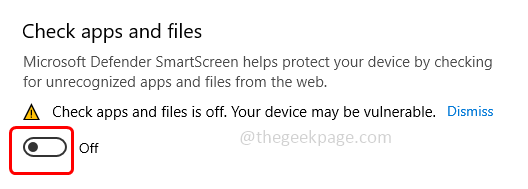
Note: Retourne les modifications que vous avez apportées une fois le travail terminé.
Méthode 9: Exécutez le Robloxplayerlauncher En tant qu'administrateur
Étape 1: Accédez à l'emplacement où vous avez le Robloxplayerlauncher
Étape 2: trouvez son .fichier exe et clic-droit dessus. Depuis la liste apparue, cliquez sur Propriétés
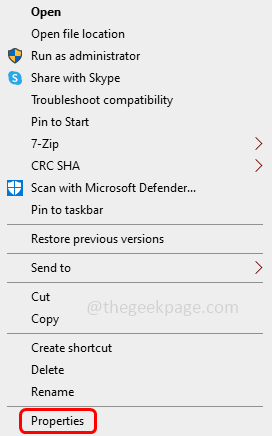
Étape 3: Allez au compatibilité Onglet dans la fenêtre ouverte. Activer Exécutez ce programme en tant qu'administrateur en cliquant sur la case à côté
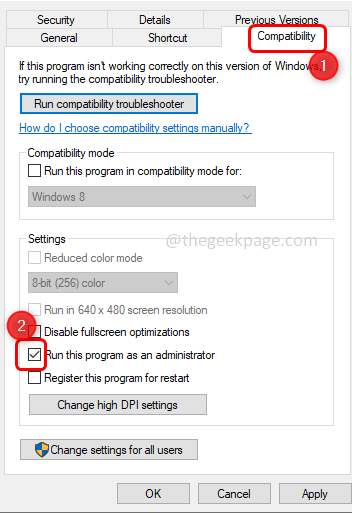
Étape 4: Décocher Exécutez ce programme en mode compatibilité en cliquant sur la case à côté. Cliquer sur Appliquer et D'ACCORD.
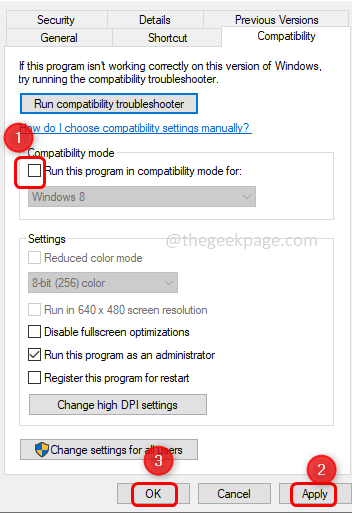
Étape 5: Maintenant double cliquer sur les Roblox .fichier exe et vérifier s'il installe avec succès.
Méthode 10: Autoriser le pare-feu Roblox dans Windows Defender
Étape 1: ouvrez l'invite d'exécution en utilisant Windows + R Clés ensemble
Étape 2: Type contrôler le pare-feu.cpl Dans l'invite de course et frapper entrer. Cela ouvrira le pare-feu Windows Defender dans le panneau de configuration
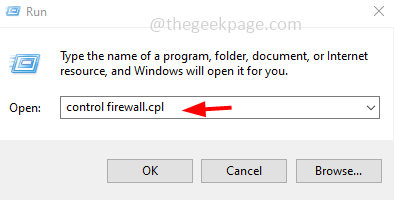
Étape 3: Sur le côté gauche, cliquez sur Autoriser une application ou une fonction via le pare-feu de Windows Defender
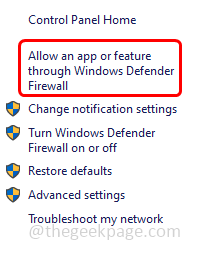
Étape 4: cliquez sur le Modifier les paramètres bouton à droite.
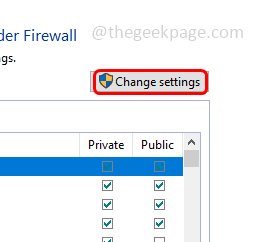
Étape 5: Choisir le Fichier Roblox en cliquant sur la case à côté
Étape 6: cliquez sur le Autoriser une autre application bouton pour permettre au pare-feu Roblox dans le pare-feu Windows Defender.
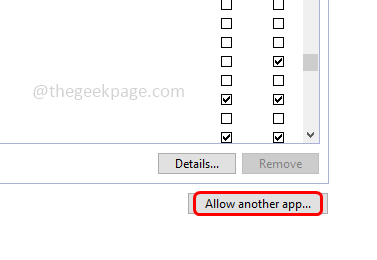
Étape 7: puis cliquez sur D'ACCORD. Vérifiez si le problème est résolu.
C'est ça! J'espère que cet article est utile et faites-nous savoir lequel des méthodes ci-dessus a fonctionné pour vous. Merci!!
- « Impossible de modifier le langage d'affichage dans Windows 11 [FIX]
- Code d'erreur du problème d'installation de Microsoft Net Framework 0x800C0006 Correction »

