Impossible de modifier le langage d'affichage dans Windows 11 [FIX]
![Impossible de modifier le langage d'affichage dans Windows 11 [FIX]](https://ilinuxgeek.com/storage/img/images/cannot-change-the-display-language-in-windows-11-[fix].png)
- 1486
- 376
- Emilie Colin
La langue d'affichage est la langue frontale que les utilisateurs peuvent lire et voir le contenu sur l'écran du système. Windows 11 propose régulièrement les versions de mise à jour et mais parfois cela fait changer quelques choses qui ne sont pas attendues.
De nombreux utilisateurs de Windows ont remarqué un changement dans le système Windows 11 qu'ils n'ont pas pu modifier leur langage d'affichage. Ils ne savent pas pourquoi cela pourrait se produire.
Nous soupçonnons que cela peut être dû à la récente version de Windows installée sur le système ou aux paramètres de synchronisation qui ont été autorisés à se souvenir des préférences sur différents appareils.
Ne vous inquiétez pas si vous rencontrez un tel problème lors de la modification de la langue d'affichage. Dans cet article, nous avons expliqué quelques solutions ci-dessous qui aideront les utilisateurs à résoudre ce problème et à modifier la langue d'affichage.
Table des matières
- Correction 1 - Éteignez les paramètres de synchronisation
- Correction 2 - Sélectionnez une région différente
- Correction 3 - Installez un pack de langues et définissez-le comme langue d'affichage
- Correction 4 - Revenez à votre version précédente Windows Build
- Correction de 5 - Nettoyez à nouveau d'installer Windows
Correction 1 - Éteignez les paramètres de synchronisation
Lorsque les paramètres de préférences linguistiques sont synchronisés sur les appareils à l'aide du compte Microsoft, cela peut créer des problèmes pour modifier le langage d'affichage. Par conséquent, nous demandons à nos utilisateurs de désactiver les paramètres de synchronisation en utilisant les étapes expliquées ci-dessous.
Étape 1: Appuyez sur le les fenêtres et je Clés pour ouvrir la page Paramètres du système
Étape 2: cliquez sur le Comptes Options sur le panneau de gauche, puis sélectionnez le Sauvegarde de la fenêtre Option sur le côté droit de la page de l'application Paramètres comme indiqué dans la capture d'écran ci-dessous.
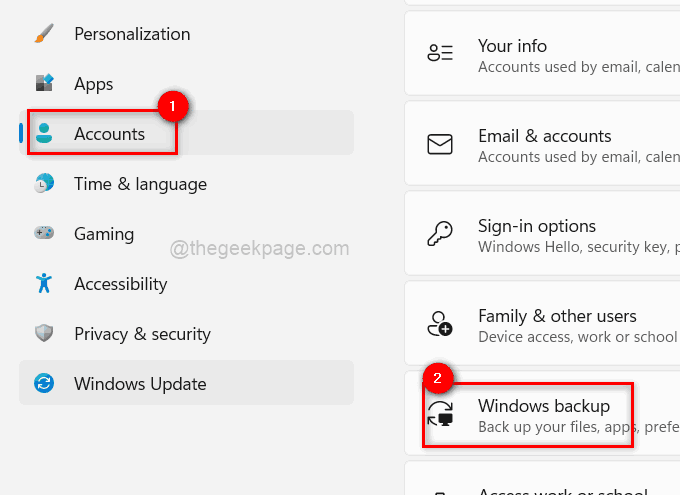
Étape 3: Une fois la page de sauvegarde Windows ouverte, cliquez sur le Se souvenir mes préférences Option pour l'étendre.
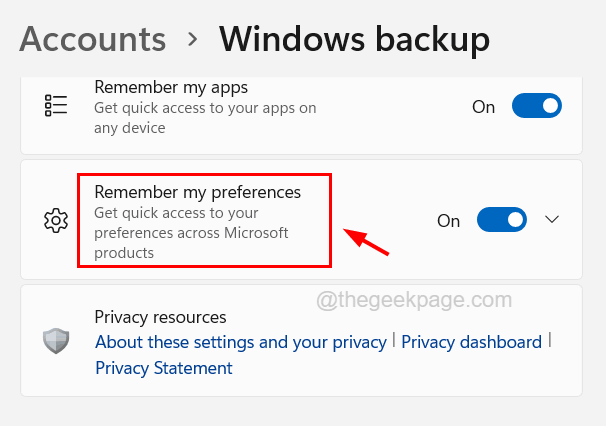
Étape 4: cliquez son bouton à bascule Pour l'activer. Sinon, les cases à cocher en dessous seront grisées.
Étape 5: Après avoir activé le bouton à bascule, décochez le Préférences linguistiques cocher la boîte en cliquant dessus.
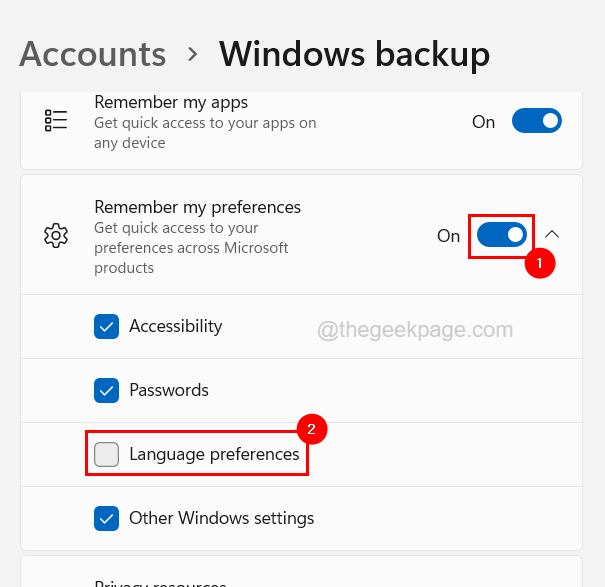
Étape 6: Une fois que vous le décochez, cliquez sur le Souviens-toi de mes préférences Bouetter le bouton pour le tourner Désactivé comme indiqué dans la capture d'écran ci-dessous.
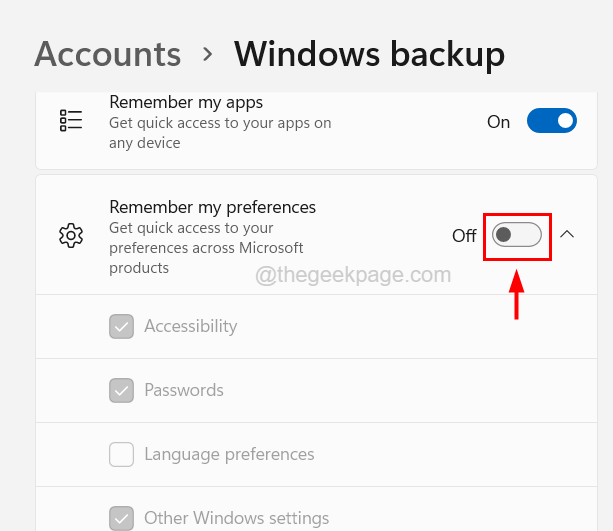
Étape 7: Lorsque vous avez terminé, fermez la page de sauvegarde Windows.
Correction 2 - Sélectionnez une région différente
Certaines langues d'affichage ne sont valables que pour des pays spécifiques. Par exemple, les utilisateurs qui ont défini la France comme région peuvent choisir la langue d'affichage française. Par conséquent, vous pouvez essayer de modifier les paramètres de la région sur votre système et voir si cela vous permet de modifier votre langue d'affichage.
Voici les étapes sur la façon de le faire.
Étape 1: Appuyez sur le les fenêtres clé et type paramètres de langue sur le clavier.
Étape 2: sélectionnez le Paramètres de langue Option de paramètres système sur la page des résultats de la recherche comme indiqué dans la capture d'écran ci-dessous.
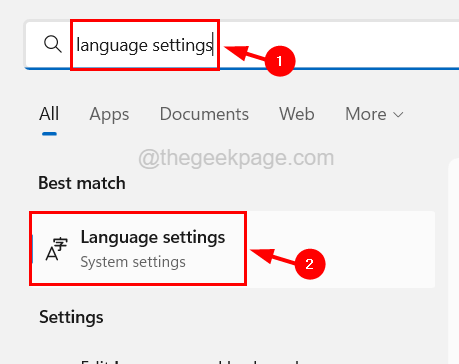
Étape 3: Cela ouvre la page Langue et région sur le système.
Étape 4: Faites défiler cette page vers le Région section.
Étape 5: cliquez maintenant sur l'option déroulante de Pays ou région.
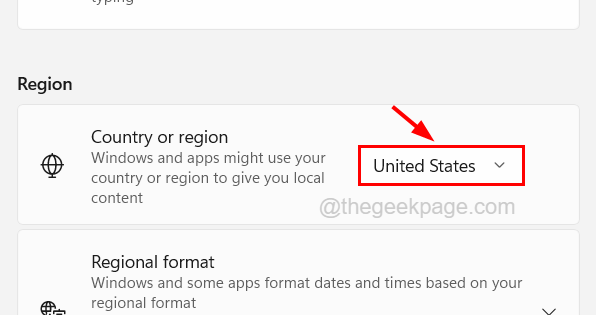
Étape 6: Ensuite, choisissez le pays ou la région approprié dans la liste.
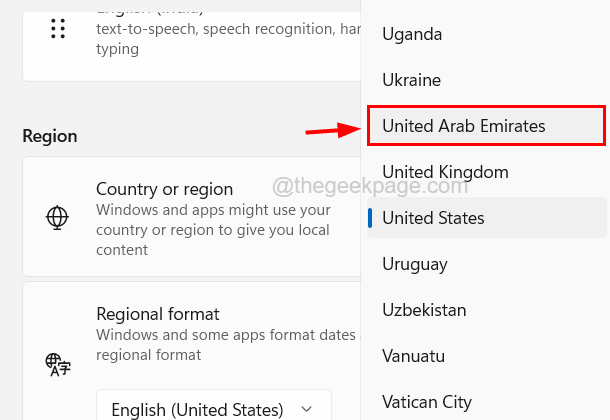
Étape 7: Faites défiler la page vers le Paramètres connexes Section et cliquez sur le Paramètres linguistiques administratifs Option comme indiqué ci-dessous.
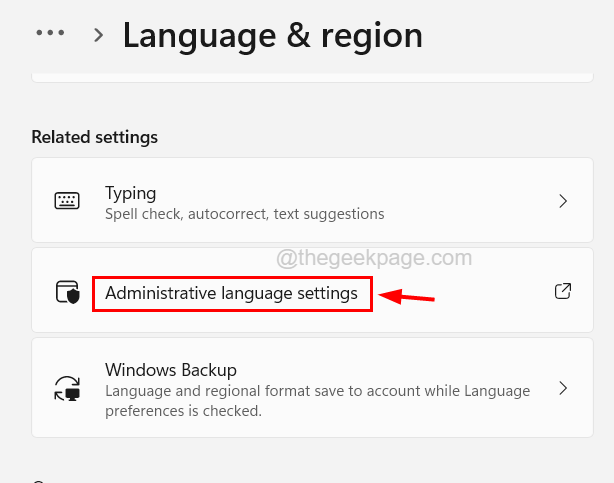
Étape 8: Dans la fenêtre de la région, assurez-vous que vous êtes sur le Administratif Onglet et cliquez Changer le système des paramètres du système.
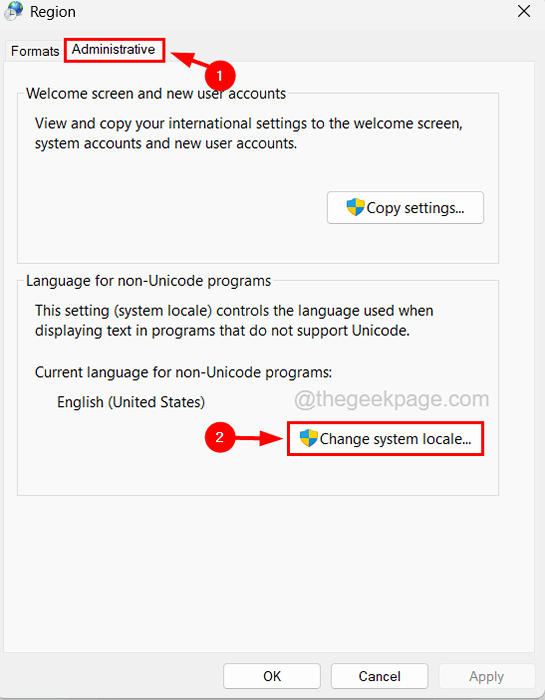
Étape 9: dans le Paramètres régionaux fenêtre, cliquez sur le Beta: Unicode UTF-8 pour le support mondial cocher la boîte à vérifier comme indiqué ci-dessous.
Étape 10: puis cliquez D'ACCORD.
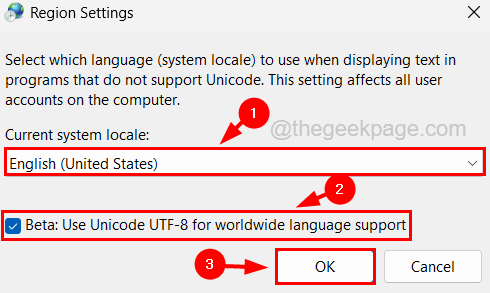
Étape 11: Après cela, fermez la page et essayez de modifier la langue d'affichage de votre système.
Correction 3 - Installez un pack de langues et définissez-le comme langue d'affichage
Étape 1: Appuyez sur le les fenêtres Clé du clavier et type paramètres de langue.
Étape 2: cliquez Paramètres de langue à partir des résultats de recherche comme indiqué dans la capture d'écran ci-dessous.
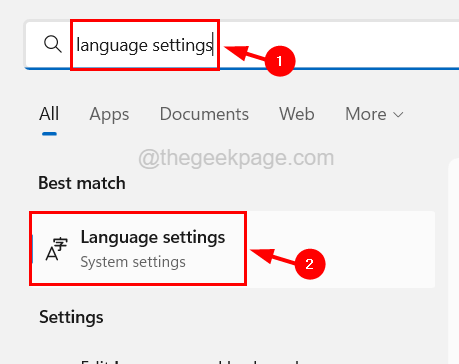
Étape 3: Sur la page Langue et région, cliquez sur le Ajouter une langue bouton de la section des langues préférées en haut.
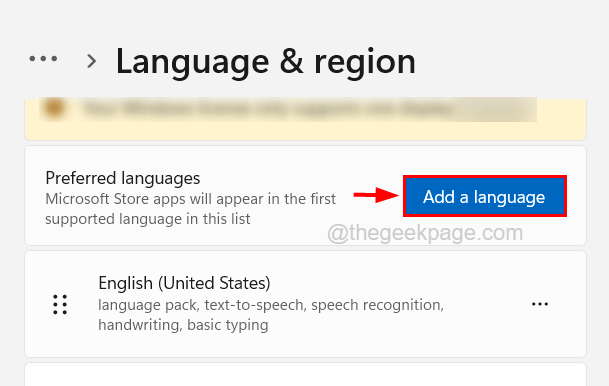
Étape 4: Cela apparaît une petite fenêtre appelée Choisissez une langue à installer.
Étape 5: Tapez maintenant le nom de la langue dans la barre de recherche qui est en haut de la fenêtre.
Étape 6: Cela recherche la langue que vous avez entrée dans la barre de recherche et les affiche.
Étape 7: Sélectionnez votre langue et cliquez Suivant.
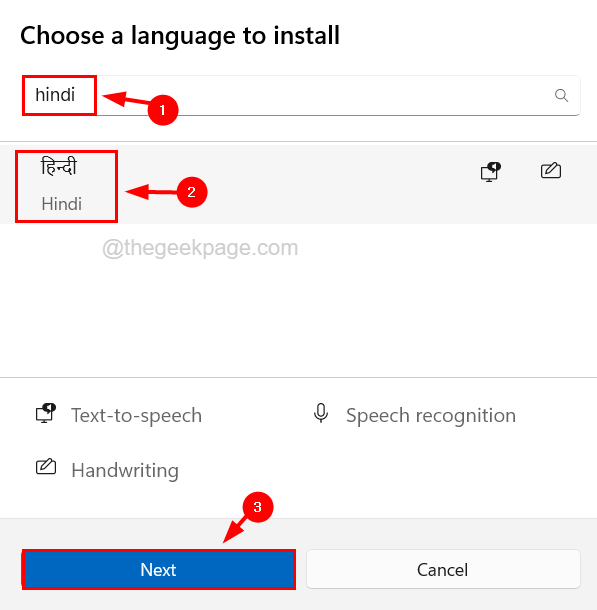
Étape 8: Choisissez toutes les caractéristiques facultatives et les cases de langue requises, puis cliquez sur Installer.
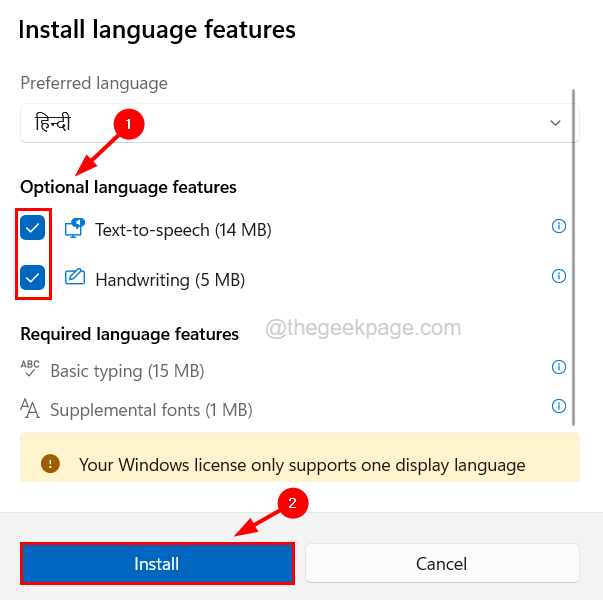
Étape 9: Cela commence à installer le pack de langues avec les fonctionnalités facultatives que l'utilisateur avait sélectionnées.
Étape 10: Une fois le pack de langues installé, veuillez redémarrer votre système pour que les modifications prennent effet.
Correction 4 - Revenez à votre version précédente Windows Build
Si ce problème a été soulevé sur votre système après la récente mise à niveau de la construction de Windows, vous pouvez à tout moment de le revenir et de passer à la version de construction précédente du système Windows.
Pour ce faire, suivez les étapes expliquées ci-dessous.
Étape 1: Appuyez sur le les fenêtres clé et type options de récupération.
Étape 2: puis sélectionnez le Options de récupération Paramètres du système à partir des résultats de recherche comme indiqué dans la capture d'écran ci-dessous.
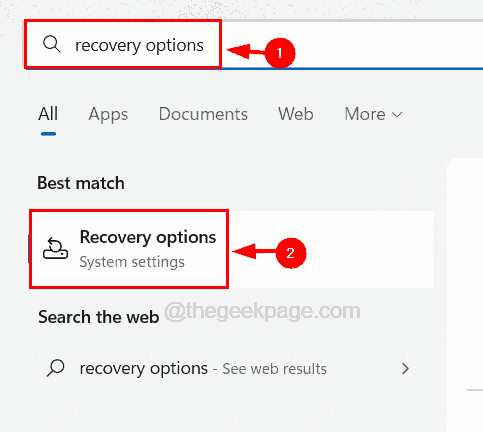
Étape 3: Maintenant, une fois la page de récupération ouverte, accédez à la section appelée Options de récupération.
Étape 4: Ici, vous trouverez une option revenir en arrière.
Étape 5: cliquez simplement Retourner et suivez les instructions à l'écran pour revenir à la version précédente et désinstaller les dernières mises à jour.
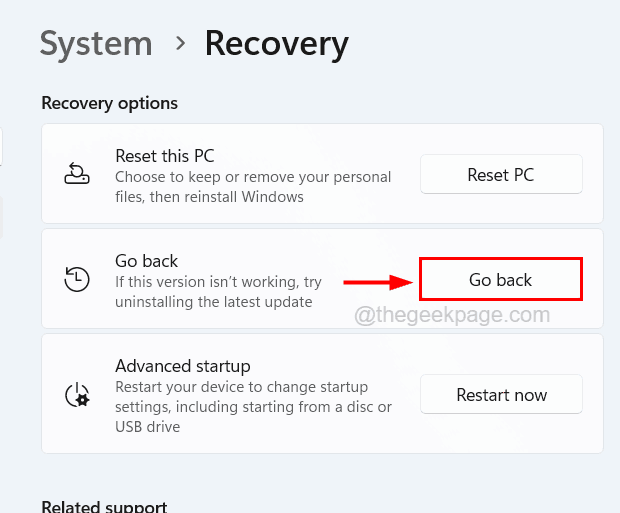
Étape 6: Une fois que vous l'avez fait avec succès, vous pouvez désormais modifier facilement la langue d'affichage de votre système.
Correction de 5 - Nettoyez à nouveau d'installer Windows
Si aucune des méthodes ci-dessus n'a contribué à résoudre ce problème, nous suggérons à nos utilisateurs d'essayer de nettoyer à nouveau l'installation du système Windows. De nombreux utilisateurs de Windows ont exprimé qu'ils avaient pu résoudre ce problème en effectuant l'installation de Windows 11 Clean sur leur système.
- « Outlook coincé sur le problème du profil de chargement Meilleure solution
- Comment réparer Roblox ne l'installer pas ou le téléchargement dans Windows 10 »

