Comment corriger la boîte de commande d'exécution n'enregistre pas l'historique sur Windows 10
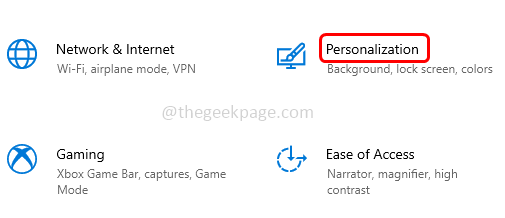
- 1339
- 181
- Maëlle Perez
La boîte de commande d'exécution qui est l'invite que vous obtenez lorsque vous appuyez simultanément sur Windows + R est d'une grande aide. Il est utilisé pour ouvrir plusieurs applications en utilisant des commandes. Il existe une fonctionnalité qui aide à enregistrer toutes les commandes précédemment exécutées dans son histoire. Nous n'avons pas besoin de nous souvenir des commandes précédemment exécutées ni de les rechercher à nouveau, utilisez simplement les touches de flèche vers le haut ou vers le bas pour les obtenir. Pensez à quel point il est utile et récent. Mais peu d'utilisateurs de Windows ont ce problème où la boîte de commande Run n'enregistre pas l'historique. Ce problème peut être facilement résolu. Dans cet article, nous verrons les différentes méthodes pour la résoudre.
Méthode 1: Utilisez les paramètres Windows
Étape 1: Ouvrez les paramètres Windows en utilisant Windows + I Clés ensemble. Cliquer sur Personnalisation
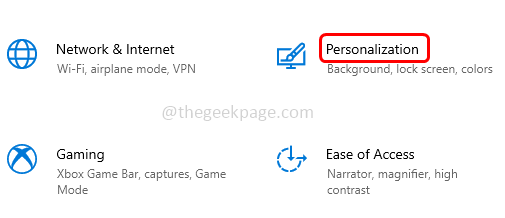
Étape 2: Dans la fenêtre apparue, cliquez sur Commencer à gauche et à droite activer le Afficher les applications les plus utilisées Option en activant la barre à bascule.
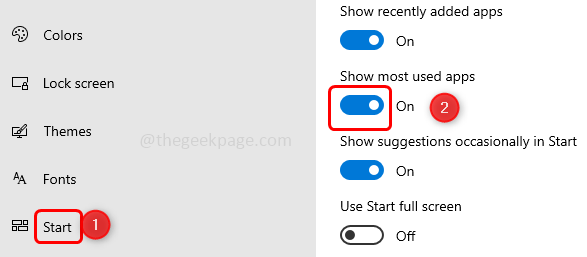
Étape 3: Au cas où l'afficher l'option d'applications les plus utilisées est grisée pour vous, ouvrez à nouveau le paramètres en utilisant Windows + I clé simultanément.
Étape 4: cliquez sur le Confidentialité option.
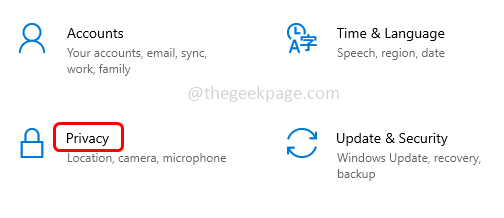
Étape 5: Sur le clic gauche Général. Puis à partir de la droite activer 'Laissez les lancements de l'application Windows Track pour améliorer les résultats de démarrage et de recherche'En cliquant sur la barre à bascule.
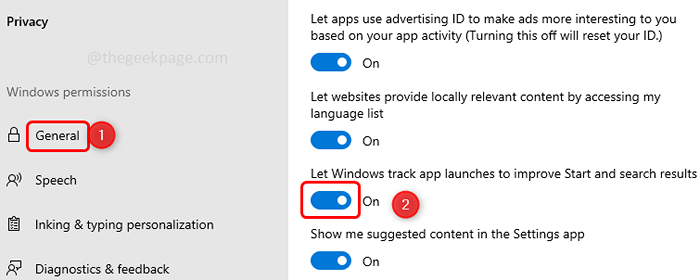
Ce faisant, la commande Run devrait sauver l'historique. Si cette option est grisée ou ne fonctionne pas pour vous, la dernière chose serait de changer les clés du registre Windows. Essayez la méthode suivante.
Méthode 2: Utilisez l'éditeur de registre Windows
Étape 1: Ouvrez le Invite de course en utilisant Windows + R Clés ensemble et tapez regedit et frapper entrer.
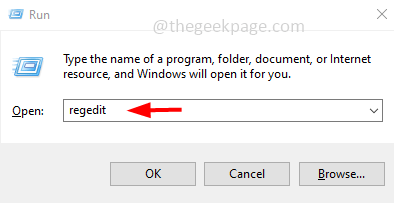
Étape 2: Une boîte de dialogue de contrôle du compte d'utilisateur apparaîtra, cliquez sur Oui.
Étape 3: Dans la fenêtre du registre, accédez au chemin suivant.
Hkey_current_user \ logiciel \ Microsoft \ Windows \ CurrentVersion \ Explorer \ Advanced
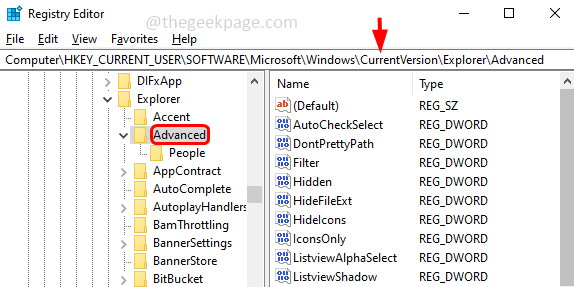
Étape 4: sur le côté droit trouver Start_trackprogs Valeur dword, S'il n'est pas présent, vous devez le créer.
Étape 5: pour créer, clic-droit sur le espace vide du côté droit et cliquez sur Nouveau, puis sélectionnez Valeur dword (32 bits)
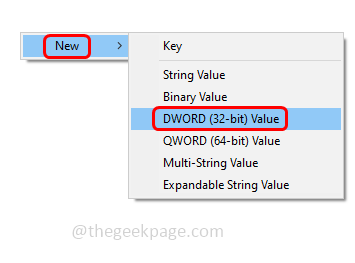
Étape 6: nommez-le comme Start_trackprogs
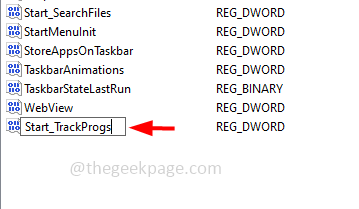
Étape 7: Ouvrir le Start_trackprogs par double clic dessus.
Étape 8: changez son valeur à 1 Et pour enregistrer les modifications, cliquez sur D'ACCORD.
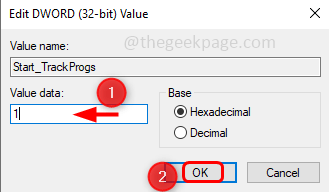
Étape 9: Redémarrage l'ordinateur et exécuter quelques commandes sur l'invite d'exécution. Utilisez maintenant les touches Arrow et vérifiez si vous pouvez voir les commandes précédemment exécutées dans la liste.
Suivre toutes les étapes mentionnées dans cette méthode résoudra certainement le problème.
C'est ça! J'espère que cet article est utile. Merci!!
- « Comment désactiver le parking de base sur les fenêtres 10
- Impossible de voir les applications en vedette dans Microsoft Store sur Windows 10 Fix »

