Impossible de voir les applications en vedette dans Microsoft Store sur Windows 10 Fix
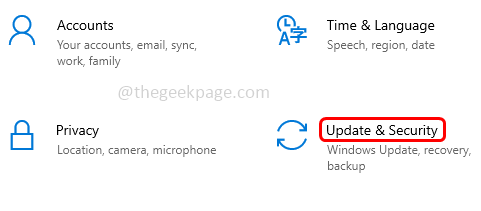
- 2923
- 286
- Jade Muller
Utilisez-vous l'application Microsoft Store et ne pouvez pas voir les applications en vedette, les applications en vedette signifient les applications qu'ils veulent que les utilisateurs sachent. Si vous êtes l'un des utilisateurs qui souhaitent connaître les applications en vedette de Microsoft et confronter des problèmes dans les visualisation, suivez cet article qui aide à résoudre le problème des applications INCERNET des fonctionnalités. Voyons les différentes méthodes en détail.
Table des matières
- Méthode 1: redémarrer le système
- Méthode 2: Vérifiez la connexion Internet
- Méthode 3: Vérifiez la mise à jour de Windows
- Méthode 4: Réinitialisez l'application Microsoft Store
- Méthode 5: Utilisez le dépanneur Windows
- Méthode 6: Modifier l'emplacement
Méthode 1: redémarrer le système
La plupart du temps, un redémarrage aidera à résoudre le problème. S'il s'agit d'un problème temporaire, un redémarrage aidera. Une fois le redémarrage complet, vérifiez si vous pouvez voir les applications en vedette. S'il n'a pas résolu le problème, essayez avec les méthodes suivantes.
Méthode 2: Vérifiez la connexion Internet
Si votre connexion Internet est faible, les applications ne se chargeront pas. Vérifiez votre connexion Internet et redémarrez le modem, si vous ne pouvez toujours pas voir les applications en vedette, essayez de changer votre connexion. Connectez-vous à un autre appareil qui a une solide connectivité réseau et vérifiez les applications.
Méthode 3: Vérifiez la mise à jour de Windows
C'est une bonne pratique de garder votre système à jour. Vérifiez s'il y a des mises à jour en attente.
Étape 1: ouvrir Paramètres Windows en utilisant Windows + I Clés ensemble.
Étape 2: cliquez sur Mise à jour et sécurité
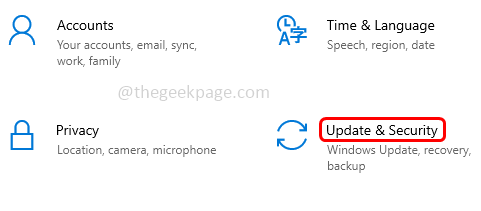
Étape 3: sur le côté droit, cliquez sur Vérifier les mises à jour bouton
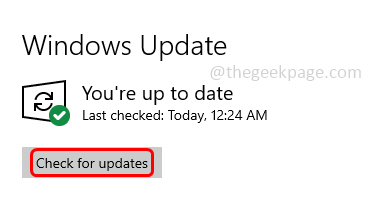
Étape 4: S'il y a des mises à jour, elle mettra à jour automatiquement, sinon elle dira que votre système est à jour.
Méthode 4: Réinitialisez l'application Microsoft Store
Étape 1: Ouvrez les fenêtres Paramètres en utilisant Windows + I Clés ensemble. Cliquer sur applications.
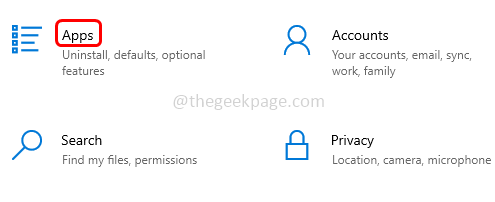
Étape 2: à droite, sous les applications et fonctionnalités du type de recherche Microsoft Store.
Étape 3: Sélectionner Microsoft Store et cliquez sur Options avancées.
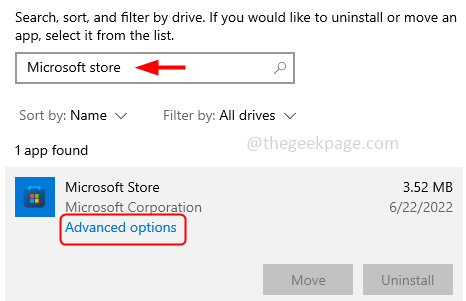
Étape 4: Faites défiler vers le bas et cliquez sur le Réinitialiser bouton.
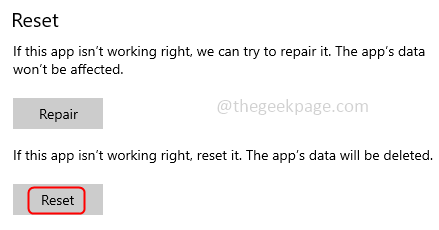
Étape 5: Une fenêtre contextuelle apparaîtra en disant que cela supprimera en permanence les données de l'application, cliquez sur réinitialiser
Étape 6: Cela supprimera tout le cache et réinitialise à l'état par défaut. Cela devrait résoudre le problème
Méthode 5: Utilisez le dépanneur Windows
Étape 1: ouvrir les fenêtres Paramètres en utilisant Windows + I Clés ensemble.
Étape 2: Dans la barre de recherche, tapez magasin et cliquez sur Montrer tous les résultats
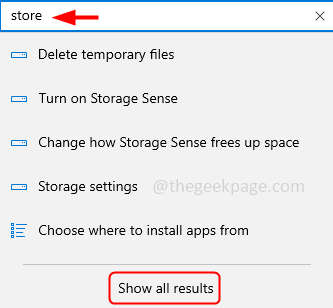
Étape 3: Dans les résultats de la recherche, cliquez sur 'Trouver et résoudre des problèmes avec les applications Windows Store'
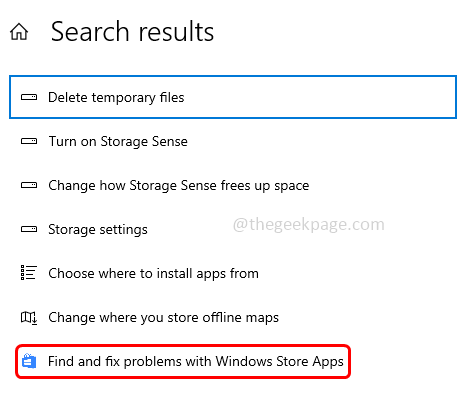
Étape 4: La fenêtre de dépannage de l'application Windows Store s'ouvrira, cliquez sur Suivant.
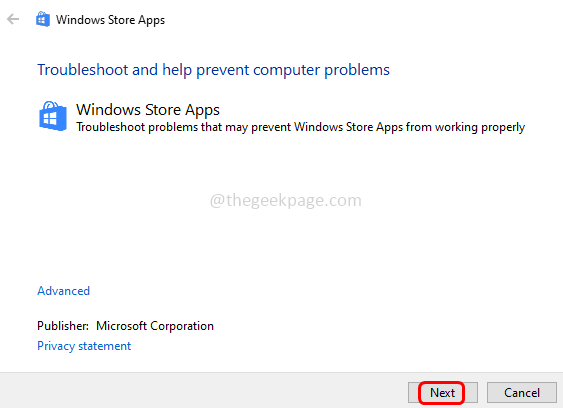
Étape 5: Cela détectera s'il y a des problèmes et suggérera le correctif nécessaire pour appliquer. S'il y a des correctifs, appliquez-les et suivez les instructions à l'écran. Vérifiez maintenant si vous pouvez voir les applications en vedette sur la boutique Microsoft.
Méthode 6: Modifier l'emplacement
Étape 1: Ouvrez les fenêtres Paramètres en utilisant Windows + I Clés ensemble. Cliquer sur Temps et langue.
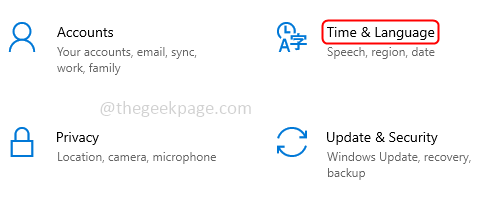
Étape 2: à gauche sur cliquez sur Région, à droite sous le pays ou la région, cliquez sur le menu déroulant et sélectionnez un pays Pour changer la région, je sélectionne ici les États-Unis.
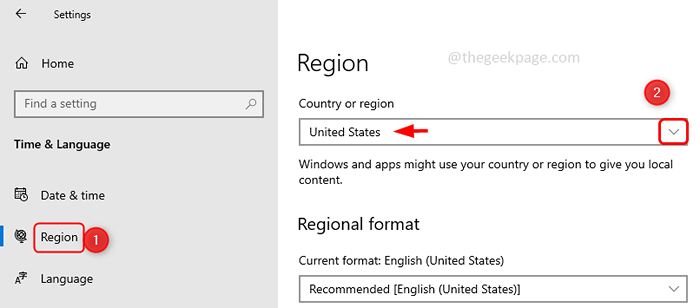
Étape 3: Modifiez maintenant l'emplacement par défaut de l'application Microsoft Store, pour le faire les fenêtres paramètres et cliquez sur Confidentialité
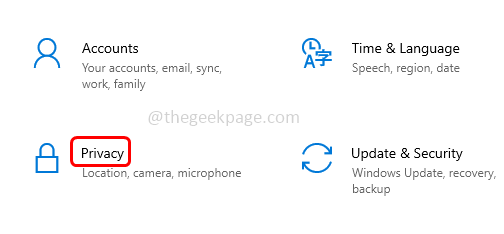
Étape 4: Dans le volet gauche, cliquez sur Emplacement Et à droite, faites défiler vers le bas et cliquez sur le Définir par defaut bouton sous l'emplacement par défaut
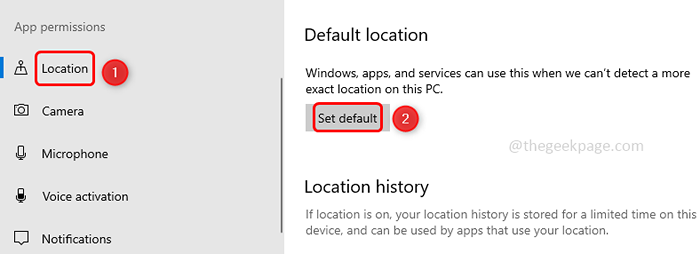
Étape 5: Cela ouvrira une fenêtre de cartes. À gauche, il y a une barre de recherche Type La région / le pays à définir par défaut et la sélectionnez dans les résultats de la recherche.
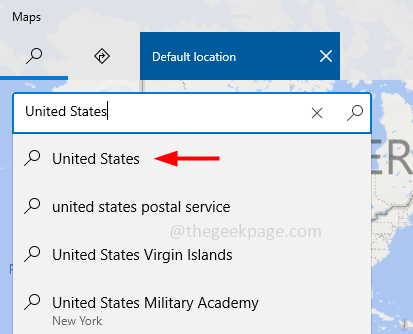
Étape 6: Redémarrage votre système. Maintenant, l'application Microsoft utilisera l'emplacement modifié par défaut. Vérifiez si le problème est résolu et vous pouvez voir les applications en vedette sur l'application Microsoft Store.
C'est ça! J'espère que cet article vous a aidé. Merci!!
- « Comment corriger la boîte de commande d'exécution n'enregistre pas l'historique sur Windows 10
- Correction - l'application reste minimisé dans le problème de la barre des tâches dans Windows 11 »

