Comment résoudre le problème de clignotement de l'écran dans Windows 10
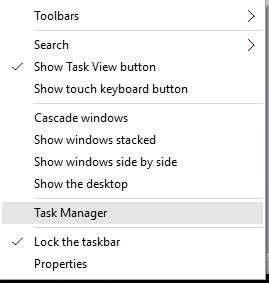
- 3283
- 808
- Victor Charpentier
Microsoft a finalement cédé à la nécessité de l'heure où, comme ses autres concurrents, il a également publié une mise à niveau gratuite vers son produit étoile - Windows. Certes, les utilisateurs de Windows étaient excités et ils ont rapidement mis à niveau leurs anciennes versions vers Windows 10. C'était un processus assez simple où tout un utilisateur avait besoin d'être une bonne connexion Internet.
Mais tout n'était pas Hunky Dory pour certains utilisateurs. Certains utilisateurs ont signalé un problème où il y avait un clignotement continu de leur écran chaque fois qu'ils ont commencé leur système. Il leur était impossible d'ouvrir un programme ou d'effectuer une tâche. Ils ont indiqué que même redémarrer leur système ne résout pas le problème.
Quel mauvais!
N'oubliez pas une époque où il a été dit que 90% du problème des fenêtres peut être résolu en redémarrant votre système et pour un repos à 10%, que la force soit avec vous!
Alors, tout est perdu pour ces utilisateurs. Probablement pas!
Avant de revenir à l'ancienne version Windows, vous pouvez essayer cette méthode si vous faites face à un problème similaire.
Étapes pour résoudre le problème de clignotement de l'écran dans Windows
1. Open Task Manager - il existe de nombreuses façons de le faire.
- Méthode 1- Cliquez avec le bouton droit sur n'importe quel espace vide dans votre barre de tâches et sélectionnez le gestionnaire de tâches.
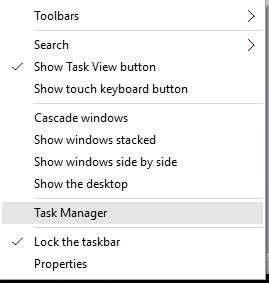
- Méthode 2- Appuyez sur Ctrl + Alt + Del. À partir de là Sélectionnez le gestionnaire de tâches.
2. Cliquez sur l'onglet Fichier. Si vous n'êtes pas en mesure de voir l'onglet Fichier, cliquez sur «Plus de détails» dans le coin inférieur gauche.
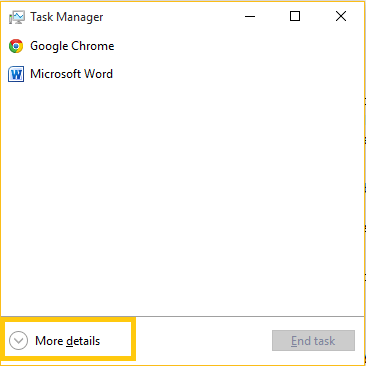
3. Sélectionnez 'Exécuter une nouvelle tâche'.
Veuillez noter que vous pouvez atteindre directement cette commande RUN sans passer par le gestionnaire de tâches. Appuyez simplement sur la touche Windows + R et voilà.
Ou mieux d'autre, pourquoi ne pas utiliser la fonction de recherche impressionnante de la Windows 10. Démarrer simple à taper dans la zone de recherche des fenêtres (pas besoin d'aller à Task Manager ou l'option de commande RUN).
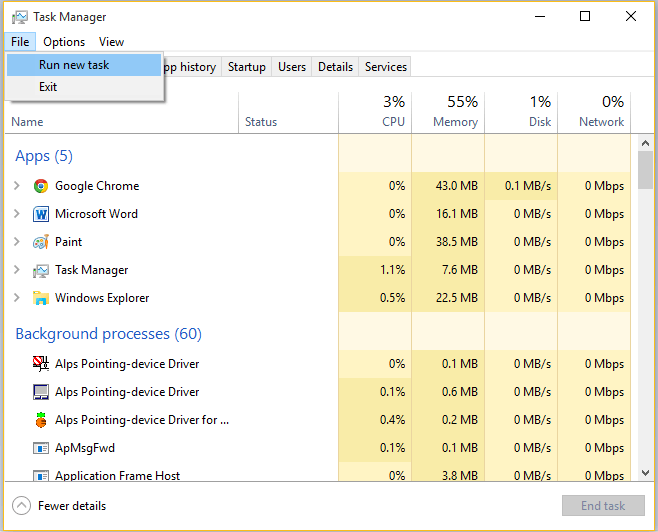
4. Tapez 'msconfig' sans citations.
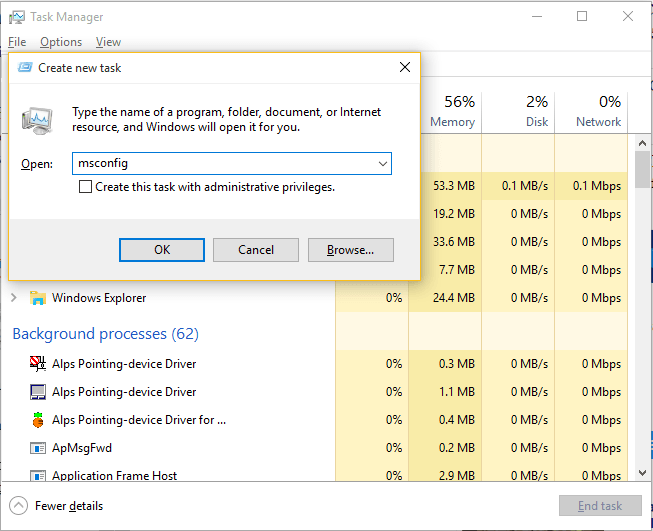
5. Cliquez sur l'onglet «Services».
6. Faites défiler vers le bas et trouvez deux services nommés «Panneau de rapports de problèmes et de solutions 'et 'Service de rapport d'erreur Windows'. Si vous avez du mal à trouver ces deux services, vous cliquez sur l'en-tête de la colonne «Service» dans le tableau. Cela organisera alphabétiquement tous les services.
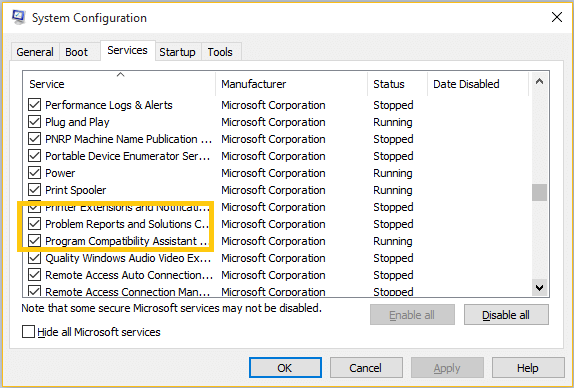
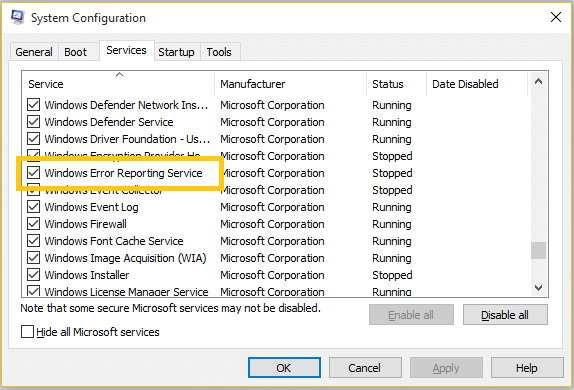
7. Décochez ces deux services. Appuyer sur OK'.
8. Si Windows vous invite à redémarrer le système, redémarrez le système et que votre problème sera résolu.
Même après avoir effectué ces étapes, vos problèmes sont non résolus, alors malheureusement, vous devrez revenir à votre ancienne version.
- « Comment utiliser la fonction de bureau virtuelle dans Windows 10
- Comment télécharger et utiliser des cartes hors ligne dans Windows 10 »

