Comment utiliser la fonction de bureau virtuelle dans Windows 10
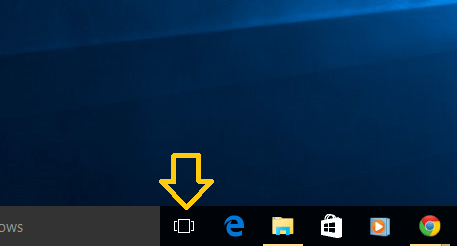
- 1663
- 493
- Emilie Colin
Avec le lancement de Windows 10, les gens ont commencé à explorer ses excellentes fonctionnalités et son look rafraîchissant par rapport à la version précédente. Il existe de nombreuses fonctionnalités excellentes et quelques raccourcis clavier que Microsoft a ajoutés avec cette version de Windows.
Il y a une fonctionnalité appelée Bureau virtuel fonctionnalité qui est là pour rendre votre vie facile et sans encombre. Vous pouvez maintenant créer des ordinateurs de bureau séparés pour vos différents intérêts et travaux, vous donnant plus de contrôle sur la façon dont vous parcourez et utilisez votre système.
Vous voulez séparer votre travail de thèse universitaire de la session de surf musicale alors, Virtual Desktop est la réponse à cela.
Table des matières
- Comment créer un bureau virtuel dans Windows 10
- Comment supprimer le bureau virtuel dans Windows 10
- Quelques conseils utiles supplémentaires
Comment créer un bureau virtuel dans Windows 10
- Cliquez sur l'icône `` Afficher la tâche '' située dans votre barre de tâches en plus de la zone de recherche dans Windows 10
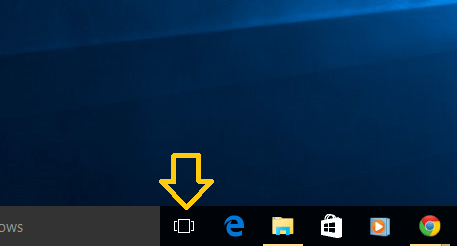
2. Si vous n'avez pas créé de bureau virtuel jusqu'à présent, vous verrez toutes les fenêtres du programme qui sont ouvertes dans votre bureau par défaut, organiser soigneusement au format carrelé. Pour créer un bureau virtuel, cliquez sur le bouton «nouveau bureau» situé dans le coin inférieur droit.
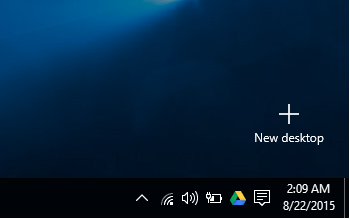
3. Dès que vous cliquez sur le bouton, un nouveau bureau sera créé.
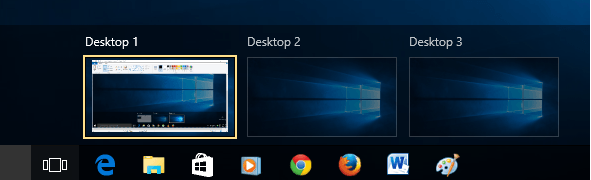
Vous pourrez maintenant voir tous les ordinateurs de bureau que vous avez créés avec le bureau par défaut.
Le système d'exploitation a défini une procédure de nomenclature pour les ordinateurs de bureau virtuels. Le premier bureau qui est le bureau par défaut est nommé «Desktop 1». Par la suite, les autres ordinateurs de bureau créés sont nommés «Desktop 2», «Desktop 3» et ainsi de suite.
Il n'y a pas de limite au nombre de bureaux que vous pouvez créer. Le maximum auquel je suis allé était 103. Mais vous êtes invités à essayer plus loin. Permettez-moi de vous avertir que c'est l'enfer d'un travail de fermer ces ordinateurs de bureau. Cela m'amène au sujet sur la façon de fermer ces ordinateurs de bureau.
Comment supprimer le bureau virtuel dans Windows 10
Une fois que vous aurez créé les ordinateurs de bureau, vous verrez tous les ordinateurs de bureau affichés une fois que vous avez cliqué sur l'icône «Affichage de la tâche». Apportez simplement votre souris sur le panneau transversal situé dans le coin supérieur droit de l'icône de bureau que vous souhaitez fermer. Cliquez sur ce signe de fermeture et votre bureau sera fermé.
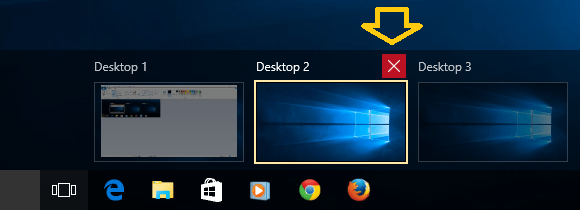
Quelques conseils utiles supplémentaires
- 1. Que se passe-t-il lorsque vous modifiez n'importe quel document dans l'un de ces bureaux virtuels et que vous fermez accidentellement ce bureau - ne vous inquiétez pas, le document sera transféré sur le bureau par défaut et votre travail n'est pas perdu. Donc, d'une certaine manière, la fonction de bureau virtuel est juste là pour séparer les différentes fenêtres du programme en fonction de leurs catégories.
- 2. Tous les programmes ouverts dans un bureau particulier peuvent être consultés en survolant votre souris sur ce carreau de bureau particulier en mode «Tâche».
- 3. Si vous souhaitez transférer une fenêtre de programme d'un bureau à un autre, faites glisser et déposez cette fenêtre de programme du bureau source à l'icône de bureau souhaitée.
Cela nous amène à la fin de ce blog. Mais avant de signer, partageons avec vous, certains des raccourcis clavier liés au bureau virtuel.
Win + Ctrl + gauche / droite: Passez au bureau précédent ou suivant
Win + Ctrl + D: Créer un nouveau bureau
Win + Ctrl + F4: Fermez le bureau actuel
Onglet Win +: Lancez la vue de la tâche.
- « Comment choisir quel dossier apparaît sur le menu Démarrer dans Windows 10
- Comment résoudre le problème de clignotement de l'écran dans Windows 10 »

