Comment réparer le scintillement des scintillement sur Windows 10
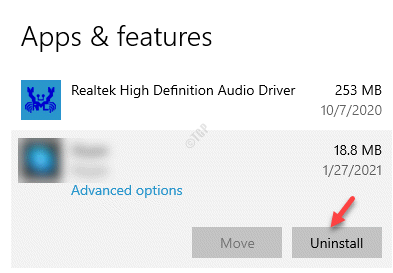
- 1822
- 113
- Victor Charpentier
Souvent, vous pouvez rencontrer le problème de scintillement de l'écran sur votre PC Windows 10 en raison d'une application devenue corrompue ou en raison d'un pilote d'affichage dépassé / inapte. Que vous utilisiez un ordinateur portable ou un bureau, c'est un problème courant et cela peut être frustrant, surtout lorsque vous êtes au milieu d'une œuvre importante. La plupart du temps, il n'y a pas grand-chose à craindre, car quelques modifications apportées au pilote d'affichage ou l'application problématique peuvent aider à résoudre lorsque votre écran clignote sur votre PC Windows 10.
Le problème se produit principalement immédiatement après avoir mis à niveau vers Windows 10, mais il peut également se produire à n'importe quel moment aléatoire également. Avant de vous montrer quelques méthodes à corriger lorsque votre écran clignote sur votre PC Windows 10, effectuez le test de scintillement d'écran ci-dessous pour identifier ce qui pourrait provoquer le problème.
Comment effectuer le test de scintillement de l'écran
Étape 1: Cliquez avec le bouton droit sur le Barre des tâches et sélectionner Gestionnaire des tâches.
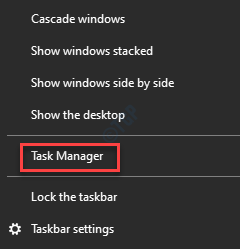
Étape 2: une fois la Gestionnaire des tâches est ouvert, vérifiez si le Gestionnaire des tâches est également vacillant avec l'écran et toutes les icônes.
Si c'est le cas, alors le problème pourrait être avec le pilote d'affichage.
Cependant, si le Gestionnaire des tâches est stable et tout le reste à l'écran vacille, le problème est probablement dû à une application récemment installée.
Maintenant, que vous avez une bonne idée de la cause possible du problème du scintillement de l'écran, vous pouvez essayer quelques astuces rapides. Souvent, nous ne réalisons pas que le problème pourrait être dû au câble Lost Monitor. Alors, assurez-vous de vérifier si le câble de moniteur est correctement assis à l'arrière de l'appareil. Sinon, assurez-vous de débrancher le câble et de le réinsérer correctement.
Alternativement, vous pouvez également vérifier si le câble de moniteur est endommagé, incompatible ou de faible qualité. Dans l'un de ces cas, envisagez de remplacer votre câble de moniteur en fonction des suggestions de guide manuel du moniteur et investissez dans un câble de haute qualité et compatible. Cela devrait résoudre le problème de scintillement de l'écran sur votre PC Windows 10, cependant, si ce n'est pas le cas, procédez avec les solutions ci-dessous.
Table des matières
- Méthode 1: Modifiez le taux de rafraîchissement du moniteur
- Méthode 2: Désinstaller les applications problématiques
- Méthode 3: Mettez à jour les pilotes d'affichage
- Méthode 4: Rollback le pilote vers la version précédente
- Méthode 5: Désinstaller et réinstaller le pilote d'affichage
- Méthode 6: Installez une nouvelle version du pilote
- Méthode 7: Désactiver la mise à jour automatique du pilote Windows 10
- Méthode 8: Créez un nouveau profil utilisateur
Méthode 1: Modifiez le taux de rafraîchissement du moniteur
Parfois, le problème de scintillement de l'écran pourrait survenir lorsque vous avez fixé un taux de rafraîchissement plus élevé pour votre moniteur qu'il ne peut en prendre. Le taux de rafraîchissement du moniteur détermine la fréquence à laquelle le gest de contenu a actualisé sur l'écran de votre PC, mais tous les moniteurs ne sont pas configurés pour actualiser le contenu à un taux plus élevé et donc, le problème peut se produire. Dans un tel cas, vous pouvez modifier le taux de rafraîchissement et voir si cela aide à résoudre le problème. Voici comment modifier le taux de rafraîchissement:
Étape 1: Clique sur le Commencer menu et sélectionner Paramètres (Icône du matériel).
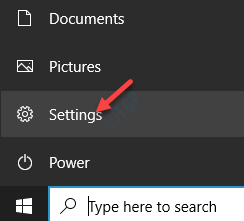
Étape 2: Cela lancera le Paramètres fenêtre.
Ici, allez au Système option.
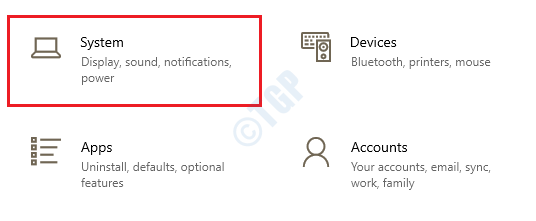
Étape 3: Vous êtes dirigé directement vers le Afficher page dans le Paramètres fenêtre.
Allez sur le côté droit du volet, faites défiler vers le bas et sous le Plusieurs écrans Section, cliquez sur le Paramètres d'affichage avancés lien.
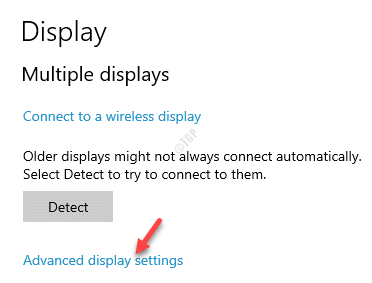
Étape 4: Dans la fenêtre suivante, allez au Fréquence de rafraîchissement Section et du Fréquence de rafraîchissement déroute, sélectionnez un taux de rafraîchissement inférieur à celui de celui de courant.
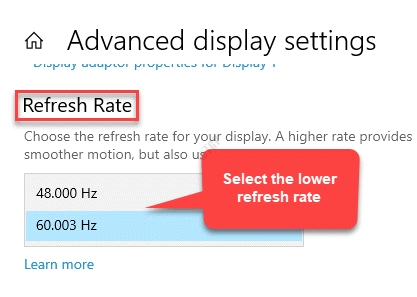
Fermez la fenêtre des paramètres et maintenant, vous ne devriez plus ressentir le problème de scintillement de l'écran.
Méthode 2: Désinstaller les applications problématiques
Cette méthode est utile lorsque vous avez une vague idée de quelle application pourrait provoquer le problème, par exemple, si vous avez récemment installé une application et si le problème de scintillement de l'écran a commencé immédiatement après cela, alors cette application est votre cible. Il est possible que l'application ne correspond pas aux exigences du système (par exemple, si vous avez téléchargé une application 64 bits pour un PC 32 bits) ou il peut être simplement une version obsolète, et donc, provoquant le problème.
Dans un tel cas, vous pouvez soit télécharger la version correcte en fonction de l'architecture système (32 bits / 64 bits) ou vous pouvez visiter le site Web de l'application pour vérifier s'il existe une dernière version disponible pour la même. Si disponible, vous auriez d'abord besoin de désinstaller l'application installée, puis d'installer la dernière version. Voyons comment désinstaller l'application:
Étape 1: appuie sur le Gagner + je touches ensemble sur votre clavier pour ouvrir le Paramètres appliquer.
Étape 2: Dans le Paramètres fenêtre, cliquez sur applications.
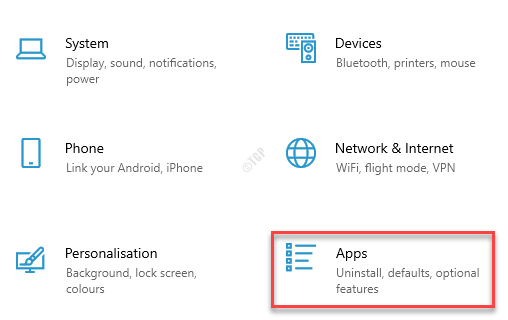
Étape 3: Cela vous emmène directement au Applications et fonctionnalités section dans le Paramètres fenêtre.
Aller sur le côté droit de la volet et sous le Applications et fonctionnalités Section, recherchez l'application problématique.
Sélectionnez l'application problématique et appuyez sur le Désinstaller bouton ci-dessous.
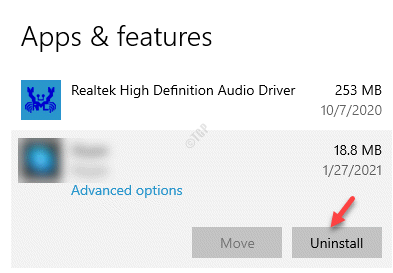
Étape 4: appuie sur le Désinstaller bouton à nouveau dans la fenêtre contextuelle pour confirmer l'action.
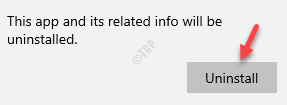
Une fois que l'application est complètement désinstallée, redémarrez votre PC et vérifiez si le problème de scintillement de l'écran est résolu.
Méthode 3: Mettez à jour les pilotes d'affichage
Lorsque votre écran vacille sur votre PC Windows 10, le problème pourrait également être dû au pilote d'affichage. Il pourrait être possible que le pilote soit obsolète et que vous avez manqué une mise à jour. Dans un tel cas, vous pouvez essayer de mettre à jour le pilote vers n'importe quelle dernière version disponible et voir si cela aide à résoudre le problème:
Étape 1: Cliquez avec le bouton droit sur Commencer menu et sélectionner Gestionnaire de périphériques Pour ouvrir le Gestionnaire de périphériques fenêtre.
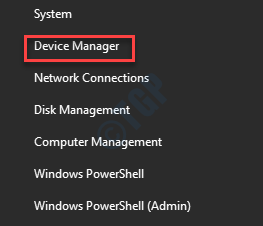
Étape 2: Dans le Gestionnaire de périphériques fenêtre, accéder à Adaptateurs d'affichage et élargir la section en cliquant sur la flèche à gauche.
Maintenant, cliquez avec le bouton droit sur le pilote graphique et sélectionnez Mettre à jour le pilote.
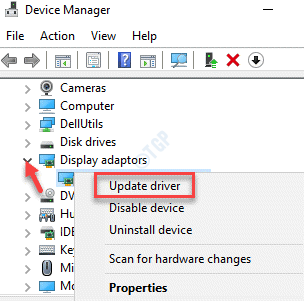
Étape 3: Dans le Mettre à jour les pilotes fenêtre, cliquez sur Recherchez automatiquement les conducteurs.
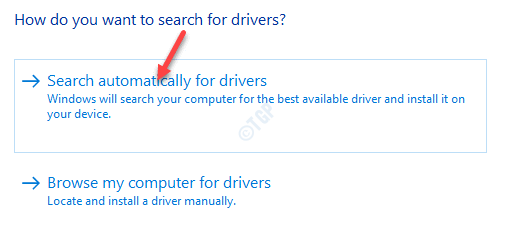
Maintenant, attendez que Windows recherche les pilotes disponibles et s'il est disponible, il mettra à jour le pilote automatiquement vers la dernière version.
Redémarrez votre PC et voyez si votre écran scintille toujours.
*Note - Alternativement, vous pouvez également télécharger et installer le pilote d'affichage, manuellement, en téléchargeant la dernière version à partir du site Web du fabricant, puis l'installez en utilisant ce processus - Gestionnaire de périphériques > Prises d'écran > pilote graphique > clic-droit > Mettre à jour le pilote > Parcourir mon ordinateur pour les conducteurs.
Méthode 4: Rollback le pilote vers la version précédente
Si la mise à jour du pilote d'affichage n'aide pas à résoudre le problème, vous pouvez faire reculer le pilote à la version précédente et voir si elle résout le problème. Suivez les étapes ci-dessous pour faire reculer le conducteur:
Étape 1: Cliquez avec le bouton droit sur Commencer et sélectionner Gestionnaire de périphériques.
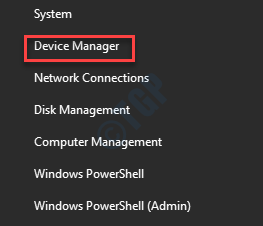
Étape 2: Cela ouvrira le Gestionnaire de périphériques fenêtre.
Ici, accédez à Prises d'écran et cliquez sur la flèche à côté de lui pour étendre la section.
Maintenant, cliquez avec le bouton droit sur le pilote graphique et sélectionnez Propriétés.
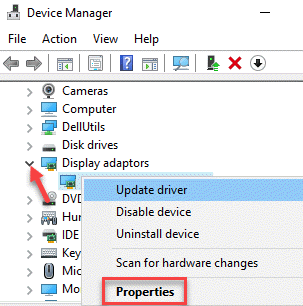
Étape 3: Dans le Propriétés boîte de dialogue, sélectionnez le Conducteur onglet et cliquez sur le Rouler le conducteur bouton.
Presse D'ACCORD pour revenir au Gestionnaire de périphériques Et le conducteur doit être retourné à l'ancienne version.
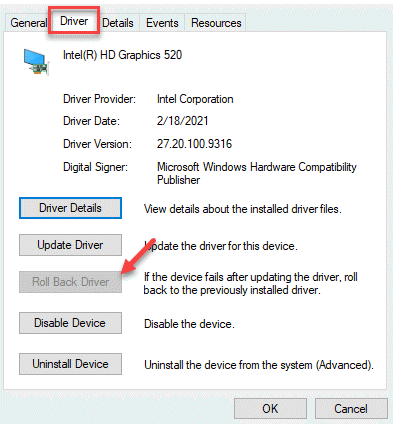
Maintenant, sortez du gestionnaire de périphériques, redémarrez votre PC et vous ne devriez plus affronter le problème du scintillement de l'écran.
Méthode 5: Désinstaller et réinstaller le pilote d'affichage
Étant donné que le problème du scintillement de l'écran pourrait bien être dû aux pilotes d'affichage, vous pouvez essayer de désinstaller puis réinstaller les pilotes en mode sans échec. Une fois que vous désinstallez les pilotes et redémarrez votre PC, les pilotes sont automatiquement réinstallés. Cependant, puisque vous devez le faire en mode sans échec, voyons comment procéder.
Étape 1: Cliquez avec le bouton droit sur Commencer et sélectionner Paramètres Pour lancer le Paramètres appliquer.
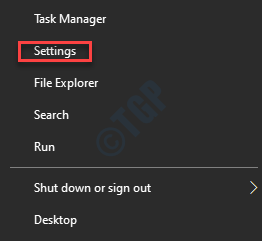
Étape 2: Dans le Paramètres fenêtre, cliquez sur Mise à jour et sécurité.
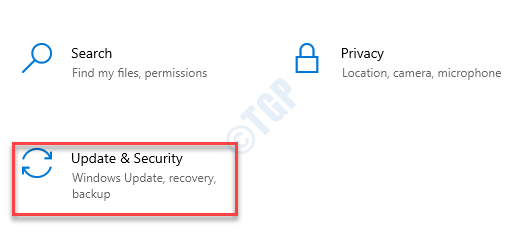
Étape 3: Ensuite, sur le côté gauche du volet, cliquez sur Récupération.
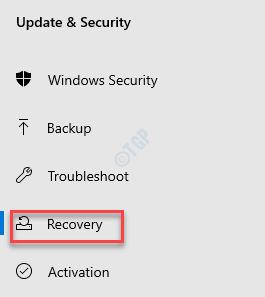
Étape 4: Maintenant, allez sur le côté droit de la fenêtre et sous le Avancé Section de démarrage, cliquez sur Redémarrage maintenant.
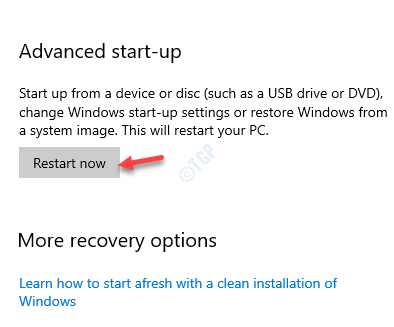
Étape 5: Cela redémarrera votre PC dans le Récupération avancée mode.
Maintenant, dans le Choisis une option écran, sélectionner Dépanner.
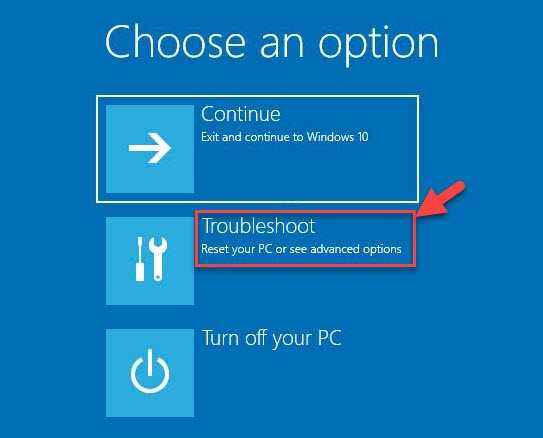
Étape 6: Dans le Dépanner Section, cliquez sur Options avancées.
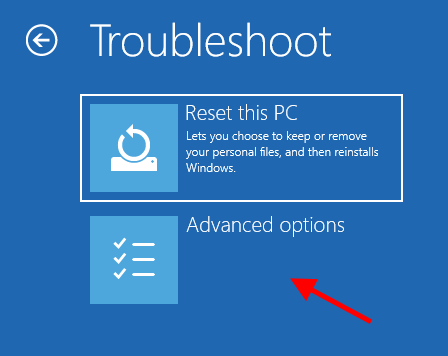
Étape 7: Ensuite, dans le Options avancées Écran, cliquez sur Paramètres de démarrage.
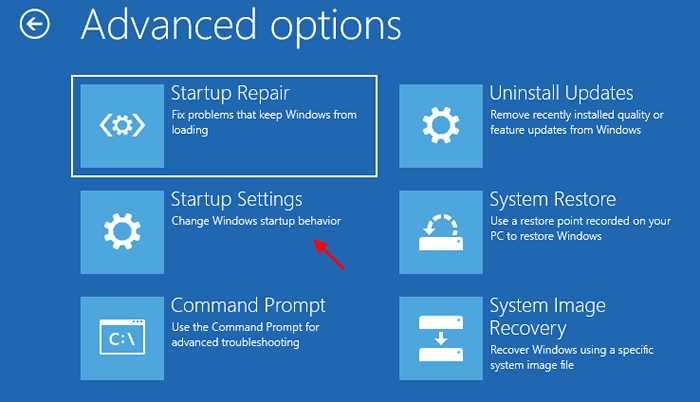
Étape 8: Dans la fenêtre suivante, cliquez sur le Redémarrage option.
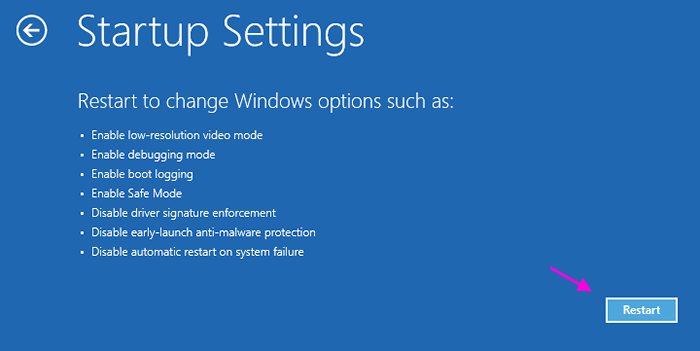
Étape 9: Ensuite, appuyez sur le numéro 4 sur votre clavier pour redémarrer votre PC en mode sans échec.
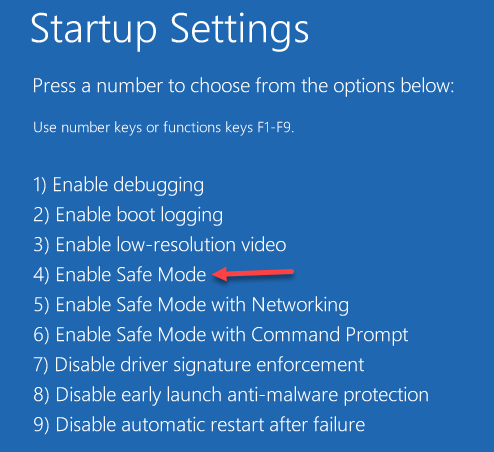
Étape 10: Maintenant, appuyez sur le Win + R Clés de raccourci à ouvrir Exécuter la commande.
Étape 11: Dans le Exécuter la commande champ de recherche, type devmgmt.MSC et frapper Entrer Pour ouvrir le Gestionnaire de périphériques fenêtre.
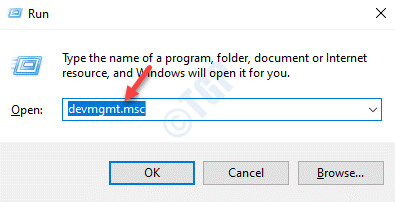
Étape 12: Dans le Gestionnaire de périphériques fenêtre, élargir le Prises d'écran section.
Cliquez avec le bouton droit sur le pilote graphique et sélectionnez Désinstallation de l'appareil.
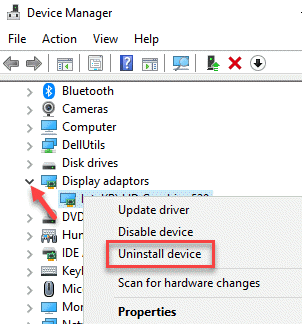
Étape 13: Dans le Désinstallation de l'appareil pop-up, cochez la case à côté de Supprimer le logiciel du pilote pour cet appareil et appuyez sur le Désinstaller bouton à nouveau pour confirmer l'action.
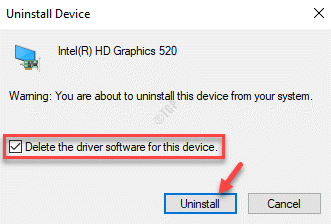
Étape 14: Maintenant, redémarrez votre PC et le pilote d'affichage doit être automatiquement réinstallé par Windows.
Maintenant, redémarrez à nouveau votre PC pour vérifier si le problème de scintillement de l'écran est résolu.
Méthode 6: Installez une nouvelle version du pilote
Cependant, vous pouvez toujours vérifier si une nouvelle version du pilote est disponible via des mises à jour en suivant les instructions suivantes:
Étape 1: appuie sur le Gagner + je Clés de raccourci pour ouvrir le Paramètres appliquer.
Étape 2: Dans le Paramètres application, sélectionnez le Mise à jour et sécurité option.
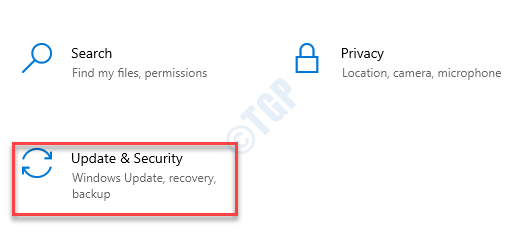
Étape 3: Vous êtes maintenant dans le Windows Update page dans le Paramètres fenêtre.
Ici, allez à droite du volet et cliquez sur Vérifier les mises à jour.
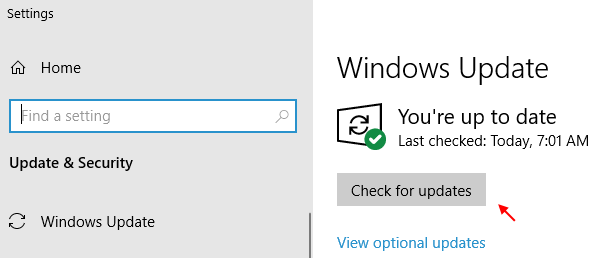
Si des mises à jour disponibles, cliquez pour télécharger et installer automatiquement.
Vous pouvez redémarrer votre PC et le problème de scintillement de l'écran doit être résolu.
Méthode 7: Désactiver la mise à jour automatique du pilote Windows 10
Windows 10 continue de publier des mises à jour obligatoires à intervalles fréquents avec des correctifs, des améliorations de sécurité, des mises à jour de fonctionnalités et plus qui sont cruciales pour que votre système fonctionne à son meilleur. Les mises à jour sont automatiquement installées et, par conséquent, même les pilotes sont mis à jour automatiquement. Cependant, si vous avez déjà installé la dernière version du pilote et que le problème du scintillement d'écran a disparu, vous pouvez désactiver la mise à jour automatique du pilote pour empêcher Windows 10 de mettre à jour automatiquement le pilote.
Méthode 8: Créez un nouveau profil utilisateur
Lorsque aucune des méthodes ci-dessus ne fonctionne, la création d'un nouveau profil utilisateur peut aider à se débarrasser du problème de scintillement de l'écran. Suivez les étapes ci-dessous pour créer un nouveau profil utilisateur sur votre PC Windows 10:
Étape 1: appuie sur le Gagner + je touches ensemble sur votre clavier pour lancer le Paramètres fenêtre.
Étape 2: Dans le Paramètres fenêtre, cliquez sur le Comptes option.
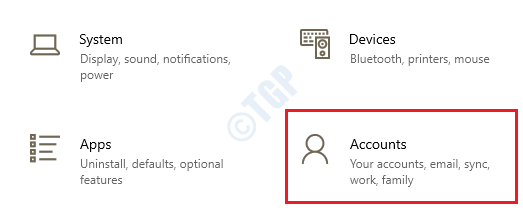
Étape 3: Ensuite, cliquez sur le Famille et autres utilisateurs Option sur le côté gauche du volet.
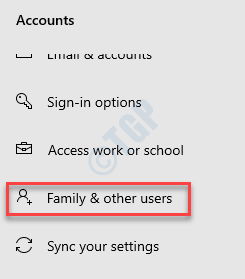
Étape 4: Maintenant, naviguez vers le côté droit de la fenêtre, allez au Autres utilisateurs Section et cliquez sur Ajouter quelqu'un d'autre à ce PC.
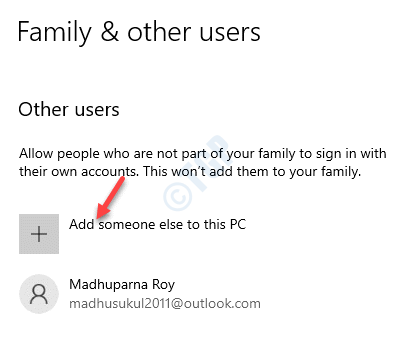
Étape 5: Il ouvre une autre fenêtre - Comment cette personne se connectera-t-elle?
Ici, cliquez sur le Je n'ai pas les informations de connexion de cette personne lien.
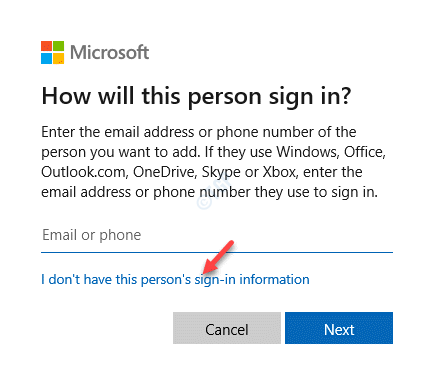
Étape 6: Dans la fenêtre suivante (Créer un compte), sélectionnez le Ajouter un utilisateur sans compte Microsoft lien.
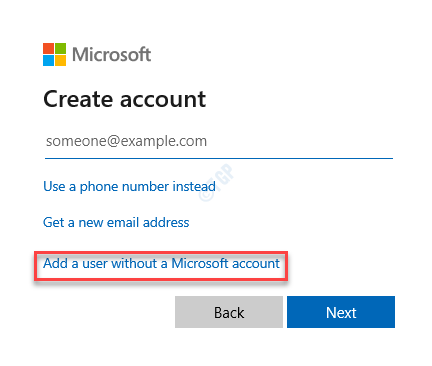
Étape 7: Maintenant, dans le Créer un utilisateur pour ce PC fenêtre, entrez le Nom d'utilisateur et Mot de passe.
Cliquez sur Suivant Pour terminer la création du nouveau compte utilisateur.
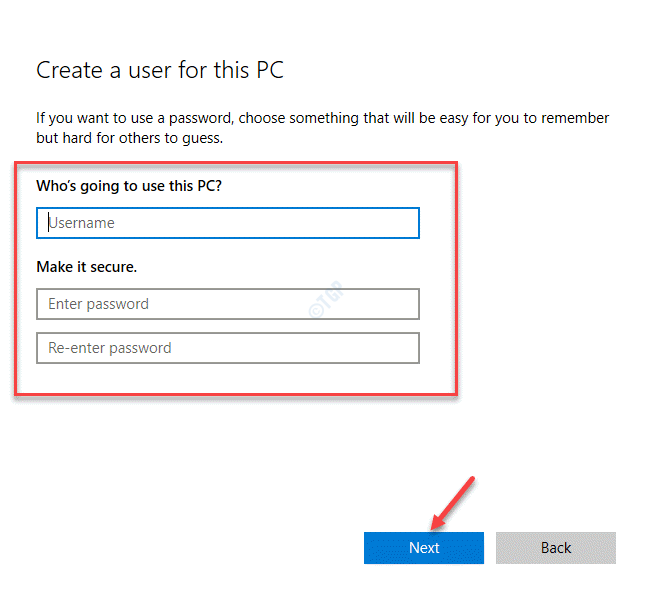
Une fois que vous avez terminé, vous connectez-vous avec le nouveau compte utilisateur et cette fois, vous ne devriez plus faire face au problème de scintillement de l'écran dans votre PC Windows 10.
- « Comment obtenir la permission complète de modifier les clés de registre protégées
- Correction du code d'erreur 0x8007007b pendant l'activation de Windows 10 »

