Comment obtenir la permission complète de modifier les clés de registre protégées
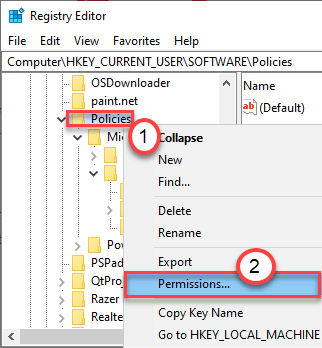
- 3872
- 1187
- Anaïs Charles
L'éditeur de registre conserve un enregistrement de toutes les clés de registre que vous pouvez modifier, renommer ou même supprimer manuellement. Mais, toutes les clés ne peuvent pas être modifiées par les utilisateurs, car ce sont les clés protégées et nécessite des autorisations spéciales pour les modifier. Dans cet article, nous allons montrer comment obtenir la permission complète des clés protégées de l'éditeur de registre.
Comment obtenir la permission complète des clés protégées dans l'éditeur de registre
NOTE -
Les clés protégées sont «protégées» afin de se prémunir contre la modification occasionnelle par les utilisateurs du domaine. Ces clés sont très sensibles et peuvent souvent entraîner la non-fonctionnalité de l'appareil particulier sur votre ordinateur.
Donc, avant de modifier le registre, nous vous suggérons fortement de créer une sauvegarde du registre.
1. Ouvrez l'éditeur de registre.
2. Ensuite, cliquez sur "Déposer". Après cela, cliquez sur "Exporter«Pour créer une sauvegarde sur votre ordinateur.
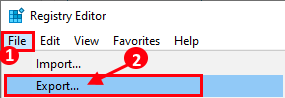
3. Une fois que vous l'avez fait, accédez à l'emplacement de la clé de registre avec laquelle vous êtes confronté.
4. Ensuite, sur le volet gauche, cliquez avec le bouton droit sur la touche, puis cliquez sur "Permissions… ".
[
Exemple - Pour présenter la méthode, nous avons modifié l'autorisation du 'Stratégies'Clé situé à -
Computer \ hkey_current_user \ logiciel \ Politiques
Il suffit de mettre en œuvre cette même méthode pour la clé contenant la valeur conflictuelle sur votre appareil.
]]
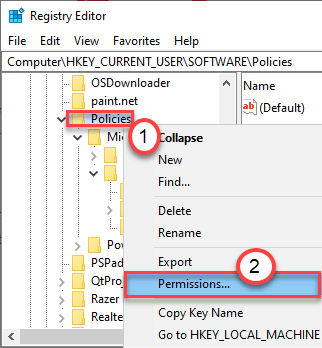
5. Dans la fenêtre des autorisations, cliquez sur "Avancé«Pour modifier les paramètres.
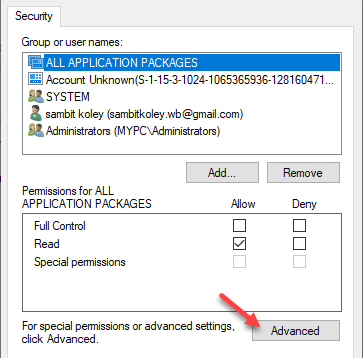
6. Maintenant, cliquez sur "Changement".

7. Ensuite, cliquez sur "Avancé".
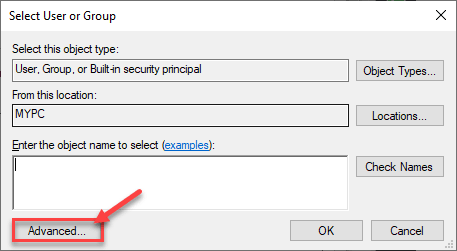
8. Ici, cliquez simplement sur "Trouve maintenant”Pour afficher la liste des groupes.
9. Après cela, faites défiler vers le bas dans la liste des groupes ou des utilisateurs et sélectionnez ton nom d'utilisateur.
(Pour cet ordinateur, le nom d'utilisateur est "Sambit".)
dix. Cliquer sur "D'ACCORD"Pour sauver ce changement.
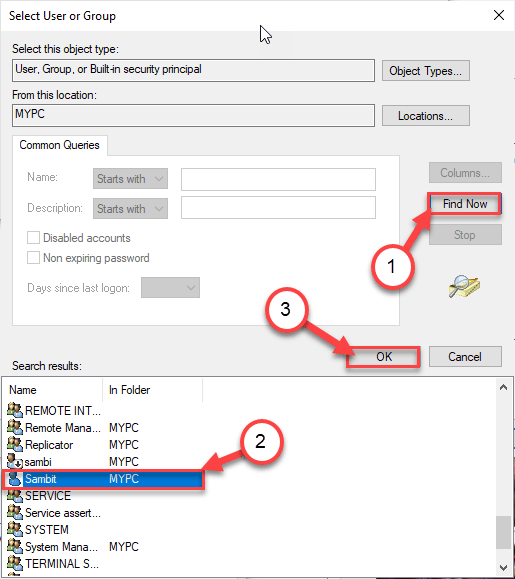
dix. Encore une fois, cliquez sur "D'ACCORD".
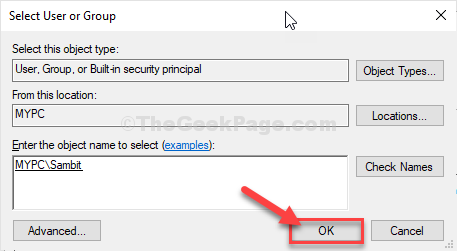
11. Revenant aux paramètres avancés, cliquez sur "Appliquer" et "D'ACCORD"Pour sauver ce changement.
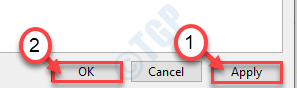
12. Vous reviendrez sur la page des autorisations.
13. Sélectionnez simplement votre nom d'utilisateur dans la liste des «noms d'utilisateurs de groupe ou d'utilisateurs:».
14. Alors, vérifier le "Permettre"Boîte du 'Controle total' option.
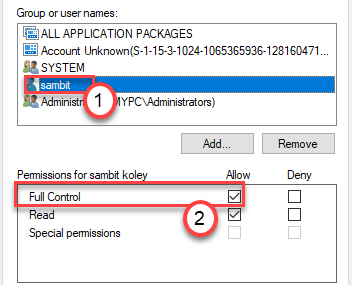
15. Enfin, cliquez sur "Appliquer" et "D'ACCORD«Pour enregistrer cette modification sur votre ordinateur.
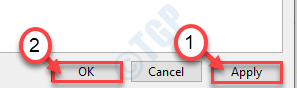
Maintenant, essayez de modifier la clé avec laquelle vous avez des ennuis. Cela devrait vous aider à résoudre le problème.
- « Icône miniature des applications non affichées dans le menu de démarrage et recherche dans Windows 10/11 Correction
- Comment réparer le scintillement des scintillement sur Windows 10 »

