Comment corriger les erreurs de script sur Windows 10/11
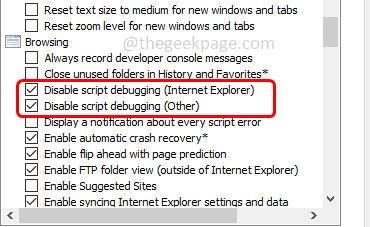
- 1711
- 380
- Emilie Colin
Les erreurs de script se produisent principalement lorsque le script ne s'exécute pas correctement dans le backend et qu'il se produit généralement dans les navigateurs Web ou dans le logiciel de programmation. Il peut également se produire lorsque le logiciel ou l'application que vous utilisez n'est pas en mesure de charger le script et de terminer la validation et l'exécution du script. Parmi d'autres navigateurs, le problème est le plus souvent visible lors de l'utilisation d'Internet Explorer. Dans cet article, voyons les différentes méthodes pour résoudre les erreurs de script dans Windows. Essayez-les et débarrassez-vous du problème. Commençons!
Table des matières
- Méthode 1 - Désactiver l'option de débogage du script
- Méthode 2 - Effacer le cache du navigateur et réinitialiser l'application provoquant une erreur
- Méthode 3 - Autoriser les fenêtres contextuelles dans votre navigateur
- Méthode 4 - Vérifiez et installez la mise à jour Windows
- Méthode 5 - Désactiver le défilement lisse
- Méthode 6 - Réinitialisez les paramètres de l'explorateur Internet à sa valeur par défaut
Méthode 1 - Désactiver l'option de débogage du script
Étape 1 - Ouvrez l'invite d'exécution en utilisant Windows + R Clés ensemble
Étape 2 - Taper inetcpl.cpl Dans l'invite de course et frapper entrer. Cela ouvrira la fenêtre des propriétés Internet

Étape 3 - Dans la fenêtre ouverte, allez au avancé languette
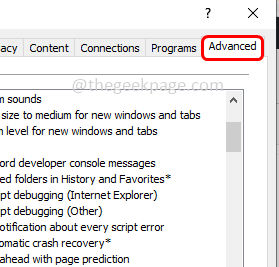
Étape 4 - Faites défiler vers le bas pour trouver le navigation Section, alors Activer Disable Script Debogging (Internet Explorer) et Désactiver le débogage du script (autre) Options en cliquant sur la case à côté d'eux (une marque de tick doit être présente)
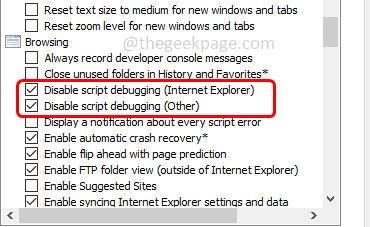
Étape 5 - Puis cliquez sur d'accord
Étape 6 - Redémarrer l'ordinateur. Vérifiez maintenant si le problème est résolu.
Méthode 2 - Effacer le cache du navigateur et réinitialiser l'application provoquant une erreur
Cache de navigateur effacer
Étape 1 - Ouvrir le navigateur que vous utilisez. Ici, je prendrai Chrome comme exemple
Étape 2 - Dans le coin supérieur droit du navigateur, cliquez sur trois points
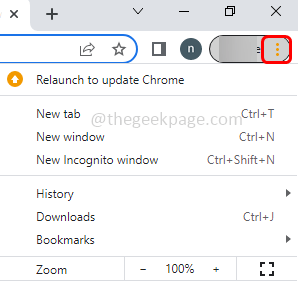
Étape 3 - Dans la liste, cliquez sur Plus d'outils et à partir de l'option Fly Out Sélectionner Effacer les données de navigation
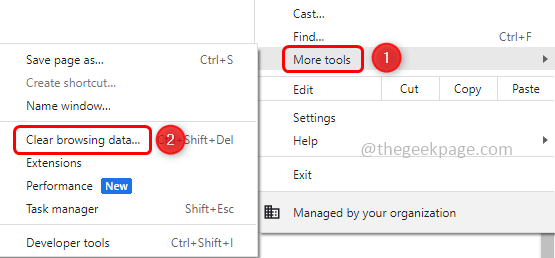
Étape 4 - Accédez à l'onglet de base et sélectionnez Historique de navigation, cookies et autres données sur le site, images et fichiers mis en cache Options en cliquant sur la case à côté d'eux (une marque de tick doit être présente)
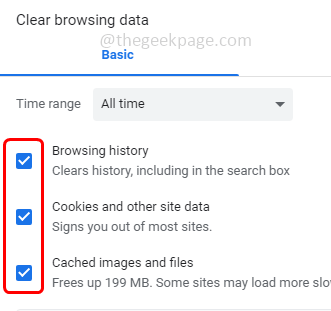
Étape 5 - Accédez également à l'onglet avancé et sélectionnez Historique de la navigation, téléchargement de l'historique, cookies et autres données du site, images et fichiers mis en cache Options en cliquant sur la case à côté d'eux (une marque de tick doit être présente)
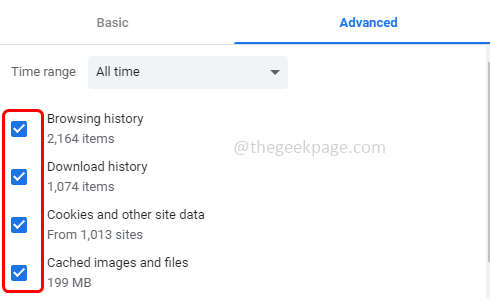
Étape 6 - Puis cliquez sur effacer les données bouton
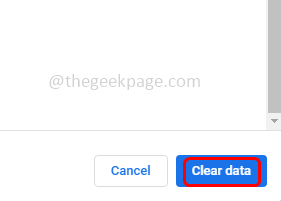
Réinitialiser la demande
Étape 6 - Ouvrez les paramètres Windows en utilisant Windows + I Clés ensemble
Étape 7 - Cliquer sur applications
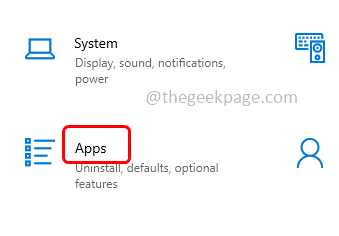
Étape 8 - Dans la page des applications et fonctionnalités, faites défiler vers le bas et trouver pour l'application. Clique dessus
Étape 9 - Il apparaît avancé Options Cliquez dessus et faites défiler vers le bas
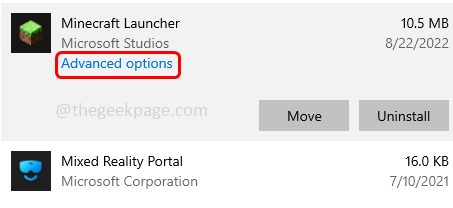
Étape 10 - Puis cliquez sur réinitialiser bouton. Un pop-up apparaîtra à nouveau cliquer sur réinitialiser
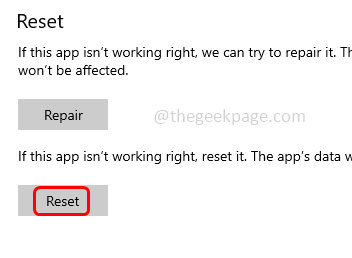
Étape11 - Cela réinitialisera l'application et vous devrez peut-être vous connecter à nouveau chaque fois que vous souhaitez utiliser l'application. Vérifiez maintenant si le problème est résolu.
Méthode 3 - Autoriser les fenêtres contextuelles dans votre navigateur
Étape 1 - Ouvrir le navigateur que vous utilisez. Ici, je prendrai Chrome comme exemple
Étape 2 - Dans le coin supérieur droit du navigateur, cliquez sur trois pointes
Étape 3 - Dans la liste, cliquez sur Paramètres
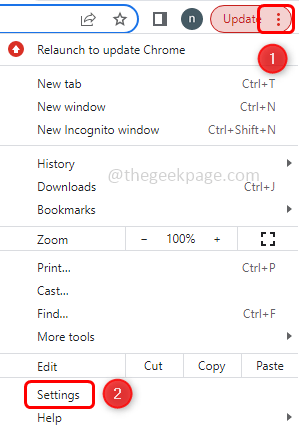
Étape 4 - Sur le côté gauche, cliquez sur confidentialité et sécurité
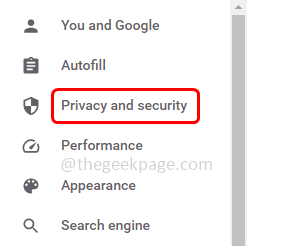
Étape 5 - Puis sur le côté droit, cliquez sur paramètres du site
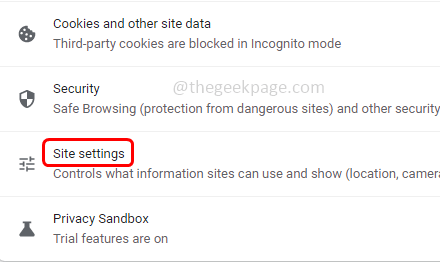
Étape 6 - Faites défiler vers le bas et cliquez sur pop-ups et redirection
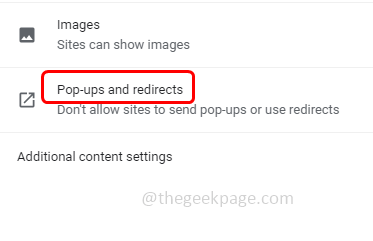
Étape 7 - Activer Les sites peuvent envoyer des pop-ups et des redirectes Option en cliquant sur le bouton radio à côté.
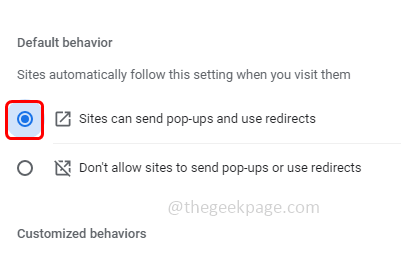
Méthode 4 - Vérifiez et installez la mise à jour Windows
Étape 1 - Ouvrez les paramètres Windows en utilisant Windows + I Clés ensemble
Étape 2 - Cliquer sur Mise à jour et sécurité
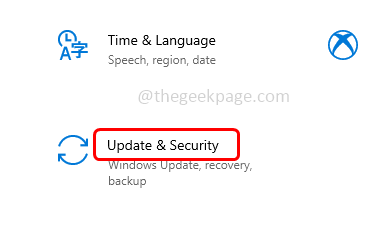
Étape 3 - Sur le côté gauche, cliquez sur Windows Update
Étape 4 - Et à droite, cliquez sur Vérifier les mises à jour bouton
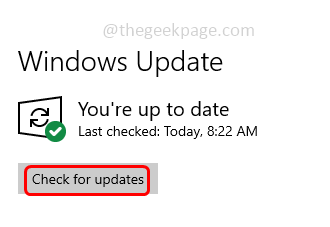
Étape 5 - S'il y a des mises à jour, installez-les, sinon il n'y a pas de mises à jour disponibles, cela montrera que vous êtes maintenant à jour
Méthode 5 - Désactiver le défilement lisse
Étape 1 - Ouvrez l'invite d'exécution en utilisant Windows + R Clés ensemble
Étape 2 - Taper inetcpl.cpl Dans l'invite de course et frapper entrer. Il ouvrira la fenêtre des propriétés Internet

Étape 3 - Dans la fenêtre ouverte, allez au avancé languette
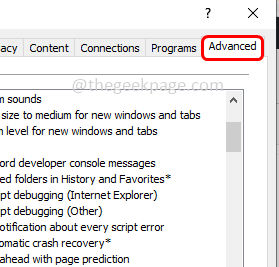
Étape 4 - Faites défiler vers le bas et trouver pour navigation section
Étape 5 - Décocher le Utiliser un défilement lisse Option en cliquant sur la case à côté de lui (une marque de tick ne doit pas être présente)
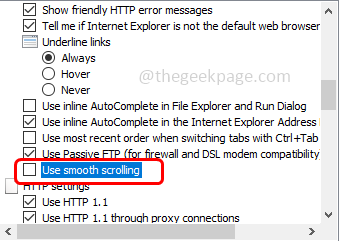
Étape 6 - Pour enregistrer les modifications, cliquez sur d'accord
Étape 7 - Redémarrer Votre système puis vérifiez si le problème est résolu.
Méthode 6 - Réinitialisez les paramètres de l'explorateur Internet à sa valeur par défaut
Étape 1 - Ouvrez l'invite d'exécution en utilisant Windows + R Clés ensemble
Étape 2 - Taper inetcpl.cpl Dans l'invite de course et frapper entrer. Il ouvrira la fenêtre des propriétés Internet

Étape 3 - Dans la fenêtre ouverte, allez au avancé languette
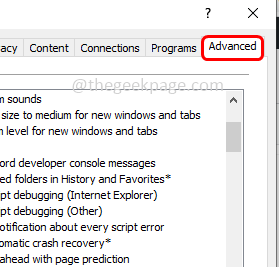
Étape 4 - En bas dans le Réinitialisez les paramètres d'Internet Explorer Section, cliquez sur réinitialiser bouton.
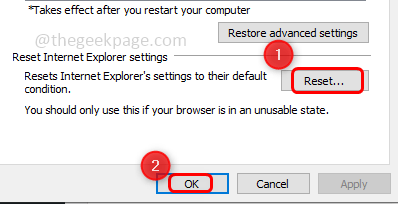
Étape 5 - Cliquer sur d'accord et redémarrage votre système. Voyez si l'erreur a disparu.
C'est ça! J'espère que les informations fournies ci-dessus sont utiles et faciles à comprendre. Faites-nous savoir la méthode ci-dessus que vous avez appliquée et l'a fait fonctionner. Merci et bonne lecture!!
- « OneDrive affiche «ce fichier ne peut pas être synchronisé» dans OneDrive
- Comment supprimer l'icône de sablier à côté des applications sur iPhone »

