OneDrive affiche «ce fichier ne peut pas être synchronisé» dans OneDrive
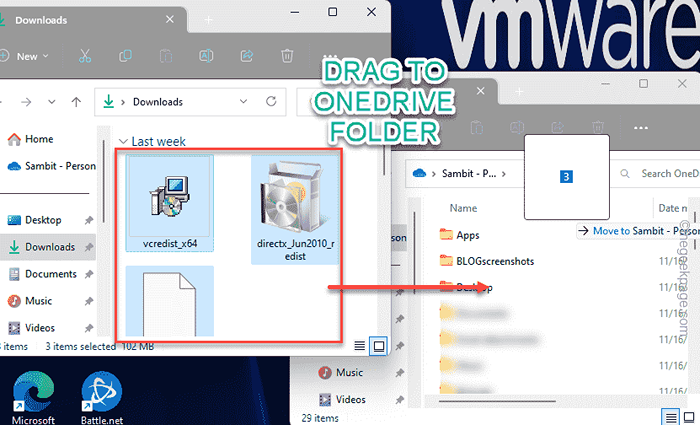
- 3221
- 949
- Mohamed Brunet
Lors de la synchronisation de vos fichiers OneDrive, vous avez parfois vu ce message "Ce fichier ne peut pas être synchronisé"Pour un fichier particulier. Dans ce scénario, vous devriez d'abord essayer de télécharger le fichier manuellement sur OneDrive (nous vous avons montré comment le faire dans l'une de nos solutions). Même si cela échoue, la réinitialisation OneDrive devrait vous aider à résoudre le problème.
Table des matières
- Correction 1 - Essayez d'ajouter le fichier manuellement
- Correction 2 - terminer toute autre application à l'aide de ce fichier
- Correction 3 - Assurez-vous que le fichier a suffisamment d'autorisation de lecture / écriture
- Correction 4 - Sortez Onedrive et rouvrez-le
- Correction 5 - Déplacez le fichier de OneDrive
Correction 1 - Essayez d'ajouter le fichier manuellement
Si un seul fichier cause ce problème, vous pouvez essayer manuellement de le télécharger.
Étape 1 - À l'aide de la zone de recherche, recherchez "Onedrive".
Étape 2 - Ensuite, appuyez sur "Onedrive«D'après les résultats de recherche.

Maintenant, redimensionnez la fenêtre OneDrive à une plus petite partie de l'écran.
Étape 3 - Sur l'autre partie de l'écran, ouvrir Explorateur de fichiers et dirigez-vous vers le répertoire qui contient le fichier contesté.
Étape 4 - Sélectionner Le fichier (vous pouvez également sélectionner plusieurs fichiers à la fois) puis les glisser vers le Onedrive fenêtre pour télécharger ces fichiers.
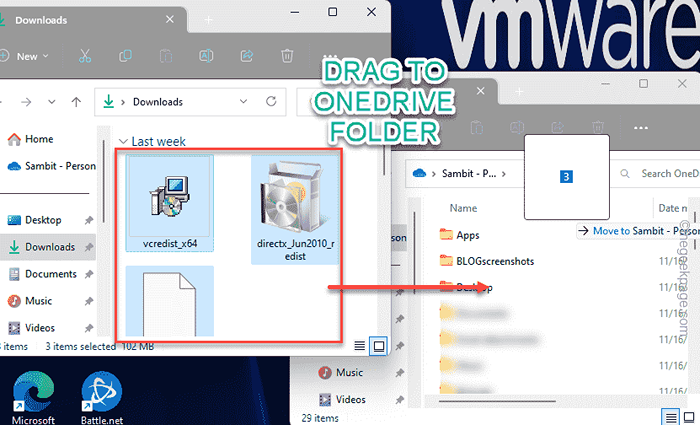
OneDrive téléchargera facilement ces fichiers et les synchronisera avec votre bibliothèque OneDrive.
De cette façon, vous pouvez télécharger manuellement ces fichiers et résoudre le problème.
Correction 2 - terminer toute autre application à l'aide de ce fichier
Si une autre application (comme le bloc-notes ou les photos) utilise ce fichier particulier, vous devez résilier cette autre application, puis essayer de télécharger le fichier.
Étape 1 - Vérifiez si une application utilise le fichier. Vous pouvez jeter un œil dans le plateau système pour les applications cachées qui s'exécutent en arrière-plan.
(Exemple - Si le fichier problématique est un fichier texte, vérifiez si le bloc-notes ou le mot utilise cela.)
Étape 2 - Si vous pouvez voir une telle application, quittez-la.
Étape 3 - Ouvrir le Gestionnaire des tâches. Vous pouvez facilement le faire en cliquant avec le bouton droit sur l'icône Windows et en cliquant "Gestionnaire des tâches".
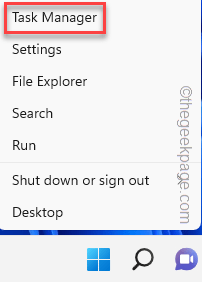 Gestionnaire de tâches Min
Gestionnaire de tâches Min Étape 4 - Vous trouverez deux sections distinctes nommées «applications" et "Applications de fond".
Étape 5 - Jetez un œil aux deux sections des applications. Si vous pouvez une application associée au fichier, cliquez avec le bouton droit et cliquez sur "Tâche finale".
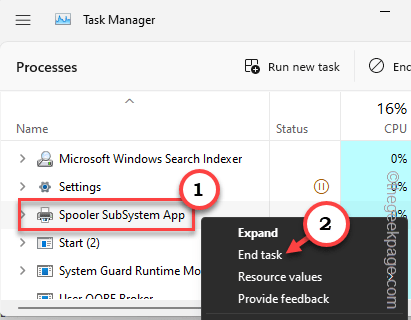
Maintenant, une fois que vous avez tué les applications qui ont peut-être occupé le fichier, fermez le gestionnaire de tâches.
Ensuite, réessayez le téléchargement du fichier problématique dans Onedrive stockage en ligne.
Vérifiez si cela fonctionne.
Correction 3 - Assurez-vous que le fichier a suffisamment d'autorisation de lecture / écriture
L'une des choses que les utilisateurs ignorent est de savoir si le fichier a suffisamment d'autorisation de lecture / écriture ou non. Si votre compte n'a pas suffisamment d'autorisations, vous ne pouvez tout simplement pas le transférer sur OneDrive.
Étape 1 - Lancez Fichier Explorer. Rendez-vous sur l'emplacement du fichier problématique.
Étape 2 - Maintenant, cliquez avec le bouton droit sur déposer Et cliquez sur "Propriétés«Dans le menu contextuel.
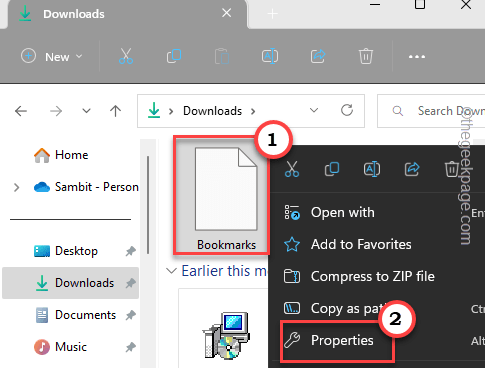
Étape 3 - Une fois que le panneau des propriétés du fichier se charge, rendez-vous sur le «Sécurité" section.
Étape 4 - Appuyez simplement sur le "Modifier«Option pour modifier les paramètres de sécurité de votre système.
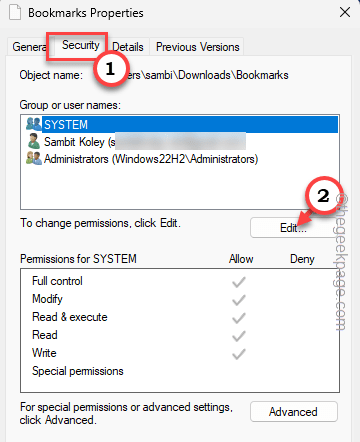
Étape 5 - Maintenant, si vous pouvez voir Votre compte, vous pouvez le sélectionner et vérifier le Controle total Option dans le "Permettre" boîte.
Étape 6 - Maintenant, cliquez sur "Appliquer" et "D'ACCORD"Pour sauver le changement.
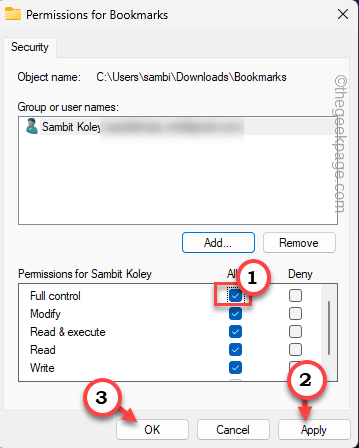
Mais et si vous ne pouvez pas voir votre compte dans le groupe d'utilisateurs? Ensuite, vous devez ajouter votre compte et le permettre via le panneau.
Étape 7 - Clique le "Avancé… "Pour aller plus loin.
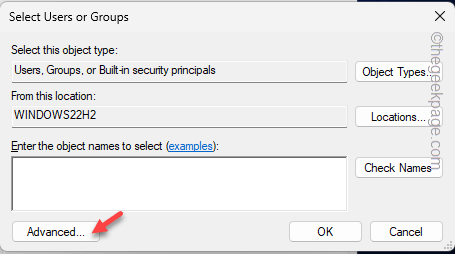
Étape 8 - Maintenant, si vous cliquez sur le "Trouve maintenant"Option, vous pouvez trouver la liste complète des groupes d'utilisateurs sur votre ordinateur.
Étape 9 - Faites défiler vers le bas et sélectionnez votre compte et cliquez sur "D'ACCORD"Pour l'ajouter.
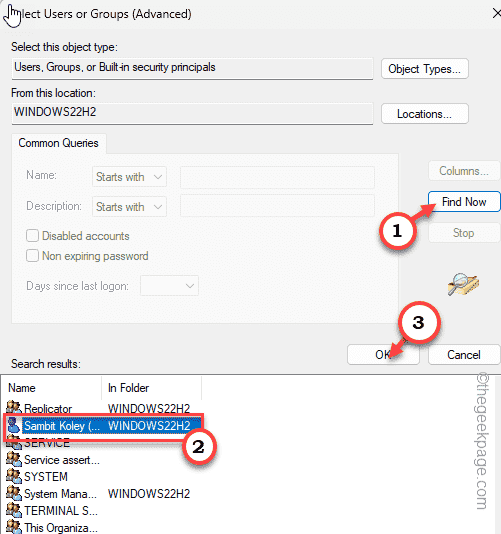
Vous verrez que votre compte est apparu dans la liste des groupes.
Étape 10 - Après cela, assurez-vous que votre compte est sélectionné. Alors, vérifier le Controle total Option dans le "Permettre" boîte.
Étape 11 - Maintenant, cliquez sur "Appliquer" et "D'ACCORD"Pour sauver le changement.
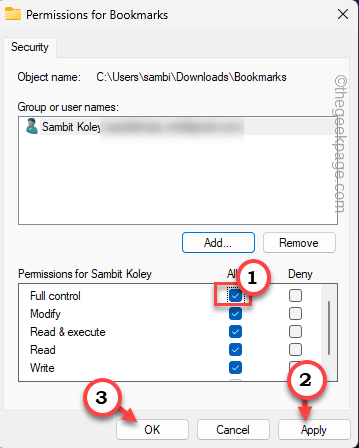
Maintenant, comme votre compte a un contrôle total sur le fichier problématique, vous pouvez facilement envoyer le fichier au cloud OneDrive.
Vous ne ferez pas face au «Ce fichier ne peut pas être synchronisé"À nouveau publier.
Correction 4 - Sortez Onedrive et rouvrez-le
S'il s'agit juste d'un bug qui cause ce problème, vous pouvez facilement le réparer simplement en sortant d'OneDrive et en le réinstallant.
Étape 1 - Sortez l'application OneDrive, si une instance de l'application est déjà ouverte sur votre appareil.
Étape 2 - Quand Onedrive synchronise vos données, vous verrez le Icône de cloud OneDrive sur la barre des tâches.
Si vous ne pouvez pas localiser l'icône de l'application là-bas, cliquez sur l'icône de la flèche supérieure pour la trouver là-bas.
Étape 3 - Cliquez avec le bouton droit sur le Onedrive icône.
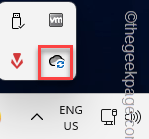
Étape 4 - Maintenant, cliquez sur le "Quitter Onedrive”Option pour quitter OneDrive.
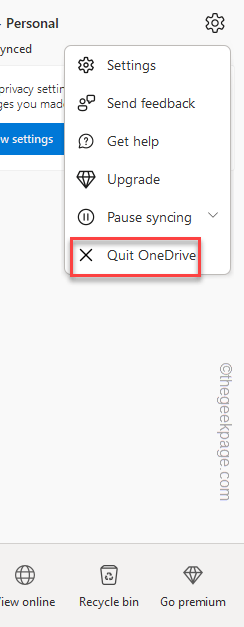
Étape 5 - Maintenant, à l'aide de la zone de recherche, tapez "Onedrive" là.
Étape 6 - Puis clique "Onedrive«Du menu contextuel pour le relancer.

Vous pouvez lancer la même page à partir de la page du menu Démarrer.
Maintenant, téléchargez le même fichier et testez à nouveau le problème de synchronisation. Cela devrait résoudre votre problème.
Correction 5 - Déplacez le fichier de OneDrive
Vous pouvez également supprimer le fichier de OneDrive et le télécharger à OneDrive pour résoudre le problème.
Étape 1 - Vous pouvez trouver toute l'application d'arrière-plan sur la page du plateau système.
Étape 2 - Si vous pouvez trouver le OneDrive icône de cloud là, cliquez avec le bouton droit sur.
Étape 3 - Puis clique "Quitter Onedrive" pour la fermer.
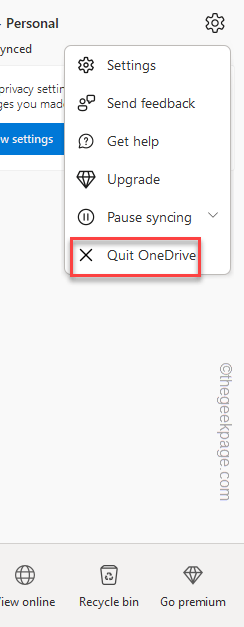
Étape 4 - Maintenant, accédez à File Explorer et atteignez l'emplacement du fichier problématique.
Étape 5 - Tu peux juste couper et pâte le fichier dans un autre dossier non onedrive (comme dans C: / documents).
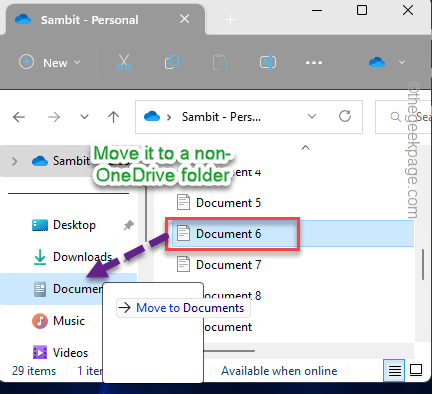
Étape 6 - Taper "Onedrive"Dans la barre de recherche.
Étape 7 - Maintenant, vous pouvez facilement l'ouvrir avec un coup sur "Onedrive".

Attendez jusqu'à ce que OneDrive se rafraîchisse et terminez le processus de synchronisation.
Étape 8 - Une fois tous les fichiers synchronisés, vous verrez ce message -
Vos fichiers sont synchronisés.
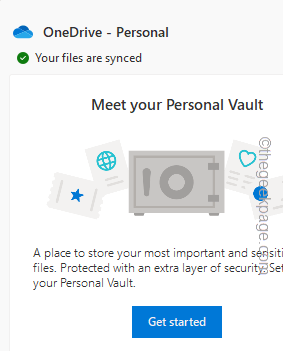
Étape 9 - Après cela, vous pouvez facilement ramener le fichier déplacé dans OneDrive une fois de plus.
Cette fois, vous ne ferez pas face au problème de synchronisation et il sera téléchargé avec succès dans OneDrive.
De cette façon, vous pouvez forcer OneDrive à télécharger le fichier dans le cloud. Cela devrait vous aider à résoudre le problème.
- « Comment réparer la sauvegarde WhatsApp coincée sur iPhone
- Comment corriger les erreurs de script sur Windows 10/11 »

