Comment réparer l'hôte du service (sysmain) Utilisation du disque élevé dans Windows 11/10

- 3557
- 659
- Rayan Lefebvre
Windows 10 et Windows 11 sont d'excellents systèmes d'exploitation. Mais si vous voyez une performance toujours lente, cela pourrait être dû à quelque chose appelé Sysmain (plus tôt connu sous le nom de SuperFetch).
Dans cet article, nous vous aidons à comprendre Sysmain et pourquoi vous pourriez faire face à un problème élevé d'utilisation du disque avec ce service.
Table des matières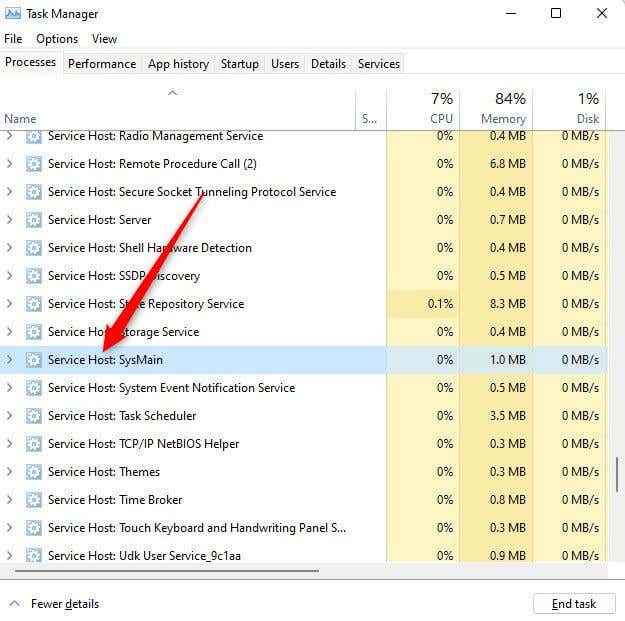
Surtout, SuperFetch ne prive pas d'autres programmes de RAM. Il n'utilise que RAM inutilisé. Tout programme nouvellement lancé aura toujours la priorité sur SuperFetch concernant l'espace RAM. Si nécessaire, SuperFetch libérera RAM pour une autre application.
Si vous croyez que SuperFetch provoque des problèmes de performances sur votre ordinateur, vous pouvez le désactiver en toute sécurité. Ci-dessous, nous discutons de quelques façons de désactiver la superfecture et de corriger l'hôte du service: un problème d'utilisation du processeur Sysmain.
Désactiver Sysmain des services
Étant donné que Sysmain est un service Windows, le moyen le plus simple de désactiver Sysmain provient de la console des services:
- Appuyez sur Win + R, Services de type.MSC et appuyez sur Entrée pour lancer la console des services.
- Faites défiler la liste dans la console des services pour un service nommé Sysmain.
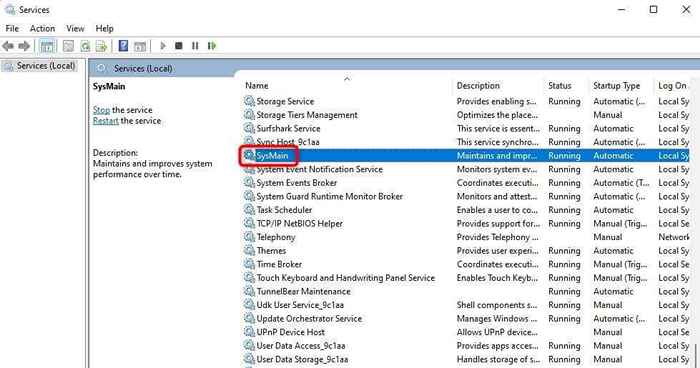
- Double-cliquez sur le service Sysmain pour ouvrir les propriétés du service. Alternativement, vous pouvez cliquer avec le bouton droit sur le service et sélectionner les propriétés.
- Sélectionnez le bouton d'arrêt pour arrêter le service. Ensuite, développez le menu déroulant Type de démarrage et sélectionnez Désactivés.
- Sélectionnez OK pour enregistrer et quitter.
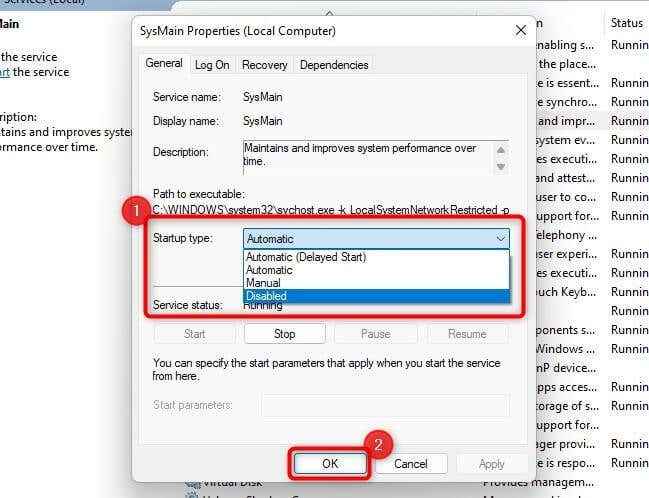
Désactiver sysmain à l'aide de l'invite de commande
L'utilisation de l'invite de commande pour désactiver Sysmain est plus rapide. Si vous êtes à l'aise d'utiliser des commandes, voici comment désactiver Sysmain:
- Appuyez sur Win + R, tapez CMD et appuyez sur Ctrl + Shift + Entrez pour lancer une invite de commande élevée.
- Copiez et collez la commande suivante dans la fenêtre de l'invite de commande et appuyez sur Entrée:
SC Stop "Sysmain" & SC Config "Sysmain" start = Disabled
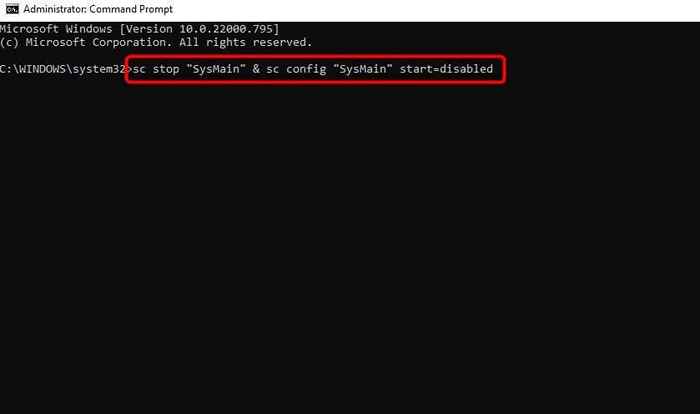
Désactiver Sysmain du registre
Si les méthodes précédentes ne fonctionnent pas pour une raison quelconque, vous pouvez modifier les paramètres de registre pour désactiver Sysmain:
- Appuyez sur Win + R, Type Regedit et appuyez sur Entrée pour lancer l'éditeur de registre.
- Accédez au chemin suivant à l'aide de la barre latérale gauche ou copiez et collez le texte suivant dans la barre de navigation en haut et appuyez sur Entrée:
HKEY_LOCAL_MACHINE \ System \ CurrentControlset \ Services \ Sysmain
- Recherchez une valeur nommée Démarrer dans le volet droit et double-cliquez dessus.
- Modifier les données de valeur à 4 et sélectionner OK pour enregistrer et quitter.
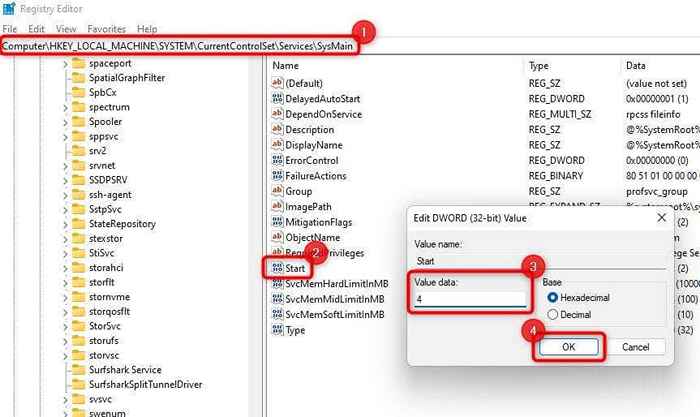
Exécuter le scan SFC
Si vous souhaitez essayer de résoudre le problème d'utilisation du disque élevé Sysmain sans désactiver Sysmain, vous pouvez essayer d'utiliser le System File Checker (SFC).
SFC est un utilitaire intégré sur Windows qui vérifie l'intégrité du fichier système. Il remplace automatiquement les fichiers système corrompus qu'il trouve pendant le scan, donc si la corruption du fichier système est à la racine du problème, SFC pourrait le résoudre.
- Appuyez sur Win + R, tapez CMD et appuyez sur Ctrl + Shift + Entrée.
- Copiez et collez la commande suivante dans l'invite de commande et appuyez sur Entrée:
sfc / scanne
L'analyse analysera votre disque dur pour les fichiers système corrompus et remplacera ceux qui sont devenus corrompus. Une fois la numérisation terminée, redémarrez votre PC et vérifiez si l'hôte du service Sysmain High Disk Utilisation persiste.
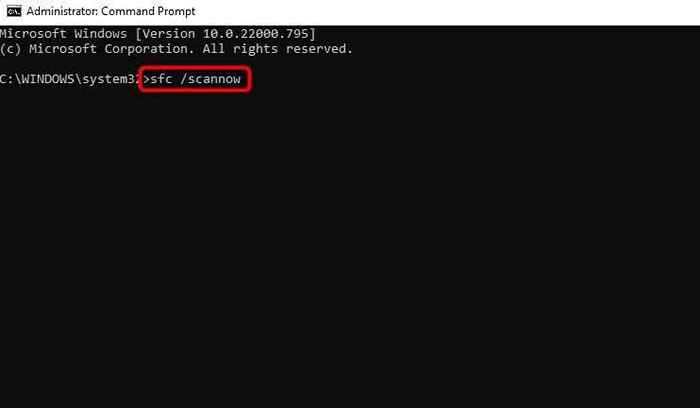
Mettre à jour Windows
Il est toujours essentiel de vérifier la mise à jour de Windows et de voir si une mise à jour est disponible en téléchargement. Microsoft est constamment à la recherche de problèmes avec Windows et publie des mises à jour pour les réparer.
Si les correctifs précédents n'étaient pas utiles, une mise à jour pourrait valoir la peine:
- Appuyez sur Win + I pour lancer l'application Paramètres et sélectionnez Windows Update dans la barre latérale gauche.
- Sélectionnez le bouton Vérifier les mises à jour.
- Si des mises à jour sont disponibles, sélectionnez le bouton Télécharger et Installer pour les installer.
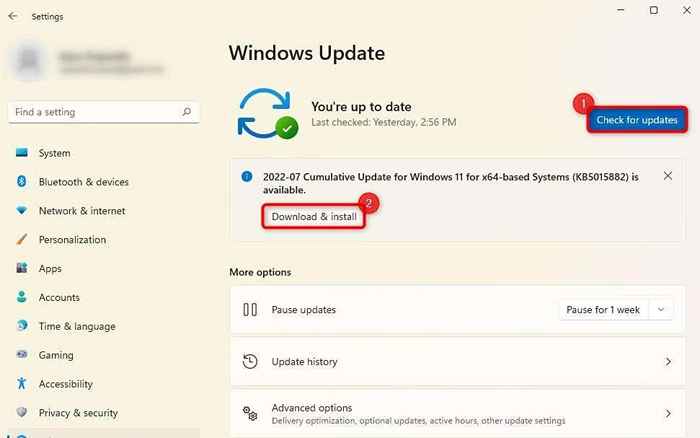
Redémarrez votre PC et voyez si cela résout le problème.
Remplacer le disque dur par SSD
Si vous utilisez votre ancien disque dur mécanique depuis un certain temps, le remplacer par un lecteur à semi-conducteurs (SSD) peut optimiser les performances de votre ordinateur et résoudre le problème élevé d'utilisation du disque.
Cela peut être particulièrement justifié si vous avez essayé de dépanner et épuisé toutes les méthodes pour résoudre le problème.
La plupart des ordinateurs modernes ont une fente pour accueillir les SSD. Cependant, si vous n'avez jamais acheté SSDS, utilisez notre guide d'achat SSD pour prendre une décision éclairée.
Utilisation du disque sysmain, normalisée
J'espère que vous avez pu réparer l'utilisation du disque Sysmain avec l'une de ces correctifs. Sysmain n'est pas nécessairement un HOG de ressources. Windows a introduit cette fonctionnalité intelligente pour optimiser l'utilisation des RAM et fournir des performances plus rapides lors de l'utilisation des applications les plus fréquemment utilisées.
Vous pouvez le désactiver en permanence sans conséquences graves si elle utilise beaucoup de mémoire. Alternativement, la correction de la corruption du fichier système ou une mise à jour Windows pourrait aider à résoudre le problème sans désactiver le service sysmain.
- « Windows PC coincé redémarrant? Essayez ces 13 correctifs
- Comment réparer les notifications Facebook ne fonctionnant pas »

