Windows PC coincé redémarrant? Essayez ces 13 correctifs

- 2211
- 279
- Anaïs Charles
Votre ordinateur Windows est-il coincé pendant le redémarrage? Ou est-il pris dans une boucle de redémarrage sans fin? Si c'est le cas, il existe plusieurs solutions de dépannage possibles que vous pouvez essayer.
Votre PC Windows est généralement coincé à l'écran «redémarrage» lorsque le système ou une autre activité telle que Windows Update-Interferes avec le processus de redémarrage.
Table des matières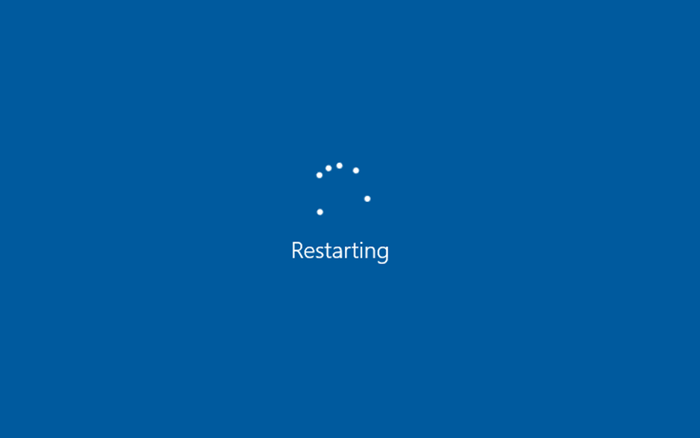
2. Supprimer les dispositifs et périphériques externes
Processus de fond liés aux périphériques informatiques, tels que les disques durs externes et les imprimantes USB-can-can-cank et empêchent occasionnellement les fenêtres de fermer ou de redémarrer.
Essayez de débrancher tous les appareils câblés inutiles de votre bureau ou ordinateur portable et voyez si cela fait une différence. Si l'ordinateur utilise Ethernet pour la connectivité en ligne, supprimez le câble réseau.

3. Réinitialisez dur votre PC
Votre prochain plan d'action implique une réinitialisation dure.
AVERTISSEMENT: une réinitialisation dure peut corrompre les fenêtres ou les fichiers personnels, surtout s'il fonctionnait sur quelque chose en arrière-plan-e.g., Finaliser une mise à jour. Avant d'effectuer une réinitialisation matérielle, attendez au moins 15 minutes pour confirmer que Windows est coincé à l'écran «redémarrage».
Pour effectuer une réinitialisation matérielle, commencez par maintenir le bouton d'alimentation sur votre bureau ou votre ordinateur portable pendant 5 à 10 secondes jusqu'à ce que l'écran devienne sombre. Certains ordinateurs portables nécessitent de maintenir les boutons supplémentaires pour s'éteindre. Consultez le manuel d'utilisation ou la documentation en ligne pour la combinaison de clé correcte.

Facultatif: si vous utilisez un appareil de bureau, vous pouvez toujours déconnecter le câble d'alimentation du boîtier du CPU après avoir éteint votre PC. Ensuite, attendez jusqu'à 10 secondes et branchez-la.
Après l'arrêt, appuyez sur le bouton d'alimentation de votre ordinateur pour le démarrer. S'il y a eu des mises à jour du système non finalisées, vous devrez peut-être attendre que Windows les finalise avant de vous reconnecter dans la zone de bureau.
Utilisez un environnement de récupération Windows pour réparer un redémarrage de PC bloqué
À de rares occasions, le réchauffement dur d'un PC coincé à l'écran de redémarrage le mettra dans un cycle de démarrage infini ou entraînera des erreurs d'écran bleu de la mort (BSOD). Si vous mettez à jour votre PC, vous pouvez également rester coincé sur un écran de prêt «Get Your PC».
Pour continuer le dépannage d'un PC Windows 10 ou 11 collé dans une boucle de redémarrage, vous devez entrer l'environnement de récupération Windows de Microsoft (WINRE). Pour ce faire, réinitialisez dur votre PC trois fois au logo Windows ou utilisez un lecteur flash USB démarrable. Ensuite, sélectionnez Dépanner> Options avancées.
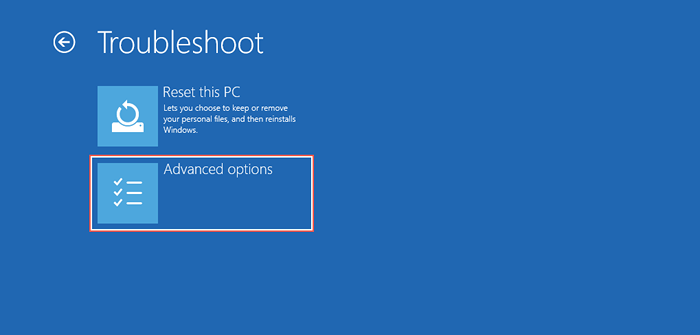
4. Effectuer une réparation de démarrage
Demandez à Windows de diagnostiquer et de résoudre les problèmes de démarrage, ce qui entraîne la boucle de redémarrage. C'est complètement automatique, donc vous n'avez rien à faire en plus de sélectionner l'option de réparation de démarrage dans Winre.
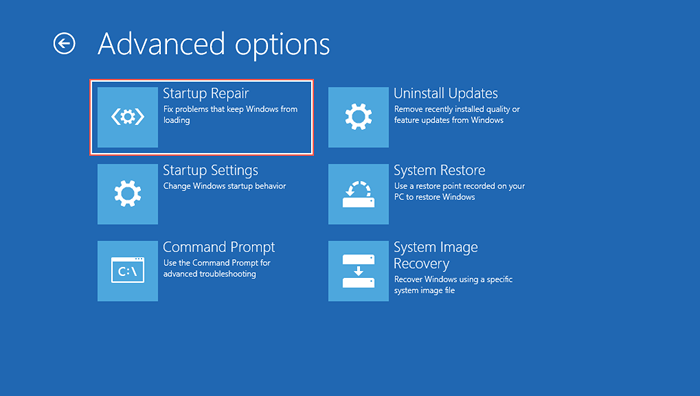
Si une réparation de démarrage ne fonctionne pas, rechargez l'environnement de récupération de Windows et continuez avec le prochain correctif.
5. Exécutez le vérificateur du fichier système et vérifiez l'utilitaire de disque
Utilisez la console de l'invite de commande pour exécuter le vérificateur de fichiers système et l'utilitaire de disque de vérification. Qui résout les problèmes de stabilité avec le système d'exploitation et répare les erreurs de disque sur le disque dur ou le SSD.
Sélectionnez l'invite de commande dans Winre, tapez la commande ci-dessous et appuyez sur Entrée pour lancer le vérificateur du fichier système:
sfc / scannow / offbootdir = c: \ / offwindir = d: \ windows
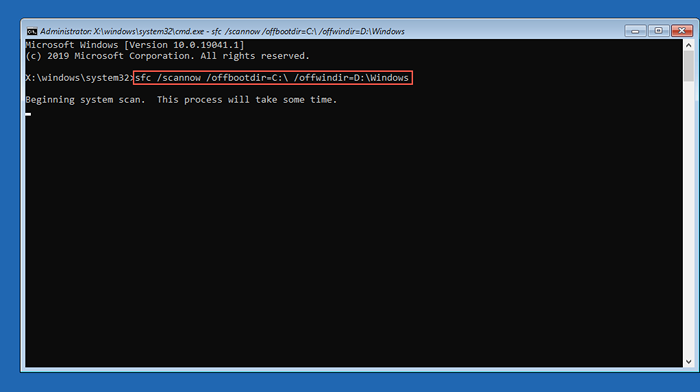
Une fois le vérificateur du fichier système terminé la numérisation de votre ordinateur, tapez CHKDSK D: / R pour invoquer l'utilitaire de disque de contrôle.
6. Désinstaller de nouvelles mises à jour
Sélectionnez Désinstaller les mises à jour dans Winre et choisissez entre la dernière mise à jour de la qualité et supprimer les dernières options de mise à jour de fonctionnalité pour désinstaller la qualité ou la mise à jour de fonctionnalité la plus récente qui pourrait faire coincé Windows dans une boucle de redémarrage.
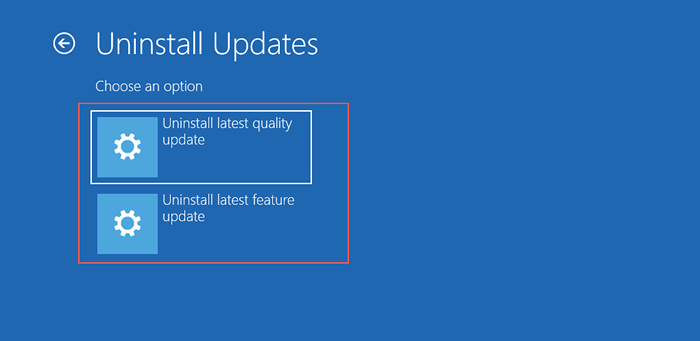
7. Effectuer une restauration du système
Si la restauration du système est configurée sur votre ordinateur, sélectionnez Système Restaurer dans Winre et retirez votre PC à un moment où votre ordinateur travaillait sans problèmes.
Utilisez le mode sûr pour réparer un redémarrage de PC bloqué
Si votre ordinateur est toujours coincé, essayez d'effectuer un dépannage supplémentaire en mode sans échec. Dans l'environnement de récupération de Windows, sélectionnez Paramètres de démarrage> Redémarrer pour démarrer Windows 10/11 en mode sans échec.
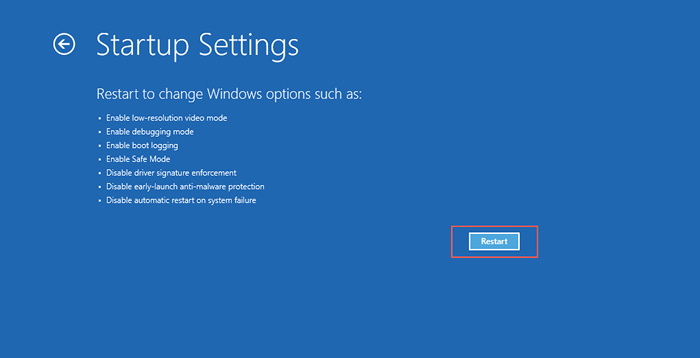
8. Réinitialiser la mise à jour Windows
La réinitialisation de la mise à jour Windows résout les boucles de redémarrage causées par les mises à jour du système non finalisées. Pour faire ça:
- Appuyez sur la touche Windows + R pour ouvrir une boîte d'exécution. Ensuite, tapez CMD.EXE et appuyez sur Ctrl + Shift + Entrez pour lancer une console de commande de commande élevée.
- Tapez Net Stop Wuausererv et appuyez sur Entrée pour arrêter le service Windows Update.
- Exécutez les commandes suivantes ci-dessous pour renommer le répertoire qui abrite des données de mise à jour Windows temporaires:
- CD% Systemroot%
- Ren SoftwaredSistribution SD.vieux
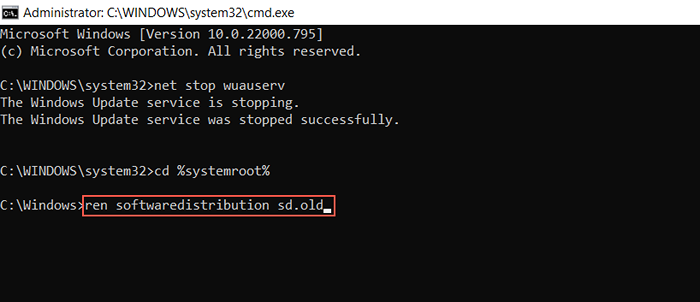
- Exécutez la commande net start wuauserv pour redémarrer le service Windows Update.
- Quitter l'invite de commande.
9. Exécuter le dépanneur de maintenance du système
Forcer Windows à effectuer la maintenance du système via le panneau de configuration est un autre correctif qui peut aider à résoudre les problèmes avec un ordinateur qui continue de redémarrer. Pour cela, vous devez:
- Appuyez sur Windows + S, tapez le panneau de configuration et appuyez sur Entrée.
- Accédez au système et à la sécurité> Système et sécurité> Maintenance.
- Sélectionnez Démarrer la maintenance et suivez toutes les instructions à l'écran.
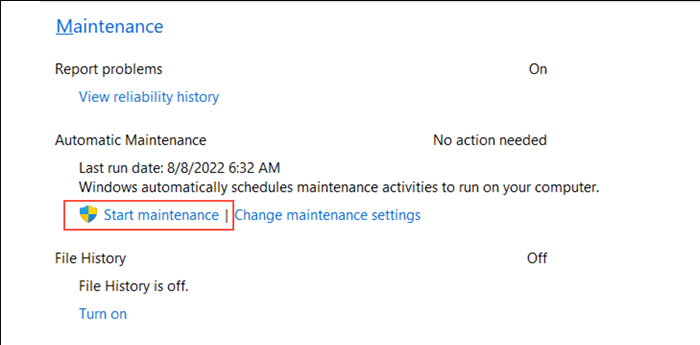
dix. Désactiver le démarrage rapide
Le démarrage rapide est une option de gestion de l'alimentation qui accélère votre ordinateur lorsque vous le redémarrez après un arrêt à froid. Cependant, cela peut créer divers problèmes au démarrage. Pour désactiver le démarrage rapide:
- Ouvrez le panneau de configuration et accédez au matériel et au son> Options d'alimentation> Changer ce que font les boutons d'alimentation.
- Sélectionnez les paramètres de modification qui sont actuellement disponibles.
- Désactiver le démarrage rapide (recommandé) et sélectionner les modifications d'enregistrement.
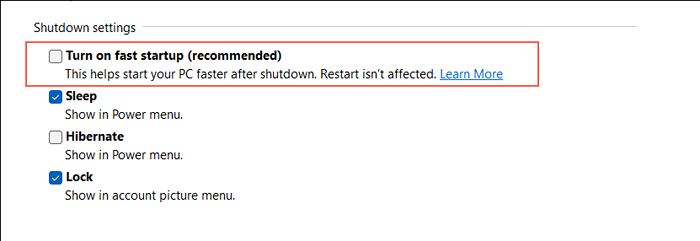
11. Pilotes de roulement des périphériques
Avez-vous mis à jour un pilote d'appareil récemment? Cela pourrait avoir quelque chose à voir avec les problèmes de redémarrage de votre ordinateur, alors pensez à revenir à l'ancienne version du pilote. Pour faire ça:
- Cliquez avec le bouton droit sur le bouton Démarrer et sélectionnez Gestionnaire de périphériques.
- Cliquez avec le bouton droit sur un pilote de périphérique-E.g., votre carte vidéo et choisissez des propriétés.
- Passez à l'onglet Driver et sélectionnez Router le pilote.
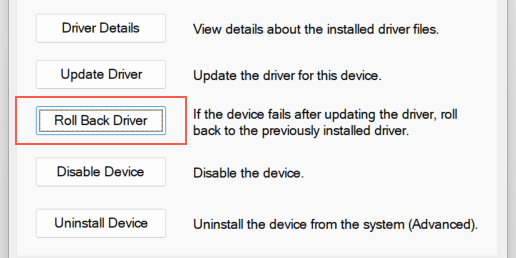
12. Vérifier les logiciels malveillants
Une infection sévère de logiciels malveillants peut être une autre raison pour empêcher votre PC de commencer. Effectuez une vérification approfondie des virus de l'ordinateur à l'aide d'un outil de suppression anti-malware réputé comme MalwareBytes.
Alternativement, effectuez une analyse de virus hors ligne avec Windows Defender. Pour faire ça:
- Appuyez sur Windows + S, tapez Windows Security et appuyez sur Entrée.
- Sélectionnez le virus et la protection des menaces sur la barre latérale Windows Security.
- Sélectionner les options de numérisation.
- Vérifiez le bouton radio à côté de la numérisation hors ligne de Microsoft Defender.
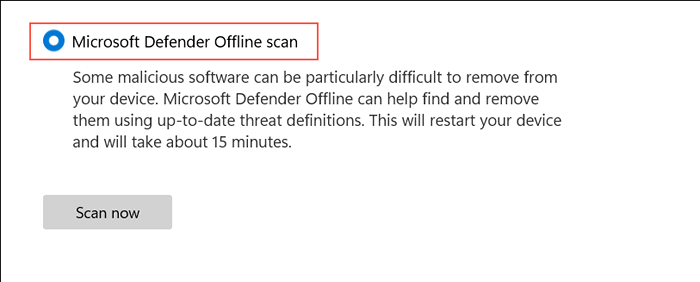
- Sélectionnez Scan maintenant.
- Attendez que Windows Defender redémarre et scanne votre ordinateur pour un logiciel malveillant.
13. Nettoyer les fenêtres de démarrage
Les fenêtres de démarrage propre aident à isoler les problèmes causés par les conflits entre les services tiers et les programmes de démarrage. Pour effectuer une botte propre:
- Ouvrez une boîte de course, types de services.MSC et sélectionnez OK.
- Cochez la case Masquer toutes les services Microsoft et choisissez Désactiver tout> OK.
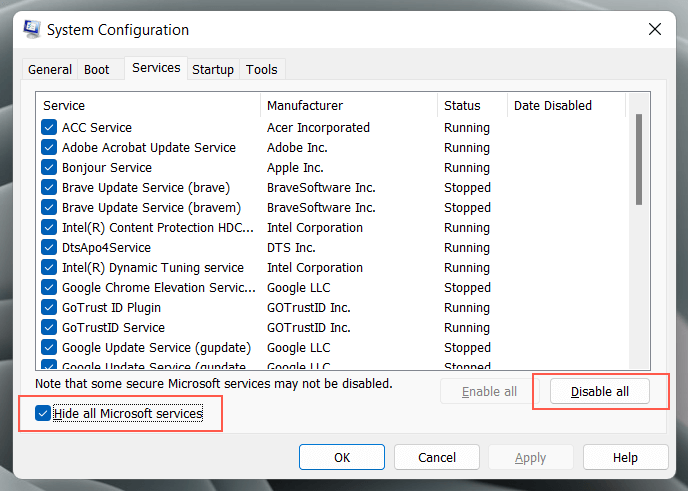
- Appuyez sur Ctrl + Alt + ESC pour ouvrir le gestionnaire de tâches.
- Passez à l'onglet Startup et désactivez tous les processus non liés au microsoft.
- Redémarrez votre PC et vérifiez s'il bottise normalement.
Si cela aide, vous devez réactiver les services tiers et les processus de démarrage jusqu'à ce que vous identifiiez ce qui cause le problème de redémarrage. Vérifiez notre guide pour nettoyer un système d'exploitation Windows pour plus d'informations.
Le problème de redémarrage de Windows a été résolu
Habituellement, la fixation du redémarrage de Windows 11 ou 10 Stuck ne nécessite rien de plus que de relâcher durement votre ordinateur. Si le système d'exploitation continue de rester coincé dans une boucle de redémarrage, un dépannage supplémentaire en mode Winre et en mode.
Cependant, si aucune des correctifs ci-dessus dans ce tutoriel ne permet, vérifiez si le BIOS / UEFI de votre PC a besoin d'une mise à jour ou de réinitialisation d'usine et réinstaller Windows à partir de zéro.
- « Les sous-titres HBO Max ne fonctionnent pas? 10 façons de réparer
- Comment réparer l'hôte du service (sysmain) Utilisation du disque élevé dans Windows 11/10 »

